複数のデザインで再利用可能なコンテンツ ブロックを作成する
注意
要素のプロパティでスタイルが明示的に設定されていない限り、既定のスタイルは電子メールのテーマ スタイルに置き換えられます。
コンテンツ ブロックは、メールに挿入して使用できる、既製のコンテンツです。 テキスト、画像、リンク、ボタンなど、メールのコンテンツとして利用できるものであれば、何でも入れることができます。 また、フォーマットやレイアウトを含めることもできます。 挿入されると、コンテンツブロックに含まれるすべてのコンテンツ(レイアウトがある場合はそれを含む)がメールの一部になります。
コンテンツ ブロックのタイプ
コンテンツ ブロックには 2 種類あります:
要素コンテンツブロック: これらのコンテンツブロックには、1つ以上の要素 (テキスト、画像、ボタン、リンクなど) のみが含まれ、レイアウトはありません。 以下は、いくつかのテキストを含む要素コンテンツ ブロックの例です:
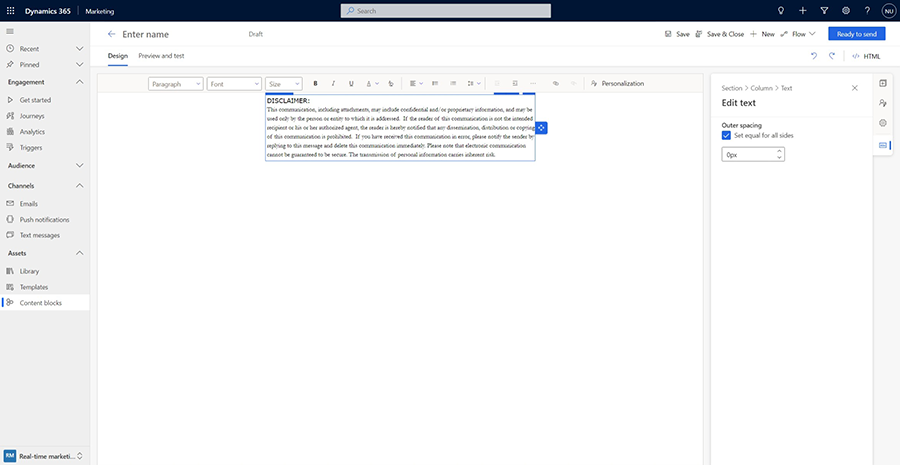
このタイプのコンテンツ ブロックは、要素を含むだけなので、独自のレイアウトを持たず、配置されたセクションや列の形になります。 以下のスクリーンショットでは、上と同じテキストコンテンツ ブロックが、異なるサイズの 3 つの列に挿入されています。
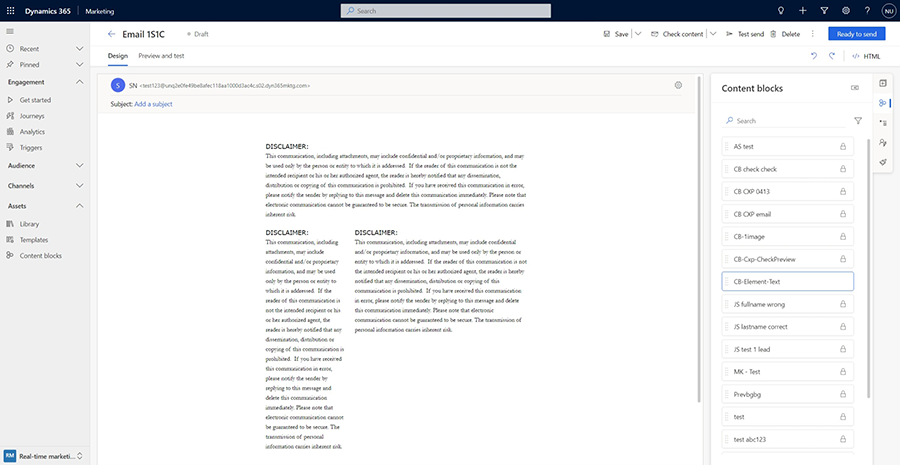
セクション コンテンツ ブロック: これらのコンテンツ ブロックは、1 つ以上のセクションを含むため、レイアウトが保持されます。 セクションには、テキスト、画像、ボタン、リンクなど、あらゆる要素の組み合わせを含めることができます。以下はその一例です:
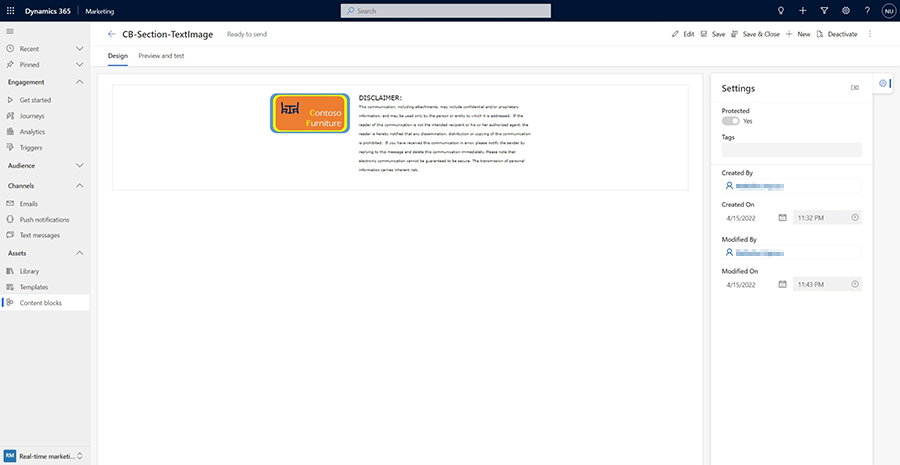
このようなセクションは、電子メールに挿入されてもレイアウトが維持されます。
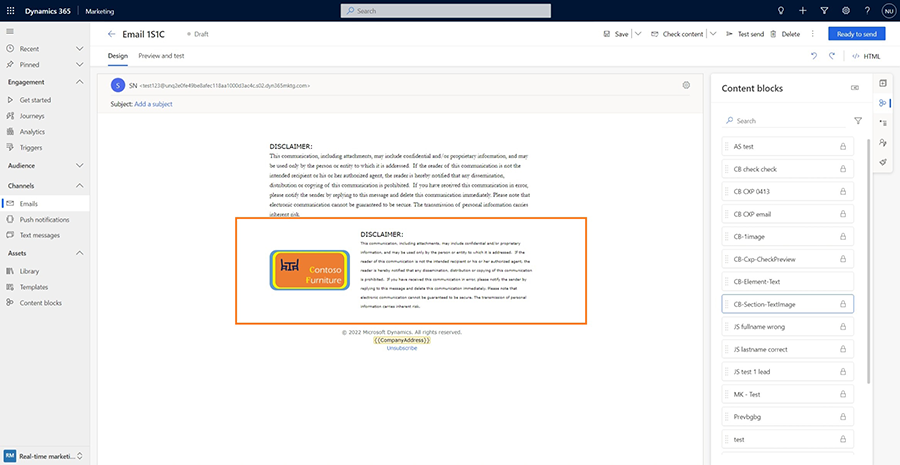
コンテンツブロックはいつ使用する必要がありますか?
コンテンツブロックには多くの利点があります。 コンテンツブロックは汎用性が高く、さまざまな場面で活用できるため、コンテンツ作成時の一般的なミスを減らしながら、効率性、使いやすさ、一貫性を高めることができます。 以下はその提案です:
- 定型文 (法的テキスト、利用規約、イントロ、クロージングテキスト) などのよく使われるコンテンツは、要素コンテンツブロックとして保存し、メールに素早く挿入することができます。 これにより、時間を節約し、毎回正しいコンテンツが使用されるようになります。
- ヘッダーやフッターなどのコンテンツを簡単に作成できるセクション コンテンツブロックを使用すると、何度でも使用することができ、時間の節約になるだけでなく、メールの外観を統一することができます。
- コンテンツ ブロックには、動的なテキストを含めることも可能です。 これにより、高度な再利用可能なコンテンツを作成する可能性が広がります。 たとえば、「注文」のコンテンツ ブロックを作成し、顧客が注文したすべての商品を表形式で一覧表示することができます (CRM で連絡先テーブルが注文テーブルと関連付けられるように設定されていると仮定しています)。 一度作成した「注文」コンテンツ ブロックは、動的テキストの使用に慣れていない人や、CRM のデータモデルを知らない人も含めて、チームの全員が使用することができます。
コンテンツ ブロックの作成
コンテンツ ブロックを作成するには、コンテンツ ブロック エディターから作成する方法と、メール デザイナーから作成する方法の 2 種類があります。
- コンテンツ ブロック エディターから: 左のナビゲーション メニューからコンテンツ ブロック メニューを選択すると、利用可能なコンテンツ ブロックの一覧が表示されます。 ブロックを選択して編集するか、上部のコマンド バーで+新規を選択すると、新しいコンテンツ ブロックを最初から作成することができます。 要素コンテンツ ブロックを作成するには、キャンバスに要素をドラッグ&ドロップし、コンテンツを入力します。 セクション コンテンツブロックを作成するには、レイアウトをドラッグ&ドロップし、そのレイアウト内に要素やコンテンツを挿入します。
- メールデザイナーから: メールに含まれる任意のコンテンツをコンテンツブロックとして選択し、保存することができます。 要素 (テキストや画像など) またはセクションを選択し、コンテンツ ブロックのコンテキストメニュー項目を選択します。 コンテンツ ブロックとして保存ダイアログが表示され、既存のコンテンツ ブロックを置き換えたり、新規に作成したりすることができます。
メモ
- コンテンツ ブロックにタグを追加することで、後で見つけやすくすることができます。
- コンテンツ ブロックには 2 つの状態、またはモードがあります。 下書き状態/モードでは、コンテンツ ブロックは編集可能であり、メールに挿入することはできません。 ライブ (アウトバウンド マーケティング) または 送信可能 (Customer Insights - Journeys) 状態/モードでは、コンテンツブロックは編集できません。
- メールエディターからコンテンツブロックを保存すると、下書き状態/モードで保存されます。 保存したコンテンツ ブロックは後でコンテンツ ブロックエディタで開いて、状態/モードを変更する必要があります。
コンテンツ ブロックを使用する
コンテンツブロックの使い方は、利用可能なブロックの一覧から探して、メール内の必要な場所に挿入するだけです。 まず、メール デザイナーでメールを開き、キャンバス ツール バーのコンテンツ ブロック タブを選択すると、利用可能なコンテンツ ブロックのリストが表示されます。 また、コンテンツブロックの名称やタグで検索することもできます。 リスト内のロック アイコンは、どのコンテンツ ブロックが編集から保護されているかを示しています。
探す: 名前に「テキスト」を含むすべてのコンテンツ ブロックを検索します:
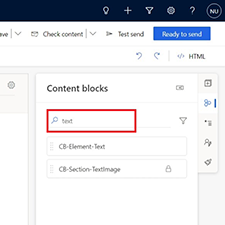
探す: "Contoso" タグを持つすべてのコンテンツ ブロックを検索します:
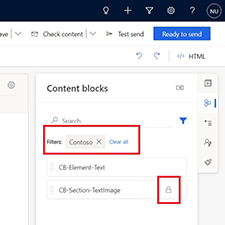
コンテンツ ブロックの更新
コンテンツ ブロックは、下書きの状態でも編集可能です。 ライブ (アウトバウンド マーケティング) または 送信可能 (Customer Insights - Journeys) の状態であれば、編集 を選択して編集可能な 下書き 状態にします。
重要
コンテンツ ブロックを更新しても、当該のコンテンツ ブロックを使用しているメールは更新されません。 コンテンツ ブロックが電子メールに挿入されるたびに、その電子メールには、元のコンテンツブロックとはもはや接続または関連付けられなくなった、コンテンツ ブロックのコピーが作成されます。
重要
資産>コンテンツ ブロック でコンテンツ ブロックを更新したら、設定 ペインをチェックします。 ここにコンテンツ ブロックを使用するメールとテンプレートがすべて表示され、更新が必要なメールとテンプレートを通知します。
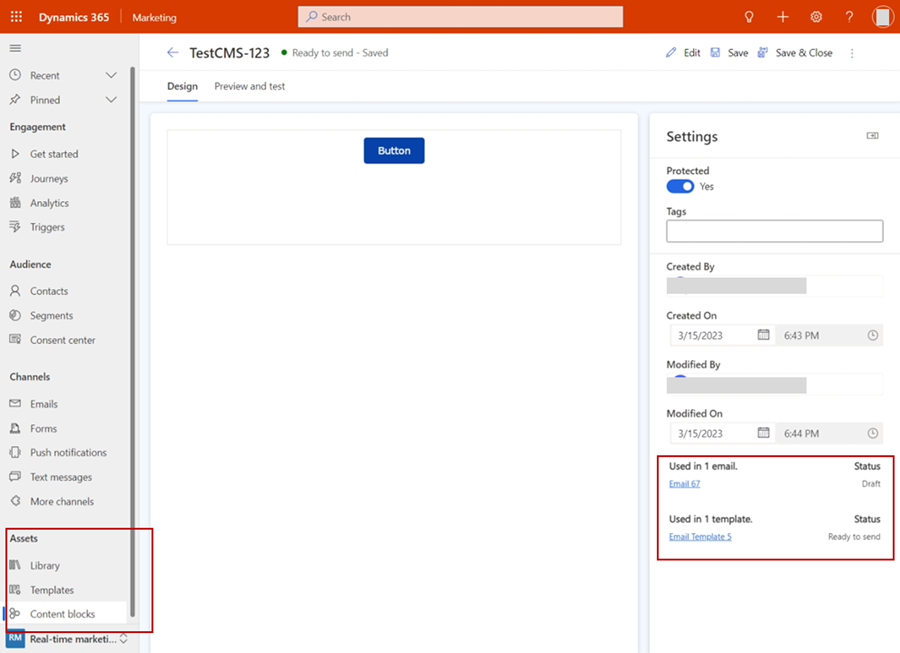
変更からコンテンツを保護する
コンテンツブロックは「保護」できます。 このようなコンテンツ ブロックがメールに挿入されると、そのコンテンツ (およびレイアウトがある場合はそのレイアウト) を変更することはできません。
コンテンツ ブロックを保護または非保護にするには、保護済み属性を設定します。 新しいコンテンツ ブロックは、既定で保護されるように設定されています。