データのインポート方法と重複レコードの識別方法を制御する方法
顧客および営業のデータをインポートして、アプリにすばやく取り込みます。 ほとんどのレコードの種類にデータをインポートできます。
Dynamics 365 は、インポートをバックグラウンドで処理します。 インポートが完了した後で、インポートが成功したレコード、インポートが失敗したレコード、部分的にインポートされたレコードを確認できます。 インポートに失敗したレコードを修正するには、それらのレコードを別のファイルにエクスポートして修正し、もう一度インポートしてみます (必要に応じて、前回のインポートに関連付けられているすべてのレコードを削除して開始できます)。
サポートされるファイルの種類
次のファイルの種類から、データをインポートできます。
- コンマ区切り値 (.csv) ファイル
- Dynamics 365で提供される Excel テンプレート
詳細: データを Word または Excel ファイルにエクスポートする
インポート用のファイルを準備する
ファイルを正常にインポートするためのガイドラインを次にいくつか示します。
レコードを、レコードの種類ごとに独立したファイルに格納します。
ファイルが次のいずれかの形式であることを確認します。
- .csv ファイル: .csv ファイル拡張子が付けられたデータ ファイル。 通常、.csv ファイルはフィールドとレコードで構成されるテキスト形式のファイルで、フィールドがコンマで区切られています。
- Excel テンプレート
インポートするファイルが .csv ファイルの場合は、ファイルが正しく区切られていることを確認します。 二重引用符 (") または単一引用符 (') をデータ区切り文字として使用できます。
ファイルの最初の行が 1 行の列見出しであることを確認します。 列見出し (各列のデータにラベルを付けるための、ワークブックまたはファイルの最初の行に使用されるテキスト) がない場合は、列見出しを追加します。
Note
.csv ファイルに次のものが含まれていないことを確認します。
- 先頭行 (見出し行) 内の複数の行。
- 先頭行内の引用符。 Dynamics 365 では、引用符がデータ区切り文字として使用されます。
- セミコロン (;) またはコンマ (,) で区切られたデータ。 Dynamics 365 では、セミコロンおよびコンマがフィールド区切り文字として使用されます。
重要
インポート プロセス中にデータを自動的にマップできる場合は、より迅速にデータをインポートできます。 列見出しを Dynamics 365 のフィールドの表示名と一致させるのに役立ちます。 表示名は、フォーム、リスト、またはレポートに属性を表示するときに、既定で使用されるラベルです。 各属性の表示名は、適切なセキュリティ ロールを持つユーザーがカスタマイズ領域で変更することができます。
すべての必須フィールドに対してデータが存在することを確認します。
レコードは、すべての必須フィールドがマップされ、必須フィールドにマップされるソース列のそれぞれにデータが存在する場合にのみインポートされます。 必須フィールドは、レコードを保存する前に要求される属性です。 事前に必須フィールドを確認することも、インポートの際に欠落している必須マッピングを調べることもできます。 いずれの場合も、それぞれのレコードに必須データが存在することを確認します。 どのフィールドが必須フィールドかを確認するには、新しいレコードを作成するときと同様にレコードの種類のフォームを開き、赤いアスタリスク (*) でマークされているフィールドを調べます。
以下に、一般的にインポートされるレコードの種類に対する既定の必須フィールドの一覧を示します。
- 取引先企業: 取引先企業名
- 取引先担当者: 姓
- リード: トピック、姓、会社名
- 製品: 既定の出荷単位、出荷単位一覧、小数点以下の桁数
たとえば以下の行は、リードが含まれた .csv 形式ファイルのデータの例です。 最初の行はフィールド名を含み、残りの行はデータとしてインポートされます。
Company,Last Name,First Name,Topic,Email,Mobile Phone
"Designer Bikes""Groth""Brian""Mountain bikes""someone@example.com""555-555-0112"
"Major Sporting Goods""Bedecs""Anna""Components""555-555-0171"
Note
既定では、インポートできるファイルの最大サイズは 8 MB です。
Excel テンプレートからレコードをインポートする
次のいずれかを実行して、インポートを開始します。
- インポートするエンティティのリスト ビュー (リードの一覧など) に移動し、コマンド バーの Excel からのインポート を選択します。
- 管理者の場合は、設定>詳細設定>ビジネス管理>データのインポートに移動します。 自分のインポート ページで、ツールバーの データのインポート ボタンを選択します。
ファイルの選択 を選択してファイルのアップロードを行います。
次へを選択します。 ソースファイルのすべてのフィールドが自動的にマッピングされます。
インポート完了を選択します。
.csv ファイルからレコードをインポートする
「インポート用のファイルを準備する」の説明に従ってインポート ファイルを準備します。
次のいずれかを実行して、インポートを開始します。
- インポートしたいエンティティのリスト ビュー (リードの一覧など) に移動し、コマンド バーの CSV からのインポートを選択します。
- 管理者の場合は、設定>詳細設定>ビジネス管理>データのインポートに移動します。 自分のインポート ページで、ツールバーの データのインポート ボタンを選択します。
アップロードするファイルを選択します。
次へを選択します。
代替キーを定義している場合は、 代替キー ドロップダウンリストから選択してください。
代替キーは、インポート時にレコードを一意に識別して更新するために、主キーの代わりに使用されます。 一部の外部データ システムでは、主キーが格納されません。 そのような場合は、代替キーを使用してレコードを一意に識別できます。 詳細: インポート中の代替キーと重複データ検出の動作
データ区切り文字ドロップダウン リストで、.csv ファイルに使用しているデータ区切り文字を選択します。
マッピングの確認を選択します。
マッピングの確認 ページで、列見出しが Dynamics 365 のフィールドにどのようにマップされているかを確認します。
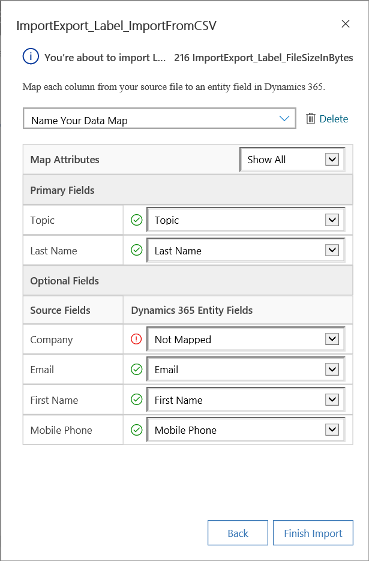
- 既定では、マッピングの確認ページの左側のプライマリ フィールドセクションに、データを正しくインポートするためにマップする必要があるエンティティのすべての必須フィールドが表示されます。
- 代替キーを選択した場合は、代替キーのすべてのフィールドも必須フィールドとなり、マッピングが必要になります。
- ソース ファイルの列見出しがフィールドの表示名と一致する場合は、これらのフィールドが自動的にマップされます。 マップされたフィールドにはすべて、緑のチェック マークが表示されます。
- 列見出しが一致しない場合は、マップされていないフィールドに赤い感嘆符が表示されます。 Dynamics 365 のフィールドを選択して、ファイル内のマップされていない列見出しにマップします。
- マップされていないフィールドのみをすばやくフィルターするには、マップ属性ドロップダウン リストからマップされていないを選択します。
マッピングの確認ページのオプション フィールドセクションの左側に、ソース ファイル内の列見出しが表示されます。 列見出しがフィールドの表示名と一致する場合は、対応するドロップダウン リストでそのフィールドが自動的に選択されます。
- 列見出しが一致しない場合は、マップされていないフィールドに赤い感嘆符が表示されます。
- Dynamics 365 のフィールドを選択して、ファイル内のマップされていない列見出しにマップします。
- 1 つ以上のオプション フィールドのドロップダウン リストから無視を選択することもできます。 無視された列のデータは Dynamics 365 Customer Insights - Journeys にインポートされません。
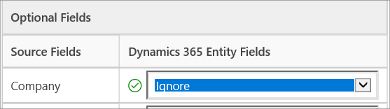
ソース ファイルのいずれかの列に固定された値セットが含まれる場合は、その列をオプション セット型のフィールドにマップする必要があります。 このタイプの列には、"はい"、"いいえ"、または "ホット"、"ウォーム"、"コールド" などの値があります。これを行うには、オプション セット フィールドの横にある
 ボタンをクリックします。 オプション セット マッピングセクションが開きます。
ボタンをクリックします。 オプション セット マッピングセクションが開きます。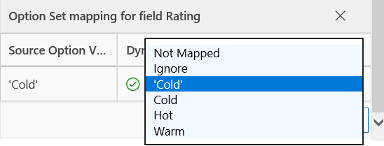
それぞれの ソース オプション値 項目について、それをマップする Dynamics 365 オプション値 リスト内の項目をクリックし、OK をクリックします。
Dynamics 365 オプション値 ドロップダウン リストでは、受信ファイルで利用可能な値が既に Dynamics 365 データベースにある値と結合されます。 次に例を示します。
- インポート ファイルでの値: 低、高
- 既に Dynamics 365 にある値: 寒い、暖かい、暑い
- 結果のターゲット値: 寒い、暖かい、暑い、低、高
インポート後に、インポート ウィザードではすべてのマップされた値が Dynamics 365 に追加されますが、Dynamics 365 にまだ存在しない、インポート ファイル内のマップされていない値は除外されます。 たとえば、[低] ソース値を [寒い] ターゲット値にマップし、[高] ソース値を (新しい) [高] ターゲット値にマップすることができます。 これらのマッピングに基づいて、インポート ウィザードで、[高] が Dynamics 365 のターゲット値として作成されます。 このターゲット値に対してはソースをマップしなかったので、[低] は Dynamics 365 のターゲット値として作成されません。
Note
ソース ファイル内の列を "2 つのオプション" および "複数選択オプション セット" タイプのフィールドにマップすることもできます (フィールドに複数の値を設定できる場合)。 それぞれの ソースオプション値 を Dynamics 365オプション値 リストの項目に割り当てる必要があります。 "複数選択オプション セット" タイプのフィールドにマッピングするときに、ソース ファイルに Customer Insights - Journeys にはない値が含まれる場合、Customer Insights - Journeys に新しい値は作成されません。
ソース ファイル内に Customer Insights - Journeys 内の他の既存レコードを参照しているデータがある場合は、ソース ファイル内のその列を Customer Insights - Journeys の検索フィールドにマップする必要があります。
たとえば、顧客レコードを含む Leads.csv という名前のファイルをインポートするとします。 Leads.csv の顧客列には、関連する取引先企業または取引先担当者のデータが含まれています。 これをマップするには、検索フィールドの横の
 ボタンを選択します。 参照セクションが開き、現在のエンティティに関連するエンティティが一覧表示されます。
ボタンを選択します。 参照セクションが開き、現在のエンティティに関連するエンティティが一覧表示されます。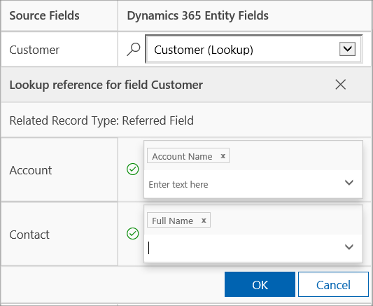
それぞれのエンティティに対し、レコード間の関係を保持するためにインポート時に参照をするフィールドを選択して、 OKを選択します。
次回のためにマッピング設定を保存するには、データ マップの名前ボックスに名前を入力します。 このようにして、次に類似のデータ セットをインポートする必要があるときに、このマッピングをもう一度使用できます。

先に進む準備ができたら、インポート完了を選択して、そのマッピングを使用してデータをインポートします。
インポート時の代替キーと重複データ検出の動作
Customer Insights - Journeys にレコードをインポートする際の代替キーと重複データ検出の動作に関して、以下の点にご注意ください。
- 重複データ検出が無効になっていて、代替キーが Customer Insights - Journeys で定義されていない場合
インポート プロセスによって新しいレコードが作成されます。 一致する GUID が見つかった場合は、インポート プロセスによってレコードが更新されます。 - 重複データ検出が無効になっていて、代替キーが選択されている場合
同じ代替キー データを持つレコードが更新され、他のレコードが Customer Insights - Journeys に作成されます。 - 重複データ検出が無効になっていて、代替キーが選択されていない場合
このシナリオでは、代替キーを Customer Insights - Journeys で使用できるため、この代替キーが主キーと見なされます。 同じ代替キーを持つレコードはインポート時に失敗し、エラー メッセージが表示されます。 - 重複データ検出が有効になっていて、代替キーが定義されていない場合
重複データ検出ルールに従います。 インポート プロセスによって新しいレコードが作成されます。 一致する GUID が見つかった場合は、インポート プロセスによってレコードが更新されます。 いずれかのレコードが重複データ検出ルールに一致した場合は、エラー メッセージが表示されます。 - 重複データ検出が有効で、代替キーが選択されていない場合 このシナリオでは、代替キーは Customer Insights - Journeys で使用可能なため、主キーと見なされます。 同じ代替キーを持つレコードはインポート時に失敗し、エラー メッセージが表示されます。 重複データ検出ルールも適用されます。 いずれかのレコードが重複データ検出ルールに一致した場合は、エラー メッセージが表示されます。 重複データ検出ルールに一致しないレコードは、Customer Insights - Journeys に作成されます。
- 重複データ検出が有効になっていて、代替キーが選択されている場合
インポート プロセスにより、代替キーに基づいてレコードが更新された後、重複データ検出が適用されます。 代替キーが一致する場合はレコードが更新され、一致しない場合はレコードがシステムに作成されます。
インポートの結果を確認し、エラーを修正します。
エラーの修復は、インポート ジョブが完了するまで実行できません。
- 設定>詳細設定>システム>データ管理>インポートにアクセスします。 最近のすべてのインポートに対するインポート ジョブがここに表示されます。
- 一覧でジョブを検索し、進行状況を確認します。 ステータス列には、以下の値を使用してインポートの状態が示されます。
- 送信済み
- 解析中
- 変換中
- インポート中
- 完了
- インポートが完了すると、インポートに成功したレコード、インポートに失敗したレコード、部分的にインポートされたレコードの数がそれぞれ成功、失敗、部分失敗列に表示されます。
- インポート ファイルを開いて、インポートされなかったレコードまたは部分的にインポートされたレコードを確認します。 インポート ファイル レコードをダブルクリックします。
- タブを使用して、インポート中のレコードの失敗、成功、部分的な失敗に関する情報を確認します。
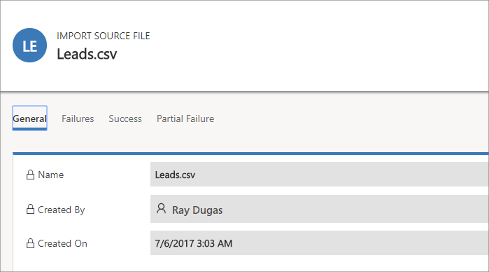
- 失敗タブで、エラー行をエクスポートを選択して、新しい .csv ファイルへのインポートに失敗した行をエクスポートします。 このファイル内のエラーを修正した後に、インポートを実行できます。
インポートされたレコードの削除
- 設定>詳細設定>システム>データ管理>インポートにアクセスします。 最近のすべてのインポートに対するインポート ジョブがここに表示されます。
- 削除するインポート ファイルを選択してから、次のいずれかの操作を実行します:
- インポート ソース ファイルの削除: インポート ログ ファイルおよびその詳細を削除します。
- このインポートの過程でこのエンティティにインポートされたすべてのレコード: 選択したファイルからインポートされたすべてのレコードを削除します。
- .zip ファイルからインポートされたすべてのレコード: インポート ファイルを、インポート ファイルからインポートされたレコードとともに削除します。