Dynamics 365 Guides 向け Guides 分析レポートの設定
PC 作成アプリを使用して、Microsoft Dynamics 365 Guides 365 向けに Guides 分析 Power BI レポート を設定することができます。
メモ
Guides 分析には、無償で利用可能な Power BI Desktop アプリケーションが必要です。 コンピューターに Power BI Desktop をインストールするアクセス許可がない場合は、管理者に問い合わせてください。
最新の Guides 分析 Power BI レポート テンプレートには、Guides ソリューション バージョン 500.3.1.2 以降が必要です。 以前のソリューション バージョンを使用している場合は、Guides 分析 Power BI レポート テンプレートの以前のバージョンをダウンロードできます。
Dynamics 365 Guides PC 作成アプリで、分析タブを選択し、強調表示されている環境の URL テキストをコピーした後、続行を選択して Microsoft ダウンロード センターに移動します。
![[分析] タブ [分析] タブ。](media/copy-environment-url.png)
Microsoft ダウンロード センターで、ダウンロードを選択します。
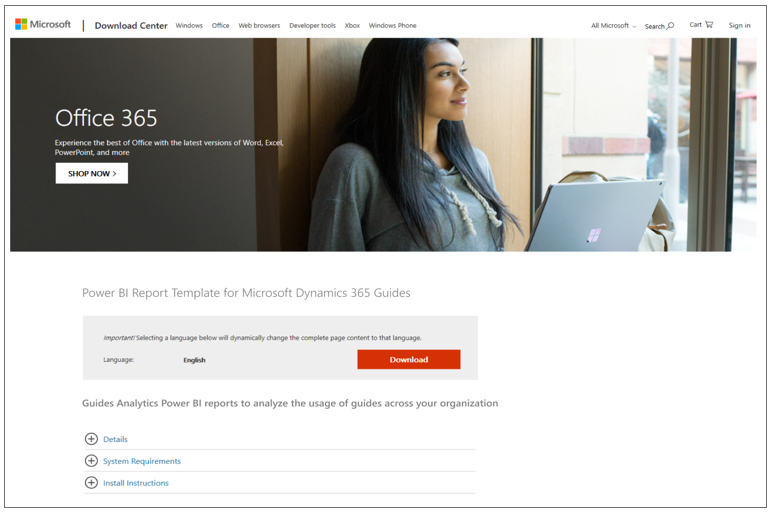
ダウンロードするファイルを選択するように求められます。
Guides 分析テンプレート。 組織内で Dynamics 365 Guides 時間追跡データを表示するように、この Power BI テンプレート ファイルを構成できます。
Guides 分析デモ。 この Power BI ファイルを使用して、サンプル データ セットを表示できます。 構成は不要で、最初のガイドを作成する前に、Guides 分析レポートの概要を表示することができます。
両方のファイルをダウンロードすることをお勧めします。
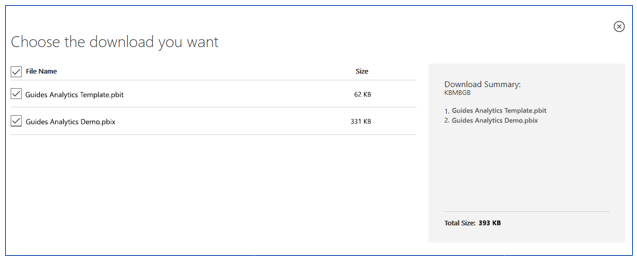
ダウンロードした Guides Analytics Template.pbit ファイルを Power BI Desktop で開きます。 Power BI にサインインするように求めるメッセージが表示された場合は、Dynamics 365 Guides のユーザー名とパスワードを使用します。
メッセージが表示されたら、環境の URL をテキストボックスに貼り付けます。 この環境の URL は、手順 1 で PC 作成アプリの分析タブからコピーしたものと同じです。
サインインしていないことを示す、次のようなエラー メッセージが表示される場合があります。
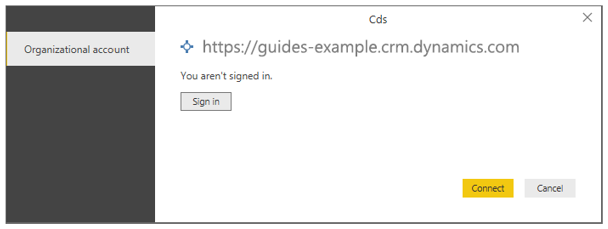
その場合は、サインインを選択し、テンプレートを組織の安全な Dynamics 365 環境に接続するための Dynamics 365 Guides のユーザー名とパスワードを入力します。
これで、独自のガイドからのデータを含むテンプレートが表示されます。 まだガイドを操作していない場合は、レポートが空白になることがあります。 レポートの詳細については、Guides 分析レポートのツアーに参加するを参照してください。
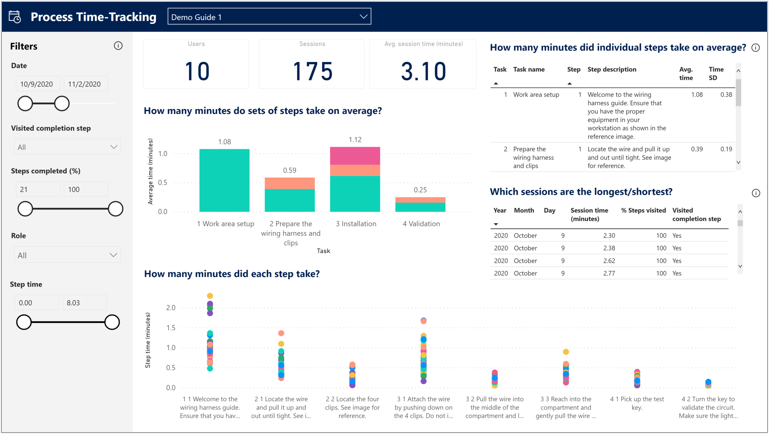
後で使用するために、構成されたレポートをコンピューター上のわかりやすい場所に保存します。
ホーム リボンの更新を選択して、最新の Dynamics 365 Guides のデータでレポートを更新します。