スタイルを使用して、Guides HoloLens アプリのホログラムに強調を追加する
Dynamics 365 Guides HoloLens アプリでスタイルを追加して、ホログラムの視覚的な手がかりを提供できます。 たとえば、注意を示す注意スタイルや、オペレーターがピックアップする内容を示す枠線スタイルを追加します。 オペレーターがスタイルによって提供される視覚言語に慣れることで、学習プロセスを加速できます。
スタイルを追加する
既に現実世界に配置したホログラムを選択します。
ホログラムの編集 (鉛筆) ボタンを選択します。
![[ホログラムの編集] ボタンのスクリーンショット。](media/edit-hologram.png)
スタイルを選択します。
ヒント
HoloLens 2 では、スタイル コマンドとそれに続くメニュー項目を直接指で選択できます。 HoloLens 2 でホログラムを操作する方法の詳細については、作成と移動に使用する HoloLens 2 の手ぶり に移動してください。
使用するスタイルを選択します。
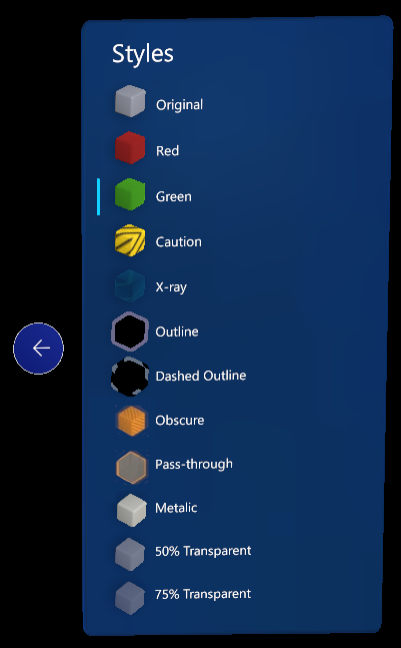
次の表では、Guides で使用できるスタイルと、その使用目的について説明します。
| スタイル | 推奨される用途 | オペレーターにどのように見えるか |
|---|---|---|
| 元 | 元の外観を復元します。 | 既定の外観 |
| 赤 | 回避する領域または項目を表示します。 | 赤で点滅 |
| 緑 | 接近する領域または項目を表示します。 | 緑で点滅 |
| メモ | 安全性または品質について警告します。 | 黄色と黒のストライプ |
| X 線 | その中で発生したものを表示します。 | パルスを介して表示される状況 |
| 枠線 | オペレーターに対して、何かをピックアップするように指示します。 | 枠線 |
| 破線の枠線 | 何かを配置する場所をオペレーターに示します。 | 点線 |
| ぼかし | 機密オブジェクトをかくしてリモート コラボレーター ビューをぼかします。 | 90% ブライト ホワイト |
| パススルー | ホログラムを通り抜け、その背後の現実世界を見ることができます。 | 100% 透明 (背後のオブジェクトを含む) |
| メタリック | オブジェクトにリアルな金属仕上げを提供します。 | メタリック |
| 50% 透明 | オペレーターのビューを遮ることなく何かを表示します。 | 50% 透過的 |
| 75% 透明 | あるものを別の物の上に重ねて、オペレーターが 2 つのレイヤーを通して見ることができるようにします。 | 75% 透過的 |
スタイルのベスト プラクティス
- スタイルを使用してアクションを強調します。
- スタイルの使用に一貫性を持たせます。 オペレーターはスタイルの視覚言語を学習することで、それぞれのスタイルが伝える意図を徐々に理解できます。 これにより学習プロセスが加速されます。
スペース内のアイテムのぼかしまたは強調表示
ぼかしスタイルとパススルー スタイルを組み合わせて使用して、通話中、ビデオ レコーディング中、写真撮影中に、HoloLens カメラを通じて共有される内容を管理します。 ぼかし は 90% ブライト ホワイト スタイルを 3D オブジェクトに適用します。 これにより、3D オブジェクトの前後の両方で、共有ビューに表示される現実世界を効果的にぼかします。 パススルーでは、3D オブジェクトを、その背後のすべてのホログラムに対して透明にし、ホログラムを透過して、現実世界を通話参加者に表示します。 これらのスタイルを組み合わせると、リモート コラボレーターは、現実世界の特定の要素に焦点を合わせて、他の現実世界の要素を目立たなくすることができます。
たとえば著者は、機密情報を含む図をぼかす必要がありますが、 その一方で図の前面に存在する飛行機パイロンは、通話中に常に表示する必要があります。

- 1 つのステップでガイドを作成します。
- ツールキットから 3D キューブを設計図の前に配置します。
- ぼかしスタイルを 3D オブジェクトに追加します。 設計図の前にあるものもすべてぼかされます。
- 常に航空機のパイロンを表示するには、パイロンの 3D オブジェクトを、パイロンの画像の上に配置します。 パススルー スタイルを追加します。
- オペレーター モードでガイドを開き、通話、写真撮影、ビデオ レコーディングを行う前のステップに進みます。
著者のビュー

オペレーターのビュー

ガイドの著者は、Teams 通話中や Mixed Reality ビデオの作成中に、視界に表示するべきでない対象を完全に制御できます。 さらに多くの環境要素を非表示にする場合、著者は複数の 3D キューブを組み立てることができます。 次の例では、さらに多くの 3D キューブを配置して、設計図だけでなく、大きなホワイトボード、コンピューター、工具箱もぼかしました。
| 著者のビュー | オペレーターのビュー |
|---|---|

|

|