Dynamics 365 Guides のメイン メニューを使用して活動を開始する
Microsoft Dynamics 365 Guides の HoloLens アプリのメイン メニューを使用して、Microsoft Teams ユーザーとの通話を開始したり、ファイルやガイドを開いたりするなどの活動を開始できます。 アプリにサインインした後、手の平を見てメイン メニューを開き、直接タッチを使用してアクティビティ ボタンを選択します。
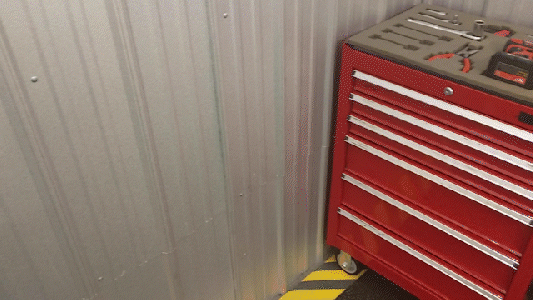
メモ
メイン メニューを開くには、手の平を見る必要があります。 手の平を自分に向けても実際に見なければ、メイン メニューは開きません。 これは、非表示状態を維持する必要がある場合に、ホログラフィック画面が表示されるのを避けるためです。
次の表で、メイン メニューの各ボタンについて説明します。
| ボタン | 説明 |
|---|---|

|
ガイドを選択して開くか、ガイドを検索します。 |

|
Microsoft Teams コラボレーターに電話をかけます。 通話中は、チャットしたり、ファイル、画面、または注釈を共有したり、通話を記録したりすることができます。 |

|
OneDrive for Business ファイルを開きます。 |

|
プロファイル設定にアクセスするか、サインアウトします。 |
活動を開始したり、切り替えたりする必要があるときに、メイン メニューを表示する
忙しい環境で複雑な機械を操作している際は、作業に役立つ適切なホログラフィック情報を即座に取得する必要がありますが、手元のタスクに集中できるように、ホログラフィックのコンテンツをすばやくクリアできる必要もあります。 メイン メニューを使用すると、必要な情報にすばやく簡単にアクセスできます。また、メニューは環境内で追従しないため、ホログラフィックの煩雑さを避けることができます。 たとえば、通話中にガイドを操作している場合に、通話ウィンドウがどこにあるか覚えておく必要はありません。単に手の平を再び見てメイン メニューを表示し、Teams ボタンを選択します。
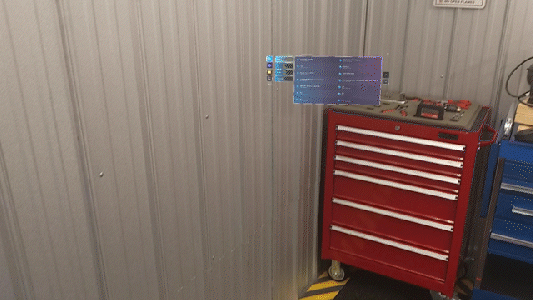
別のガイドを開く必要がある場合 メイン メニューを再び表示し、作業アクティビティ ボタンを選択した後、開くガイドを選択します。
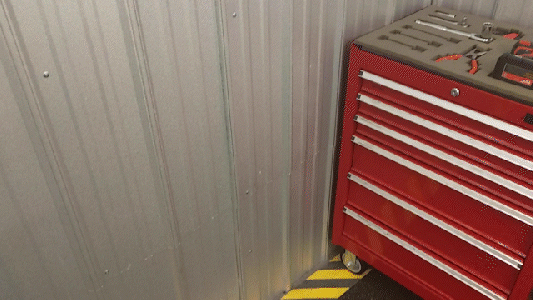
作業活動 ボタンのサブメニューを使用すると、活動コンテンツ (すべて または 最近の項目) のビューをフィルターできます。
メイン メニューが開いているときは、手でメニューをつかんで任意の位置に移動 (またはピボット) できます。
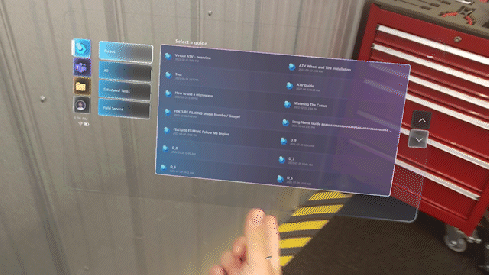
Dynamics 365 Guides でタッチを使用する場合と視線入力を使用する場合
次の表では、Dynamics 365 Guides HoloLens アプリで直接タッチと視線入力のどちらを使用するかについてまとめています。
| エリア | 直接タッチまたは視線入力 |
|---|---|
| メイン メニューとサブメニュー | 直接タッチ。 次の操作を行う場合は、タッチを使用します。 - サインイン/サインアウト - 環境の選択 - ガイドを検索して開く - 通話を開始する - 設定を変更する - ガイドを試す (デモ) |
| Teams 活動 | 直接タッチ |
| 指示カード |
著者は、タスクに応じて視線入力、エアタップ、ハンド レイ、直接タッチ、または音声コマンドの組み合わせを使用できます。 オペレーターは、視線入力、エアタップ、音声コマンドを使用できます。 |