Dynamics 365 Guides でオペレーターとしてオフラインで作業する
メモ
現在 Azure Active Directory は Microsoft Entra ID になりました。 詳細情報。
インターネットにアクセスできない場合や、インターネット接続が不安定な場合は、HoloLens のガイドを使用してオフラインで作業できます。 たとえば、工場の現場で作業する場合がこれに当てはまります。
オフライン モードの設定については、何も行う必要はありません。 インターネットに接続しているときにガイドを開くと、そのガイドが自動的にダウンロードされてオフラインで使用できるようになります。 インターネット接続を失った場合や Wi-Fi 接続をオフにした場合は、そのガイドが自動的に利用可能になり、タッチ スクリーンの上部に "オフライン" と表示されます。
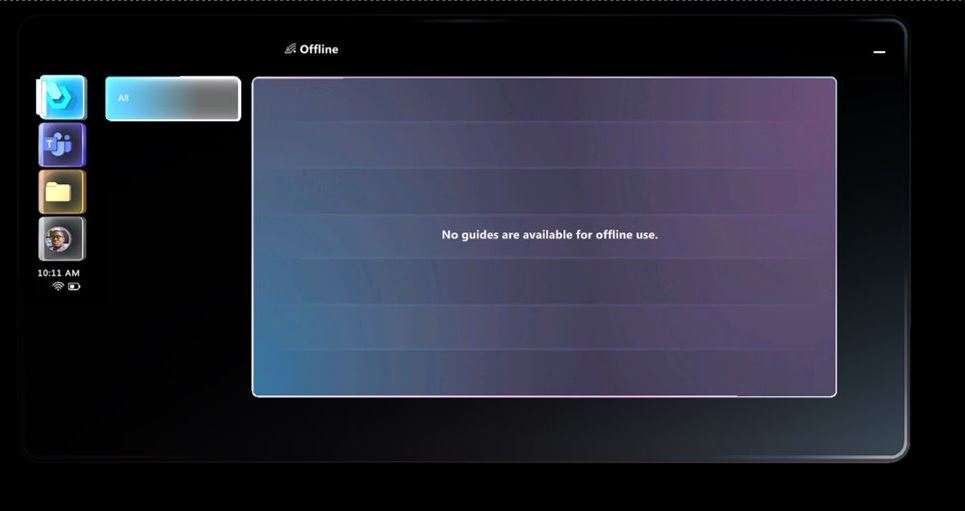
オフラインで使用できるガイドはいずれも、すべてタブに表示されます。オフラインで利用できるガイドがない場合は、次のメッセージが表示されます。
「オフラインで使用できるガイドがありません」。
オフライン時のサインイン
オフラインにすると、Dynamics 365 Guides は、オンラインで使用した最後のアカウントに自動的にサインインします。 サインイン ページの上部に "オフライン" と表示され、現在オフライン状態であることが通知されます。
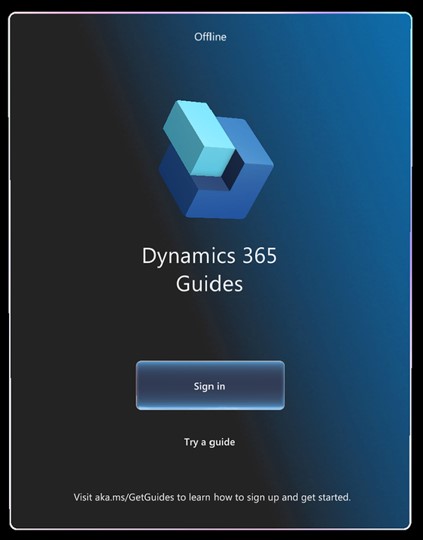
重要
オフラインのときにサインアウトすると、インターネットに再接続するまで、再度サインインすることはできません。
複数のユーザーまたは複数のデバイスの操作
Guides は、ユーザーと HoloLens に固有のものです。 HoloLens を別のユーザーと共有していて、両者が同じガイドを使用する場合は、インターネットに接続している時に両者ともそのガイドを開き、それを自動的にダウンロードします。
同様に、複数の HoloLens を使用する場合は、インターネットに接続しているときに各 HoloLens でガイドを開いて、そのガイドをオフラインで使用できるようにダウンロードします。
QR コードを使用してオフラインでガイドにアクセスする
インターネットに接続しているときにガイドを使用していれば、QR コード リンクを使用してガイドにアクセスできます。
オフライン時に "ガイドを試す" デモを使用する
Dynamics 365 Guides の [ホーム] 画面から利用できるデモは、インターネット接続なしで使用できます。
どのくらいの頻度でオンラインに戻る必要がありますか。
サインインの頻度に関する Microsoft Entra ID の既定の構成は、90 日のローリング ウィンドウです。 ただし、Power BI (テレメトリ) の観点からは、少数のアプリ セッションのみがデバイスに格納されます。 Power BI ダッシュボードを最新の状態に保つには、定期的にオンラインに復帰するようにしてください。 Microsoft ID (プレビュー) で構成できるトークンの有効期間に関する詳細情報。
オフライン モードの制限
オフライン モードで電話をかけることはできません。 オフライン中は、通話活動カード (連絡先の一覧) にオフライン状態であることが示されます。
オフライン モードでガイドを作成することはできません。
著者としてガイドに変更を加えた場合、それらの変更はダウンロードしたガイドには自動的に適用されません。 オフラインで使用するデバイスでガイドを再度開き、最新の変更がダウンロードされたことを確認する必要があります。
ガイドが HoloLens にダウンロードされた後に非アクティブ化された場合、そのダウンロードされたバージョンはキャッシュがクリアされるまで HoloLens に残ります。 ただしオンラインで開いたり、または更新内容にアクセスすることはできません。
ガイドを HoloLens にダウンロードしてから、そのアクセス許可を失った場合、そのダウンロードされたバージョンはキャッシュがクリアされるまで HoloLens に残ります。 ただしオンラインで開いたり、または更新内容にアクセスすることはできません。
HoloLens にキャッシュされたコンテンツと設定は、リセットすることでクリアできます。
メモ
リセットを選択した場合は、Dynamics 365 Guides アプリの設定もクリアされます。
スタート画面から、設定を選択します。
![スタート メニューの [設定] ボタン スタート メニューの [設定] ボタン。](media/start-menu-cache.png)
システムを選択します。
![選択された [システム] コマンド 選択された [システム] コマンド。](media/system-cache.png)
ストレージを選択します。
![選択された [ストレージ] コマンド 選択された [ストレージ] コマンド。](media/storage-cache.png)
Show more categories (その他のカテゴリの表示) を選択します。
![選択された [Show more categories (その他のカテゴリの表示)] コマンド 選択された [Show more categories (その他のカテゴリの表示)] コマンド。](media/show-more-categories-cache.png)
メモ
Show more categories (その他のカテゴリの表示) コマンドが表示されない場合は、ストレージ バーを選択して次の手順に進みます。
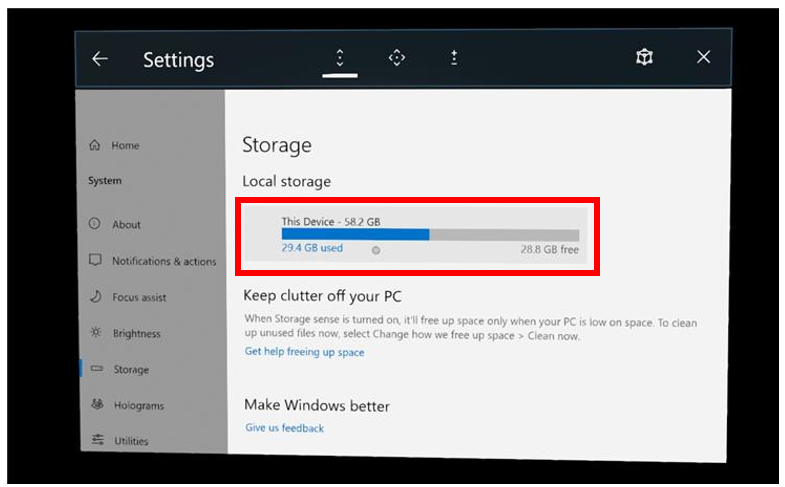
Apps & features (アプリと機能) を選択します。
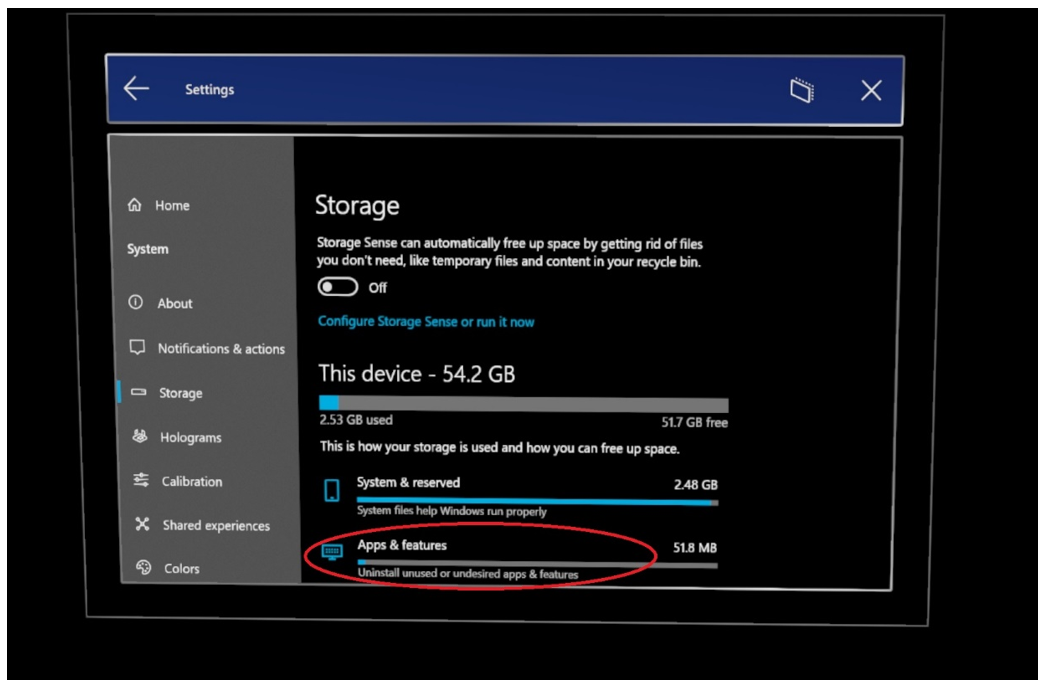
Dynamics 365 Guides を選択してから詳細オプションを選択します。
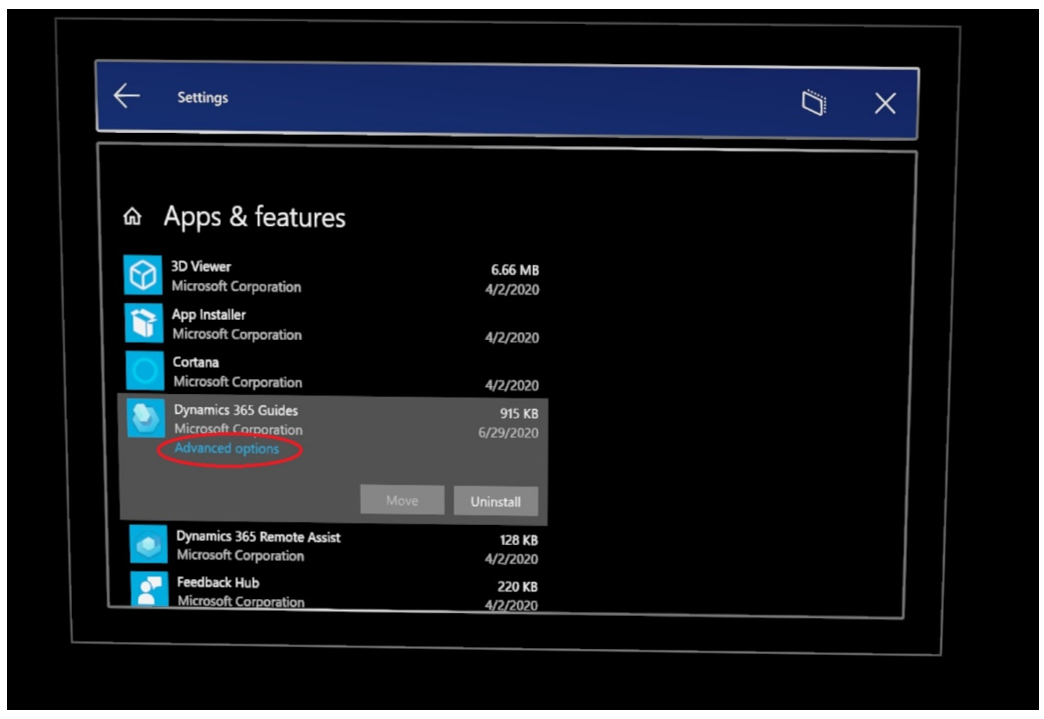
ページを下にスクロールし、リセットを選択します。
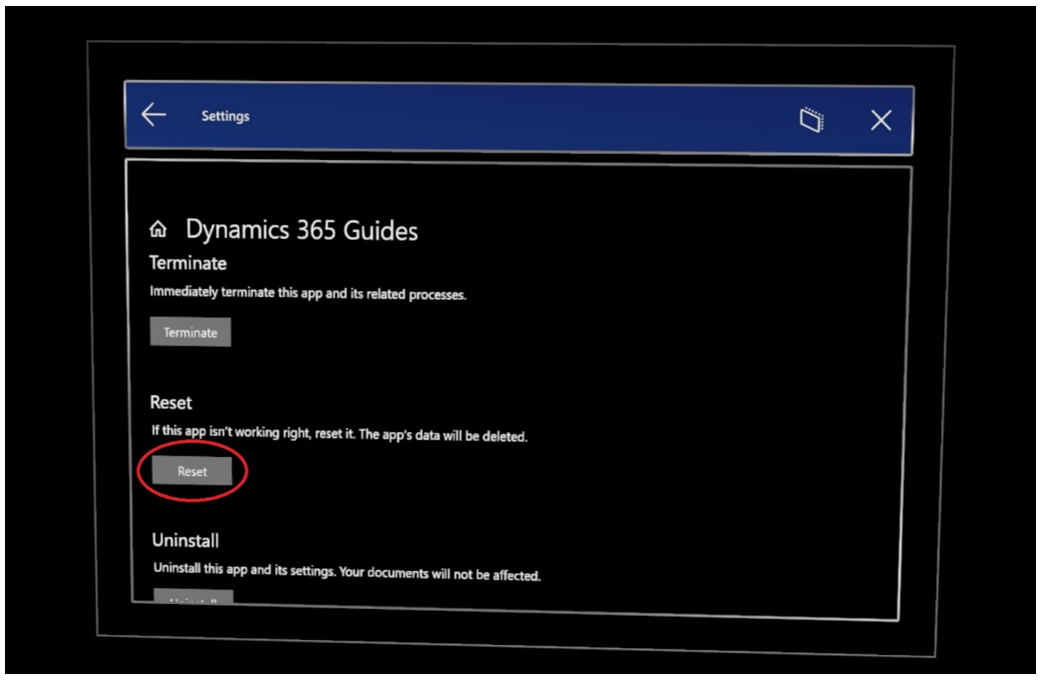
ポップアップ メッセージで、リセットを選択します。 リセット ボタンの横にチェックマークが表示されます。