モバイル オフラインの設定 (クラシック)
Mobile Offline 同期を設定して、モバイル デバイス上のオフライン モードの作業をユーザーに許可します。 モバイル オフラインは、ユーザーがオフライン モードで Power Apps を使い、インターネットに接続していなくてもデータを操作できるようにします。
モバイル アプリは、リッチなオフライン体験を提供し、ユーザーが生産性を維持するのに役立ちます。 オフラインのときに作成、読み取り、更新、削除などの基本コマンドを使用できます。 オンラインに戻ると、モバイル アプリで行った変更は自動的に Microsoft Dataverse と同期されます。
手順 1 : Mobile Offline 同期のテーブルを有効にする
最初に実行する必要がある作業の 1 つは、モバイル ユーザーがオフライン モードでモバイル アプリを使用する時に使用可能なテーブルを有効にすることです。 オフライン モードでサポートされる上記の任意のテーブルを無効または有効にすることができます。
Mobile Offline 同期のテーブルを有効にするには、次の手順に従います。
Power Apps にサインインします。
ナビゲーション ウィンドウで、テーブル を選択します。 項目がサイド パネル ウィンドウに表示されない場合は、…さらに表示 を選択して、目的の項目を選択します。
モバイル オフラインで有効にするテーブルに対して行を選択します (アカウントなど)。
コマンド バーで、プロパティ を選択します。
テーブルを編集 ペインで、詳細オプション を拡張します。
このテーブルの行 で、オフラインで可能 チェックボックスが選択されていいる場合は、保存 を選択することを確認します。
注意
オフラインの間にユーザーが使用できるようにしたデータの量が、データの同期時間、デバイスのパフォーマンスに影響し、携帯ネットワーク上のデバイスのデータ使用量に影響を与える可能性があることに留意してください。 デバイスにダウンロードされるデータの量は、次の要素によって異なります。
- Mobile Offline を有効にするテーブルの数。
- Mobile Offline プロファイルの作成時に設定したフィルター。
手順 2: Mobile offline プロファイルを作成してオフラインで使用できるデータを決定する
Mobile Offline プロファイルを作成して、ユーザーがオフラインで、ユーザーがオフラインで作業している場合にどれだけのデータが利用できるかを決定するフィルターを構成できるようにします。
プロファイルを作成するには、以下の手順に従います。
管理 Power Platform センターと https://admin.powerplatform.microsoft.com 管理者としてサインインを実行します。
ナビゲーション ペインで、環境 を選択します。
環境を選択して、設定 を選びます。
ユーザー + 権限 を展開して、次に モバイル構成 を選択します。
新規プロファイル を選択して、モバイル オフラインの新しいプロファイルを作成します。 作成済みのプロファイルを編集する場合は、一覧から選択します。
モバイル オフライン プロファイルの名前と説明を入力します。 作成 を選択して、新しい Mobile Offline プロファイルを作成します。
作成したプロファイルを選択してプロファイルを開くと、編集を続行できます。
オフラインで利用可能なデータ エリアで、テーブルを追加 を選択してプロファイルにテーブルを追加します。
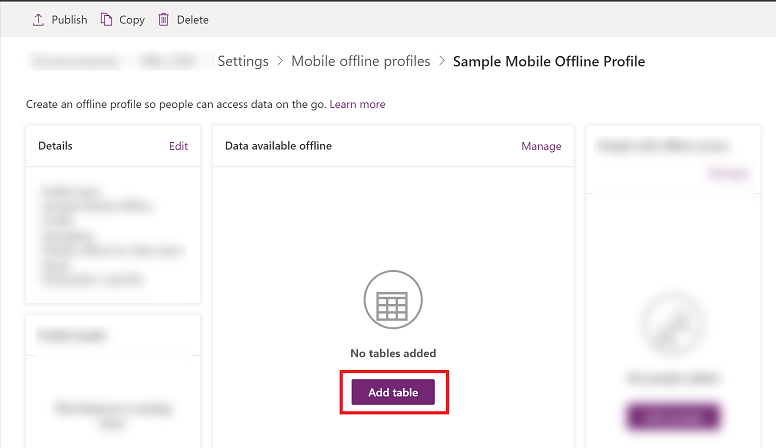
表示されたテーブルのリストからテーブルを選択します。 モバイル オフラインで有効にできるエンティティのみがエンティティ リストに表示されます。 次へ を選択します。
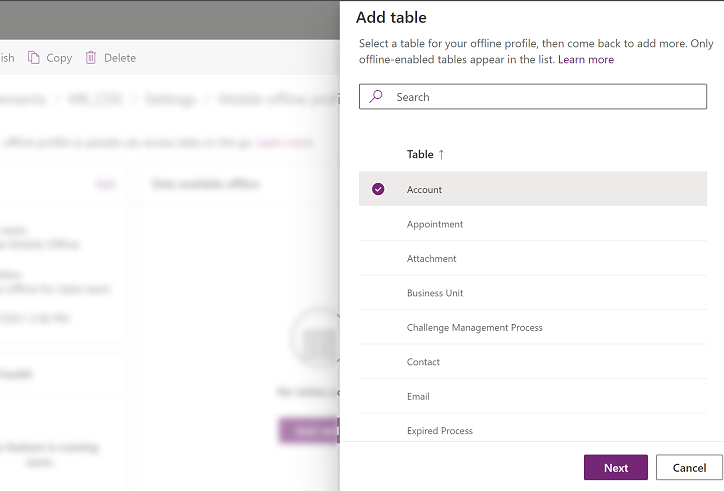
テーブルの所有権のタイプに基づいて、データ ダウンロード フィルターを選択します。 テーブルの所有権は、テーブルを作成するときに決定されます。 詳細については、テーブルの種類 を参照してください。
テーブルの所有権の種類 利用可能なデータ ダウンロード フィルターのオプション ユーザーまたはチーム - 関連行のみをダウンロード - このテーブルの関連データをオフラインで利用できるようにします。 関連付けを設定しない場合、このテーブルのどの行も使用できなくなります。
- すべての行 - このテーブルのすべての行をオフラインで使用できるようにします。
- その他のデータ フィルター - このテーブルに指定された行のみをオフラインで使用できるようにして、次から選択します。
- ユーザー行をダウンロード - 行のみをオフラインで使用できるようにします。
- チーム行をダウンロード - 自分のチーム行をオフラインで使用できるようにします。
- 部署の行をダウンロード - 部署の行をオフラインで利用できるようにします。
組織全体 - 関連行のみをダウンロード - このテーブルの関連データをオフラインで利用できるようにします。 関連付けを設定しない場合、このテーブルのどの行も使用できなくなります。
- すべての行 - このテーブルのすべての行をオフラインで使用できるようにします。
勤務先 - 関連データのみをダウンロード - このテーブルの関連データをオフラインで利用できるようにします。 関連付けを設定しない場合、このテーブルのどの行も使用できなくなります。
- すべての行 - このテーブルのすべての行をオフラインで使用できるようにします。
- その他の行 - このテーブルに指定された行のみをオフラインで使用できるようにして、次から選択します。
- 部署の行をダウンロード - 自分の部署の行をオフラインで利用できるようにします。
なし - 関連行のみのダウンロードします。 このテーブルの関連データをオフラインで使用できるようにします。 関連付けを設定しない場合、このテーブルのどの行も使用できなくなります。
カスタム が選択されていると、管理者は次のルールに基づいてカスタム フィルターを定義できます。 管理者はフィルターを 3 段階のレベルまで作成できます。
等しい 等しくない gt – 次の値より大きい ge – 次の値以上 le – 次の値以下 lt – 次の値より小さい 類似 否定 に含まれる 次に含まれない null 値 null 値でない ユーザー ID と等しい ユーザー ID と等しくない eq-userteams eq-useroruserteams eq-useroruserhierarchy eq-useroruserhierarchyandteams eq-businessid ne-businessid eq-userlanguage begins-with not-begin-with ends-with not-end-with これらのテーブルに関連する [テーブル名] 行を含める エリアで、関連するテーブルのリレーションシップを選択します。 関係を作成するテーブルを追加しておく必要があります。 たとえば、取引先企業テーブルと取引先担当者テーブルの間に関係を追加する場合は、両方のテーブルを Mobile Offline プロファイルに追加する必要があります。
たとえば、取引先担当者 | フィールド名: 取引先責任者 を選択した場合、これはすべての取引先担当者について、システムはそれに関連する取引先企業もダウンロードします。
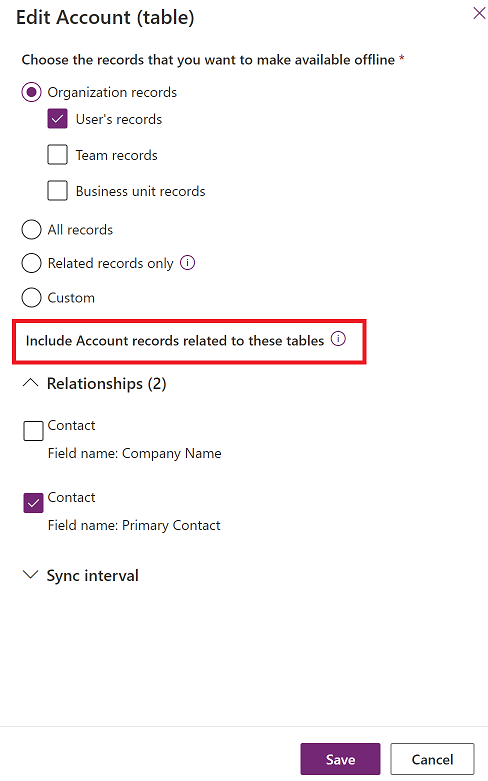
(オプション) 同期間隔 を選択して、テーブルのデータをユーザーのデバイスに自動的に同期する頻度を選択します。 5 分ごと などの短い間隔を選択するか、同期のパフォーマンスとユーザーエクスペリエンスを最適化するために、頻度の低い間隔を選択します。 ビジネス要件と、ユーザーがテーブルを更新する頻度に基づいて選択します。 通常、データより静的であるほど、頻繁な同期間隔の必要性は少なくなります。
注意
同期間隔 の値が 1 時間ごと よりも頻度が低くなるように設定されていても、データは現在も 1 時間ごとに同期されます。
同期は、接続があり、アプリがユーザーのモバイル デバイスでアクティブに実行されている場合にのみ開始されます。 Android デバイスの場合、同期が開始されると、バックグラウンドでも完了できます。
選択したリレーションシップに基づく依存関係と、関連するテーブルを含むカスタムフィルターが、同期要求ごとに分析されます。 これにより、関連するテーブルに対しても同期がトリガーされる可能性があります。
保存 を選択して、テーブルを自分のプロファイルに追加し、プロファイルの編集を継続できるようにします。
ステップ 2.1: Mobile Offline プロファイルにユーザーまたはチームを追加する
モバイル オフライン プロファイルを作成できたら、プロファイルへのユーザーの追加を開始できます。 これにより、ユーザーがプロファイルを使用できるようになり、ユーザーは設定したモバイル オフライン エクスペリエンスを利用できるようになります。
1 人のユーザーは一度に 1 つのオフライン プロファイルにのみ追加できます。 ユーザーが別のオフラインプロファイルに追加されると、ユーザーがすでに別のオフライン プロファイルに追加されていることを示す警告が表示されます。 変更を続行すると、ユーザーは新しいプロファイルに移動します。 これによりユーザーが混乱する可能性があるため、ユーザーを別のプロファイルに移動するときに通知することをお勧めします。
注意
モバイル デバイスをオフライン モードで使用するには、ユーザーは、モバイル オフライン プロファイルに追加されたテーブルに対する読み取りアクセス許可を持つセキュリティ ロールが必要です。
まだ開いていない場合は、プロファイル名を選択して、ユーザーを追加する Mobile Offline プロファイルを開きます。
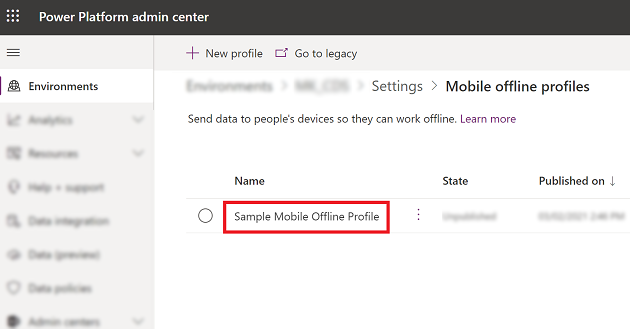
オフライン アクセスしているユーザー エリアで、ユーザーを追加 を選択します。
モバイル オフライン プロファイルに追加するユーザーを選択します。 チームに基づいて追加された実際のユーザーは、各チームの下に表示されます。 個別に追加されたユーザーは、個別のユーザーの下に表示されます。
人の追加が終了したら、保存 をクリックします。
注意
Azure Active Directory (Azure AD) グループ チームに変更を加えた場合、変更を有効にするには、チームを削除してモバイル オフライン プロファイルに追加し直す必要があります。
手順 2.2: Mobile Offline プロファイルを公開する
前の手順で設定したプロファイルは、公開するまでドラフト モードのままです。 ユーザーのデバイスに変更を展開するには、ドラフト プロファイルを公開する必要があります。
プロファイルを公開するとユーザーが利用できるようになり、ユーザーはプロファイルで定義したモバイル オフライン エクスペリエンスを利用できるようになります。
次の手順に従って、プロファイルを公開します。
まだ開いていない場合は、公開する Mobile Offline プロファイルを開きます。
人を追加し、Mobile offline のプロファイルに対するその他の変更をし終わったら、公開 を選択して、指定したデータがユーザーのモバイル デバイスとの同期を開始できるようにします。
ユーザーまたはチームが追加された後、モバイル プロファイルを再公開する必要はありません。
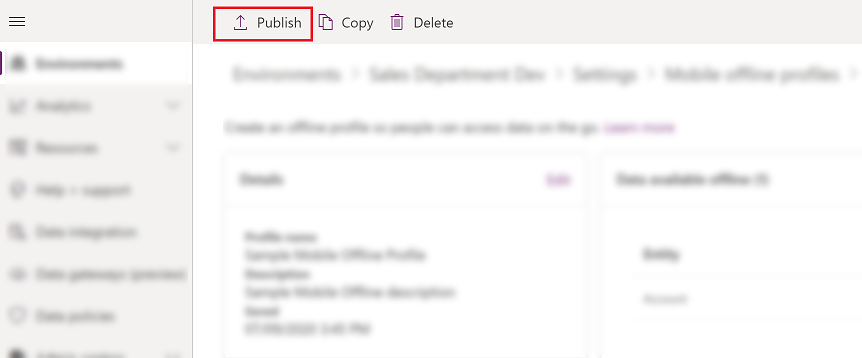
ヒント
ソリューションのエクスポートおよびインポート
Mobile Online プロファイルを含むソリューションをエクスポートするときは、エクスポートする各テーブルの テーブル メタデータを含める チェック ボックスを常に選択します。
ソリューションをターゲット組織にインポートしてから、すべてのモバイル オフライン プロファイルを公開してください。
ステップ 2.3: Mobile Offline の競合検出を設定する
管理 Power Platform センターと https://admin.powerplatform.microsoft.com 管理者としてサインインを実行します。
ナビゲーション ペインで、環境 を選択します。
環境を選択して、設定 を選びます。
ユーザー + 権限 を展開して、次に モバイル構成 を選択します。
コマンド バーで、レガシへ移動する を選択します。

モバイル オフライン設定 を選択します。
クライアントおよびサーバー間のデータに不一致がある場合は、競合エラーが発生しています。 この問題を解決するには、次の設定いずれかを選択します。
いいえ を選択すると (Mobile Online の競合検出がオフになります)、ユーザーがオンラインに戻ったとき、ユーザーがオンライン モードで加えた変更がサーバーに自動的に同期されます。クライアントがサーバーより優先されます。
はい - サーバーがクライアントより優先されます。
ステップ 3: オフラインでアプリ モジュールを有効にする
特定のアプリに対して、モバイル オフラインを有効にします。
Power Apps にサインインします。
左側のナビゲーション ペインで アプリ を選択して、開きたいアプリを選択します。
コマンド バーで編集を選択します。 これで アプリ デザイナー でアプリが開きます。
コマンド バーで省略記号 (...) アイコンを選択してから クラシックに切り替え を選択します。

プロパティ タブを選択して、スクロールダウンして、Mobile Offline の有効化 チェックボックスを選択します。 その後、ドロップダウン メニューを選択して、Mobile Offline プロファイルを選択します。
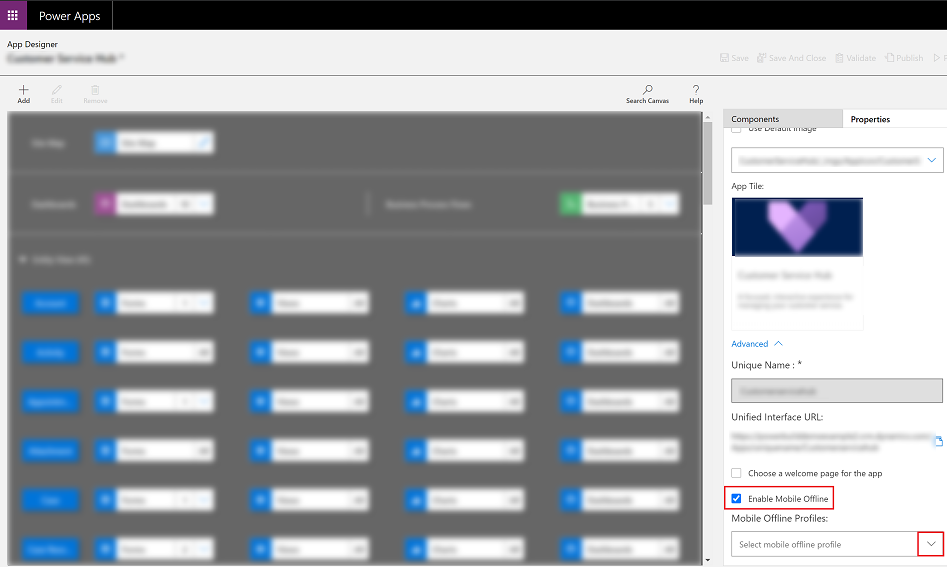
注意
1 つのアプリ モジュールに対して複数のプロファイルを追加できます。
完了したら、上部で 保存、その後 公開 を選択します。
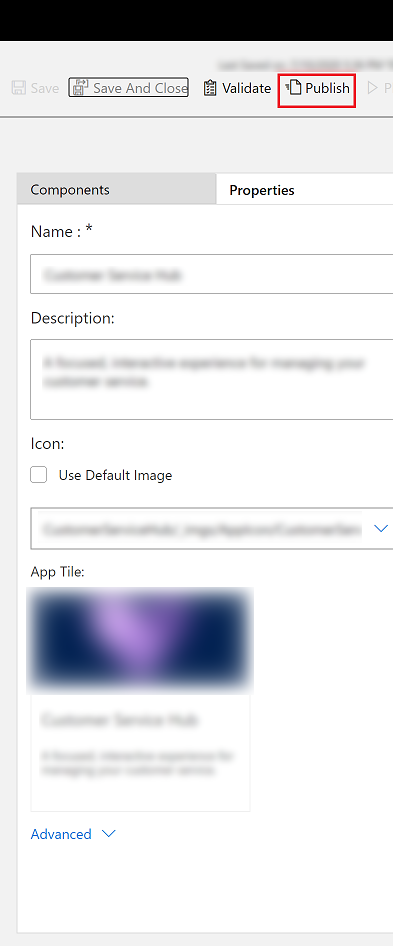
画像やファイルのモバイル オフライン プロファイルを構成する
オフライン モードでファイルと画像の列を操作する方法については、画像とファイルのモバイルオフラインプロファイルを構成するを参照してください。
Mobile Offline 機能と制限
モバイル オフラインの機能と制限については、「 モデル駆動型アプリのモバイル オフラインの制限」を参照してください。