プレビュー サブスクリプションにサインアップする (ライト)
この記事では、試用版に登録し、Dynamics 365 Project Operations の展開 (見積もり請求の取引) 方法について説明します。
Note
このプロセスは、Project Operations の今後のリリースで変更されます。
前提条件
- プレビューを展開するユーザーは、Azure テナント グローバル 管理者権限を持っている必要があります。 最初のオファーの引き換え時にテナントを作成できます。
重要
このタスクを実行する必要があるのは、組織内の 1 人のテナント管理者だけです。 このリリースのサブスクライバーでない場合は、組織がサインアップしてユーザー資格情報を受け取るまで待ちます。
試用版はテナントでの単一回の使用となります。 試用版は 1 度しか実行できません。 試用版に特化した、新しいテナントを作成することをお勧めします。
Dynamics 365 Project Operations 試用版
開始する前に、Project Operations のプレビューが必要なテナントでユーザーの業務用アカウントを使用してブラウザーにログインしていることを確認してください。
- Project Operations 試用版にアクセスし、Dynamics 365 Project Operations の最初のオファーコードを引き換えます。
- 注文を確認します。
オファーが正常に引き換えられたことを示す確認メッセージが表示されます。
ライセンスの割り当て
重要
次の手順を完了するためには、組織の Microsoft 365 のポータルへの管理アクセスが必要です。
- Microsoft 365 管理センターにアクセスし、ユーザーにライセンスを割り当てます。
- アクティブ ユーザー ページで、ライセンスを割り当てるユーザーを選択します。
- Dynamics 365 Project Operations ライセンスが選択されていることを確認します。
- 変更を保存を選択します。
Dataverse 環境を作成する
- Dataverse 展開モデル 記事に記載の内容に指示に従って、新しい Project Operations Dataverse の展開環境をプロビジョニングします。 環境タイプを選択するときは、試用 (サブスクリプション ベース) を必ず使用してください。
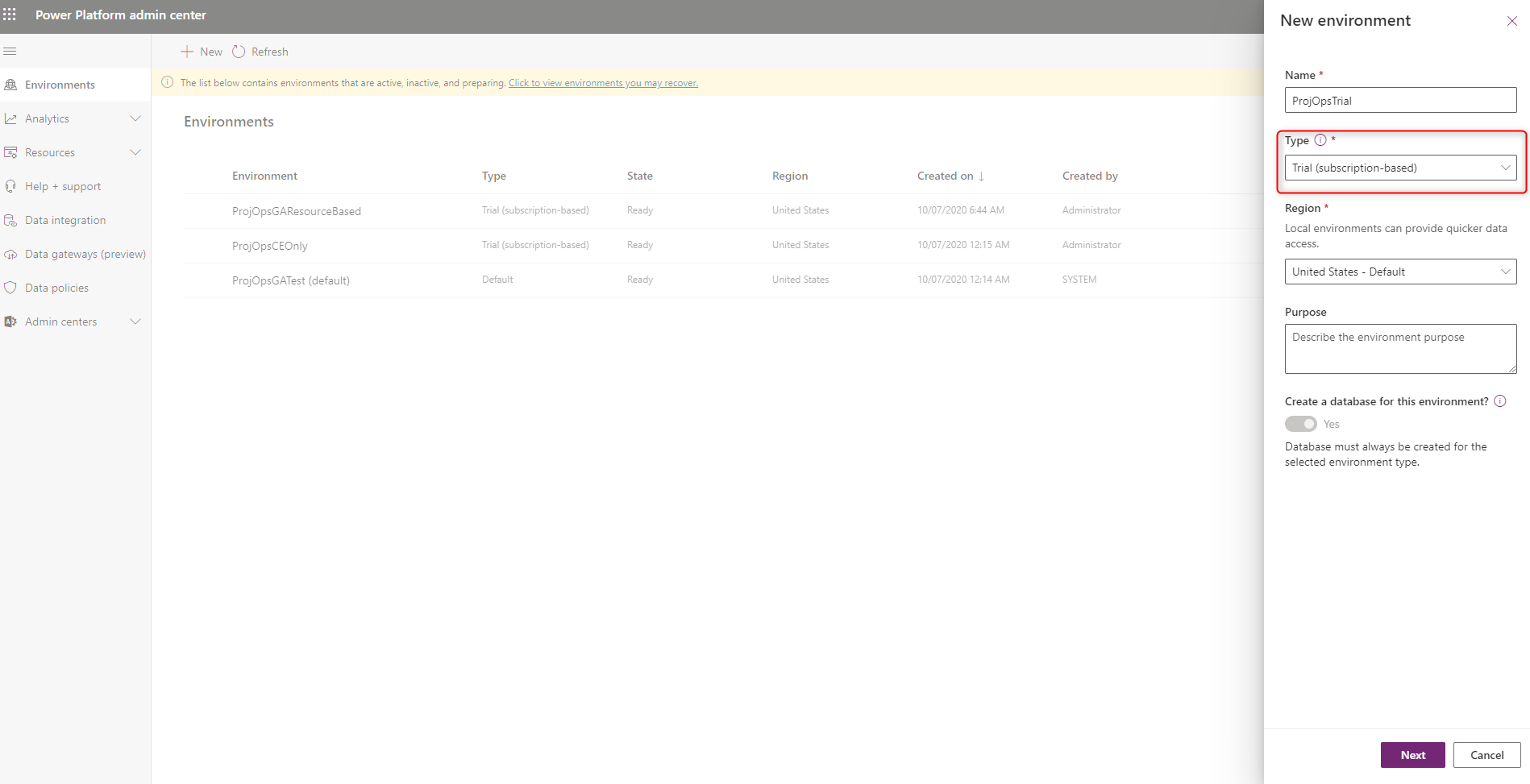
- Dynamics 365 アプリを有効にする の設定を選択し、これらのアプリを自動的に展開 を空白のままにします。
- 保存 を選択して、環境を作成します。
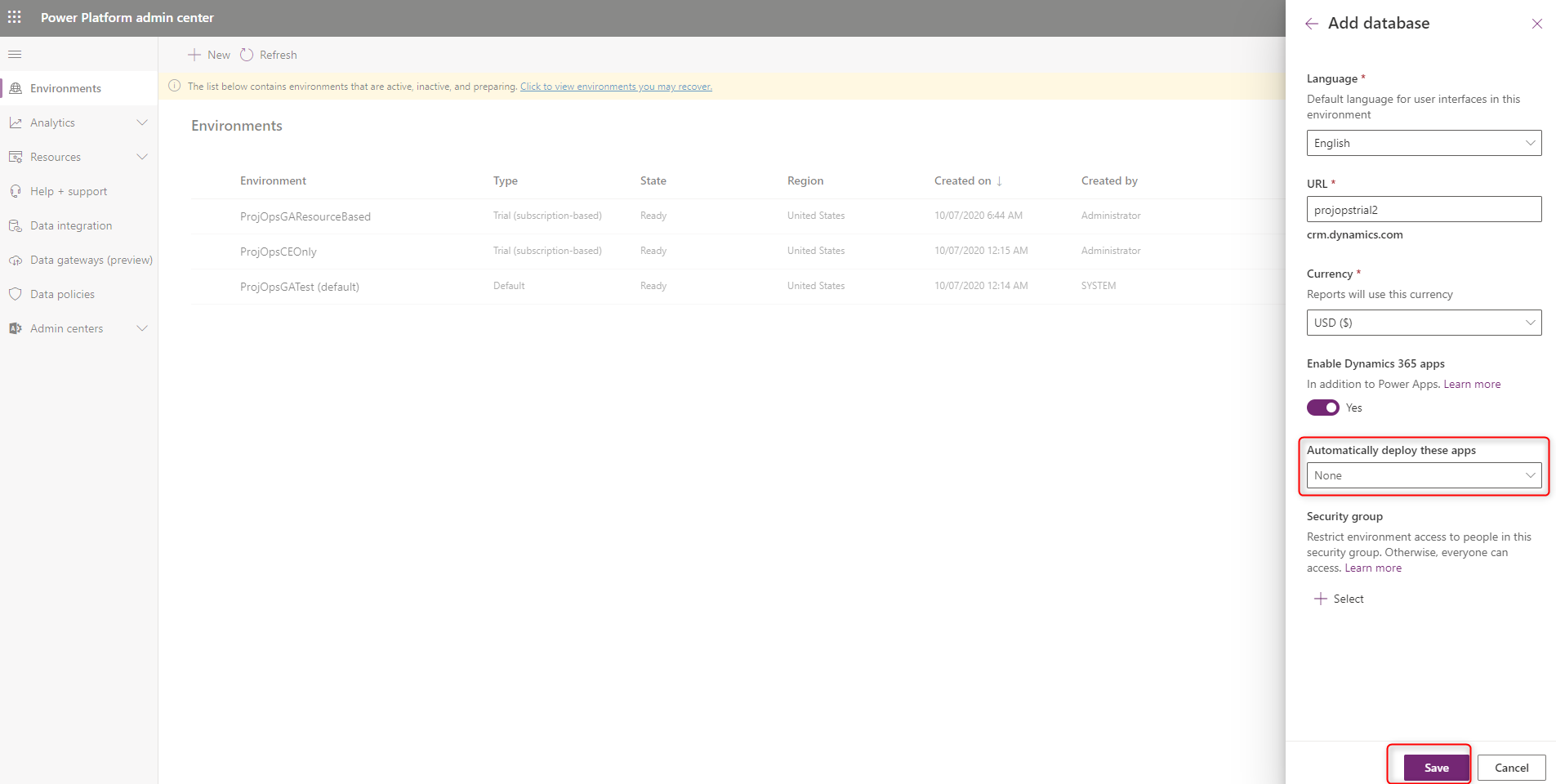
- 環境が作成されたら、Microsoft Dynamics 365 Project Operations ソリューションをインストールします。
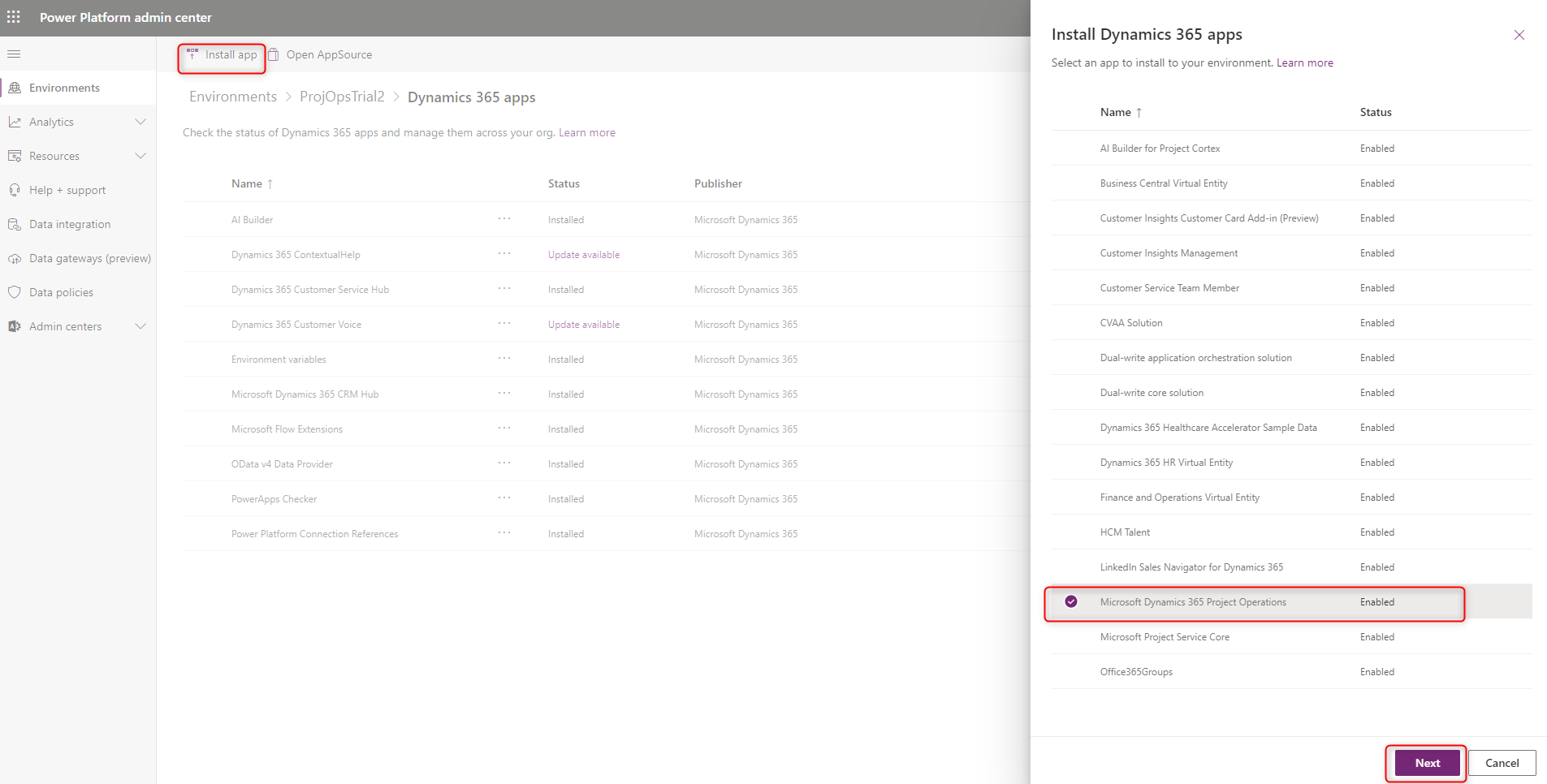
デモ データの設定
デモの設定と構成データを適用するに記載の記事の手順に従って、デモ データを設定します。