電話およびタブレットのアプリで、営業ハブ アプリまたは Sales Professional アプリを使用する
電話用 Dynamics 365 およびタブレット PC 用 Dynamics 365 アプリはモデル駆動型アプリであり、電話やタブレットで営業ハブや Sales Professional などの Customer Engagement アプリを開くために使用できます。 アプリは、モバイル デバイスで使用していてもコンピューターの Web ブラウザーで使用していても同様に機能します。
重要
シームレスなモバイル エクスペリエンスのために、電話およびタブレット用 Dynamics 365 アプリを使用する代わりに、Dynamics 365 Sales モバイル アプリに切り替えることをお勧めします。 詳細については、Dynamics 365 Sales モバイル アプリの概要を参照してください。
ライセンスとロールの要件
| 要件タイプ | 以下が必要です |
|---|---|
| ライセンス | Dynamics 365 Sales Enterprise または Dynamics 365 Sales Enterprise または Dynamics 365 Sales Professional 詳細情報: Dynamics 365 Sales の価格 |
| セキュリティ ロール | 営業担当者や営業マネージャーなどの主要な営業の役割 詳細情報: プライマリ営業ロール |
前提条件
アプリの使用を開始する前に、電話またはタブレット用 Dynamics 365 アプリをデバイスにインストールする必要があります。
詳細 : 電話用およびタブレット PC 用の Dynamics 365 のインストール
アプリを開いて、レコードに移動する
サインインすると、すべてのアプリが一覧表示された MyApps ページが表示されます。
ライセンスに基づいて、営業ハブ または Sales Professional を選択します。
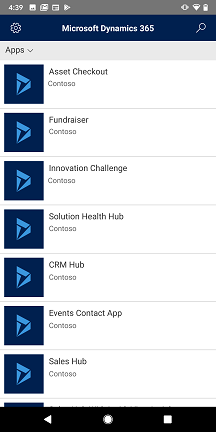
作業領域への移動、新しいレコードの作成、検索、またはその他のタスクを実行するには、サイト マップを使用します。 サイト マップにアクセスするには、画面の左上にあるメニュー (
 ) をタップします。
) をタップします。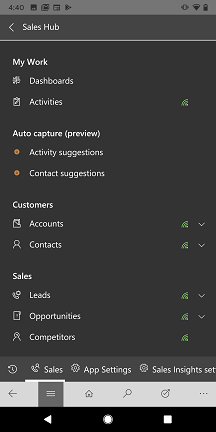
ピン留めされた および 最近使用したセクションを使用すると、レコード、ビュー、ダッシュボードにすばやくアクセスできます。
これらのセクションにアクセスするには、画面の左上で メニュー
 をタップしてから、最近使用した
をタップしてから、最近使用した または ピン留めされた
または ピン留めされた をタップします。
をタップします。アイテムをピン留めするには、最近 リストに移動し、ピンをタップします。
外出先で営業ハブまたは Sales Professional アプリを使用する方法
電話用 Dynamics 365 モバイル アプリの営業ハブまたは Sales Professional アプリは、作業アシスタントになるように設計されています。 このアプリは、顧客と関わり、より多くの取引を成立させ、オフィス アシスタントとして機能するのに役立ちます。
電話用 Dynamics 365 モバイル アプリで営業ハブまたは Sales Professional アプリを使用して、日常のアクティビティで実行できるタスクを次に示します。
1 日の計画を立てる
1 日を始めるとき、自分の予定 に移動し、どれだけ忙しいかを調べます。 自分の予定 機能は、会議、出張、および空き時間に関する分析情報を提供します。 この情報を使用して、会議の相手、出張する必要がある場所、残りの空き時間を確認することで、前もってその日の計画を立てることができます。
予定を表示するには
- サイト マップで、活動 をタップし、次に 自分の予定 ビューを選択します。
指先で情報を集めて会議に参加する
出張中に、任意の予定を開いて、開始時間、期間、会議の説明などの詳細を表示できます。 次の図に例を示します。
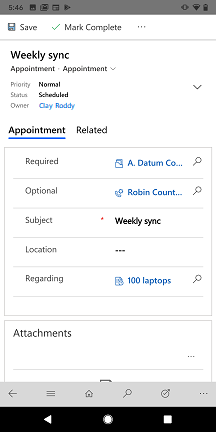
さらに、関連 レコードを選択し、会議がどの営業案件または取引先企業に関するものかを表示できます。 営業案件または取引先企業を表示しながら、メモのタイムラインと過去のアクティビティを確認して、会議が始まる前に状況を把握できます。
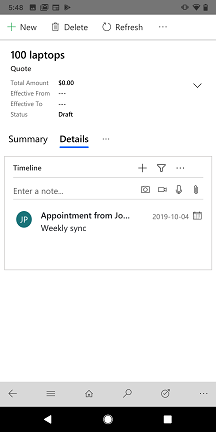
メールを送信
電話およびタブレット PC 用 Dynamics 365 アプリを使用して、アプリ内で次の機能を備えたメールを作成します。
- 統一インターフェイス アプリで利用可能な完全なメール エディター フォーマットがサポートされています。
- メールに添付書類を追加します。
- あらかじめ定義されたテンプレートを検索し、作成中のメールに適用します。
注意
この機能は、オフライン モードでは使用できません。
ホーム ページのグリッドから、またはクイック作成を使用してメールを作成できます。
ホームページ グリッド : ホーム ページで、左上隅にあるサイト マップ ボタン
 をタップし、活動 をタップし、下部のコマンドバーで、詳細、次にメールをタップします。
をタップし、活動 をタップし、下部のコマンドバーで、詳細、次にメールをタップします。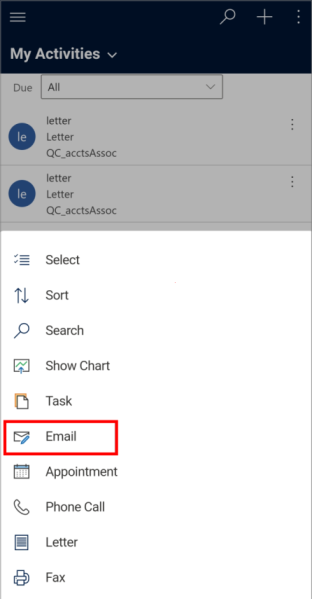
クイック作成: 上部のコマンド バーで、+>活動>メール をタップします。
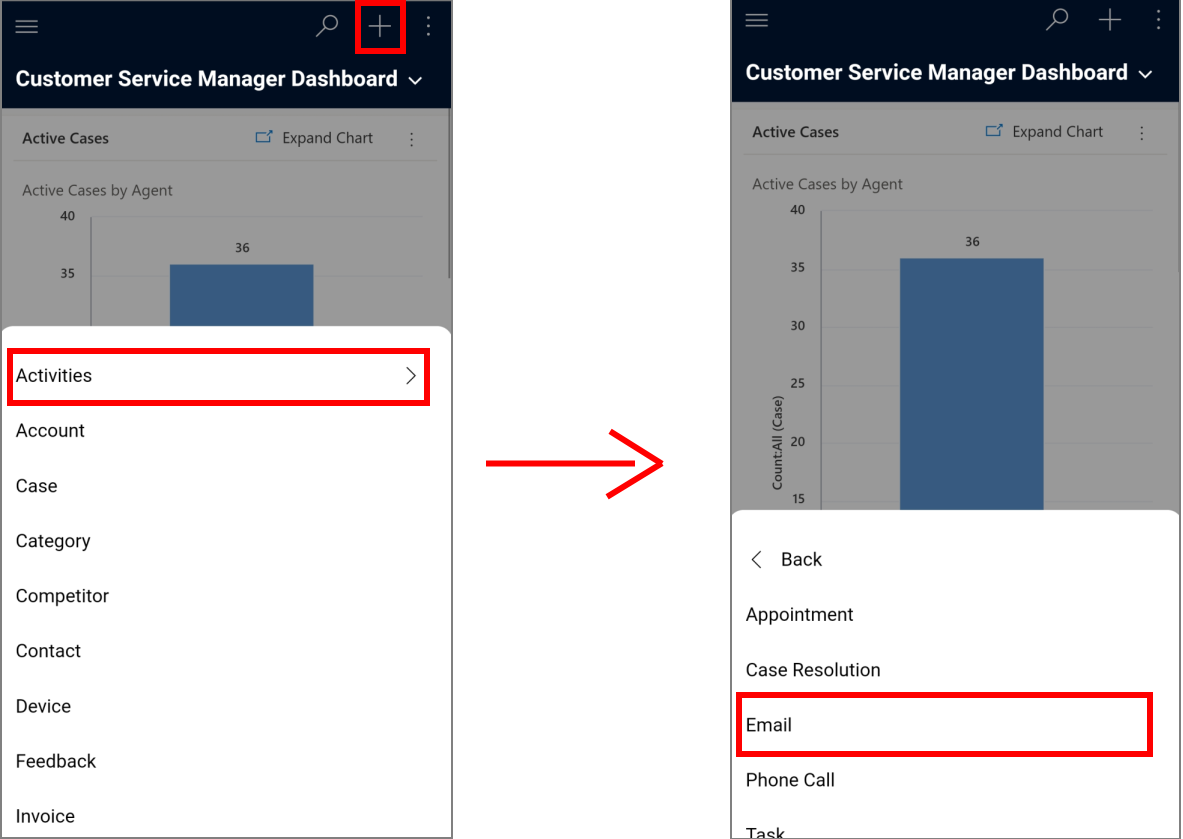
メールを書いたら、右上で 保存 をタップして変更を保存します。
メールが保存され、画面下部にコマンドバーが表示されます。
メールに添付ファイルを追加するには、下部のコマンドバーで 詳細 をタップして、ファイルを添付 をタップします。 メールに添付するファイルを選択します。
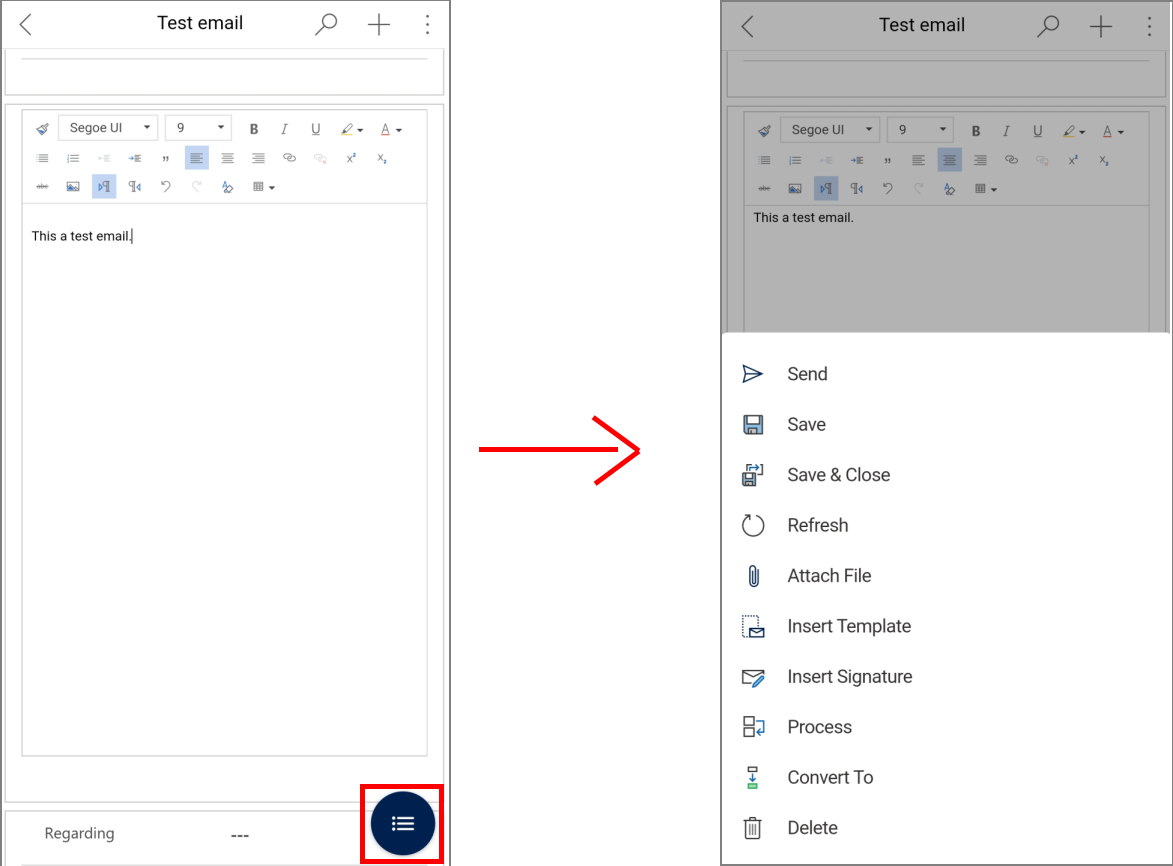
メール本文のテンプレートを使用するには、下部のコマンドバーで 詳細 をタップし、テンプレートを挿入 をタップします。 利用可能なテンプレートからテンプレートを選択または検索し、選択する をタップします。
メールを送信する準備ができたら、下部のコマンドバーにある、送信 をタップします。
会議でメモを取る
メモを開いて営業案件にメモを追加する必要はなくなりました。 アプリを使用して、モバイル デバイスを使用して営業案件にメモをすばやく追加できます。
営業案件にメモを追加する
サイト マップで、営業案件>自分の営業案件 をタップします。
営業案件で、タイムライン セクションに移動し、メモを追加します。
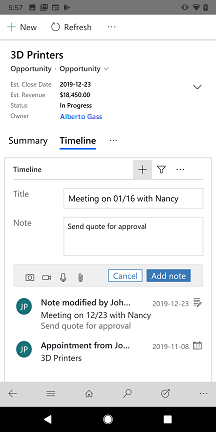
(オプション) 顧客が追加の製品に関心を示した場合は、製品 タブに移動して、その他のオプション (...) をタップして、次に 製品を追加 をタップします。
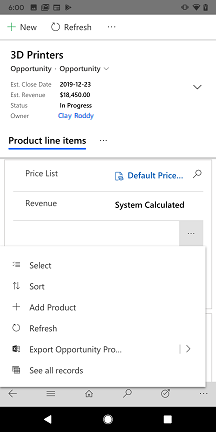
カタログから既存の製品を選択するか、新しい製品を作成します。
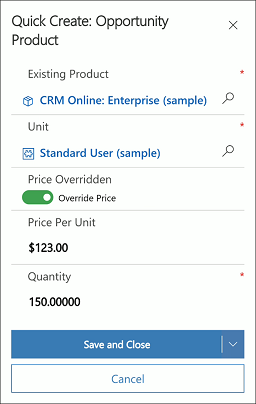
(オプション) 顧客のオフィスで新しい利害関係者に会った場合は、概要 タブで、関係者 セクションに移動して、その他のオプション (...) をタップして、次に 新しい接続 をタップします。 次に、関係者を追加します。 取引先担当者レコードから連絡先を追加することもできます。
会議後に取引と顧客情報を更新する
会議から退出した後、取引または営業案件に関する情報をすばやく更新できます。
会議後に情報を更新するには
関連する予定から営業案件を開きます。
OR
サイト マップで、営業案件 をタップし、次に 自分のオープン営業案件 ビューを選択します。
営業案件で、売上見込みを更新するか、次の段階に進むことができます。
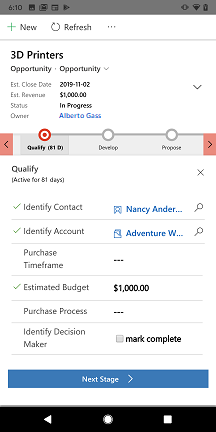
営業案件のフォローアップ予定を作成するには、タイムライン セクションに移動して、タイム ライン レコードを作成する (
 ) をタップして、次に予定をタップします。
) をタップして、次に予定をタップします。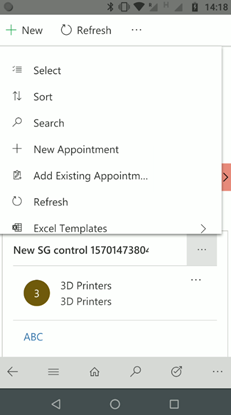
クイック作成: 予約の作成 フォームで、必要な情報を入力してから、予約を保存します。
完了したら、予定を開いて完了としてマークできます。
レコードを検索する
モバイル アプリで、取引先担当者、取引先企業、潜在顧客、業案件などのレコードを検索できます。
レコードを検索するには
上部のコマンドバーで、検索アイコンをタップします。
検索アイコンをタップして、検索ボックスにテキストを入力して、関連情報を見つけることができます。
検索結果で、レコードをタップして開き、詳細を表示します。
潜在顧客を追加して見込みありと評価する
イベントで新しい潜在顧客に出会ったら、すぐにアプリで潜在顧客を追加して見込みありと評価できるので、あなたのチームがあなたの進捗をすぐに確認できるようになります。
潜在顧客を追加して見込みありと評価するには
サイト マップで、潜在顧客 をタップします。
潜在顧客ページで、下部のコマンドバーで 新規 をタップします。
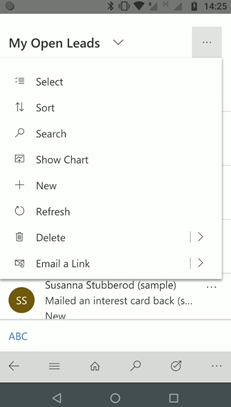
必要な情報を入力してから、潜在顧客を保存します。
潜在顧客を認定するには、潜在顧客を開き、下部のコマンドバーで、詳細 をタップして、その後 見込みありと評価する をタップします。
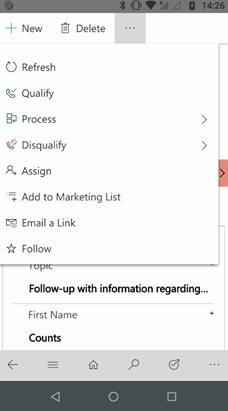
見積もりまたは注文を生成して共有する
会議が成功すると、営業案件からの見積もりの PDF または取引先企業に関連する注文の PDF をすばやく生成し、要求した顧客と共有できます。
見積もりまたは注文を生成して共有するには
サイト マップで、営業案件 をタップし、次に 自分のオープン営業案件 ビューを選択します。
見積もりの PDF を生成する機会を開き、見積もり タブに移動します。
見積もりセクションで、その他のオプション (...) をタップして、次に 新規見積もり をタップします。
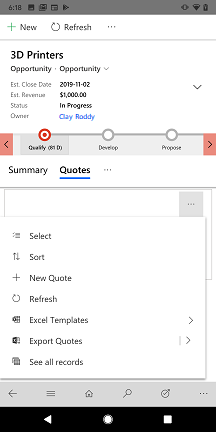
見積もりが生成されます。
見積もりページから、下部のコマンドバーで 詳細 をタップして、PDF 形式のメール をタップして、顧客の見積もりを印刷 をタップします。
見積もりが添付された電子メールが開きます。 既存の情報を確認してから、メールを保存します。
メールを送信する準備ができたら、下部のコマンドバーにある、送信 をタップします。
To Do リストを管理する
1 日を締めくくる前に、営業案件のステータスがダッシュボードに正しく反映されていることを確認してください。
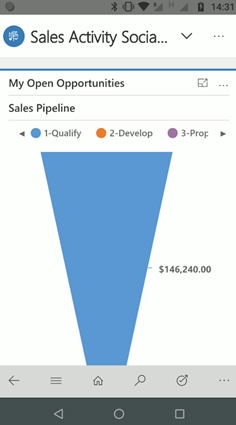
保留中のタスクをすばやく確認し、日中にアクセスしたタスクを閉じます。
To Do リストを管理するには
サイト マップで、活動 をタップします。
活動ページで、自分の仕事 ビューを選択します。
タスクを確認し、完了したタスクを閉じます。
アプリのオプションが見つかりませんか?
次の 3 つの可能性があります:
- 必要なライセンスまたは役割がありません。 このページの上部にあるライセンスとロールの要件のセクションを確認してください。
- 管理者がこの機能を有効にしていない場合。
- 組織がカスタム アプリを使用している場合。 正確な手順について管理者に確認してください。 この記事で説明する手順は、すぐに使用できる営業ハブ アプリと Sales Professional アプリのみに該当します。