次へウィジェットをカスタム フォームに追加する
Dynamics 365 Sales の販売アクセラレータ設定により、カスタマイズしたフォームに「次へ」ウィジェットを表示します。
ライセンスとロールの要件
| 要件タイプ | 以下が必要です |
|---|---|
| ライセンス | Dynamics 365 Sales Premium または Dynamics 365 Sales Enterprise 詳細情報: Dynamics 365 Sales の価格 |
| セキュリティ ロール | システム管理者 詳細: 営業向けに事前定義されたセキュリティ ロール |
アップ ネクスト ウィジェットとは?
次に ウィジェットは、販売者がコンテキストを失うことなく、または複数のアプリケーション間で切り替える必要がないため、レコードのアクティビティを表示してアクションを実行するのに役立ちます。 この活動には、電話、メール、または Teams ミーティングなどが含まれます。 ウィジェットには、現在の活動、次の活動、および完了した活動が表示されます。 この活動は、手動でまたはシーケンスを通じてレコードに追加できます。
- シーケンスでは、営業マネージャーが活動を作成し、ビジネス要件に従ってレコードに適用します。 シーケンス内の活動は、アップ ネクスト ウィジェットに表示されます。
- 手動の活動の場合、ユーザーまたは営業課長はタイムライン上で活動を作成できます。 活動は 次に ウィジェットに、期限に応じて、現在、今後、または完了した活動として表示されます。 この活動は、あなたとレコードにアクセスできる他の販売者が利用できます。
「次へ」ウィジェットの追加
既定では、次へウィジェットは、既成の Sales Insights、リード、営業案件のフォームでのみ利用できます。 カスタマイズされたフォームを使用している場合は、次の手順に従って、カスタム フォームに次のウィジェットを表示できます。
Note
- 次の ウェジットはマネージド管理されたフォームへのみ追加できます。
- 次のウィジェットは、統一インターフェイス アプリでのみサポートされています。
Sales ハブ アプリにサイン インします。
ページの左下隅のエリアの変更に移動し、Sales Insights の設定を選択します。
営業アクセラレータ 配下の 設定 を選択します。
コンテンツとレイアウトの選択セクションで、次のウィジェットを追加するカスタム フォームを選択します。
Note
ここでは、カスタム リード フォームを例として使用して、リードの次のウィジェットを追加しています。 その他のレコードの種類の場合、カスタム フォームのセレクタを使った手順で説明した手順を実行できます。
新しいタブで開く のアイコンを選択 (
 ) すると、フォーム デザイナー タブが開きます。
) すると、フォーム デザイナー タブが開きます。フォーム デザイナーで、コンポーネントを選択し、レイアウトから、ウィジェットを追加するためのプレース ホルダーとして、フォームに列を追加します。
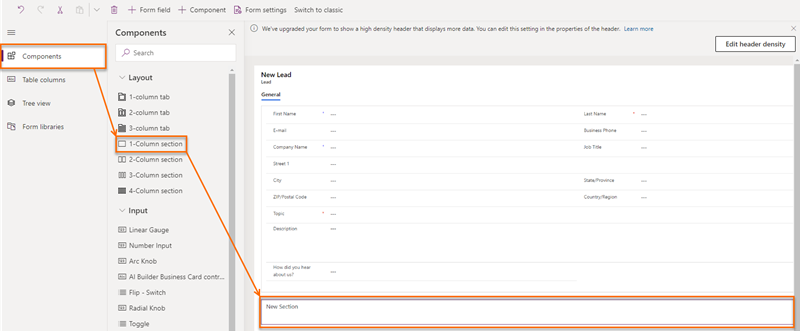
サイトマップから、表示>シーケンス (次へ) を選択します。
注意
追加されたプレースホルダー列が選択されていることを確認します。 選択されていない場合、フォームのランダムな場所にウィジェットが追加されます。
シーケンスの編集 (次) ポップアップ ウィンドウで、完了を選択します。
次の画像のように、次のウィジェットがフォームに追加されます。![フォームに追加された [次] ウィジェットのスクリーンショット。](media/sa-upnext-widget-added.png)
注意
新しいセクション ラベルを非表示にするには、新しいセクション設定ウィンドウのプロパティ タブに移動し、ラベルを非表示にするを選択します。
フォームを保存して公開します。
アプリのオプションが見つかりませんか?
次の 3 つの可能性があります:
- 必要なライセンスまたは役割がありません。 このページの上部にあるライセンスとロールの要件のセクションを確認してください。
- 管理者がこの機能を有効にしていない場合。
- 組織がカスタム アプリを使用している場合。 正確な手順について管理者に確認してください。 この記事で説明する手順は、すぐに使用できる営業ハブ アプリと Sales Professional アプリのみに該当します。
関連情報
営業アクセラレータを有効にして構成する
レコードまたは次のウィジェットを使用して顧客とつながる
アップ ネクスト ウィジェットを理解する