活動の追跡および管理
Dynamics 365 Sales では、活動を使用して、すべての顧客とのやり取りを計画、追跡、整理します。 たとえば、販売活動をしたりサービス案件を解決する際に、メモを取り、電子メールを送信し、電話をかけ、予定を設定し、自分にタスクを割り当てることができます。 これらの操作は、すべて活動の種類と見なされます。
すべての活動のタイムスタンプは自動的に保存され、作成者を表示します。 ユーザーとチームの他のメンバーは顧客を扱った履歴を見るために、活動をスクロールすることができます。
Dynamics 365 Sales を最大限に活用するには、組織の全員が、メール、電話、タスク、アポイントメントごとの活動を追加して、顧客との対話をすべて追跡することが重要となります。 それにより、顧客の履歴が完全なものになります。
ライセンスとロールの要件
| 要件タイプ | 以下が必要です |
|---|---|
| ライセンス | Dynamics 365 Sales Enterprise または Dynamics 365 Sales Enterprise または Dynamics 365 Sales Professional 詳細情報: Dynamics 365 Sales の価格 |
| セキュリティ ロール | 営業担当者や営業マネージャーなどの主要な営業の役割 詳細: プライマリ営業ロール |
活動を見つける
自分の活動は、サイト マップの 自分の仕事 にあります。
リスト、カレンダー、またはカンバン ビューで活動を確認する
注意
- 名前を付けて保存 オプションは、管理者 がシステムのカスタマイズを通じて アクティビティ グリッドに 1 つ以上のビュー タイプを追加した場合にのみ使用できます。
- 営業担当者が カンバン ビューを 活動 グリッドに追加するには、カンバン コントロールを営業案件と活動エンティティに追加する をご覧ください。 この記事の手順に従うと、カレンダー や パイプライン ビュー などの他のビューを追加できます。
サイトマップにて アクテビティを選択します。
コマンド バーで、表示形式 を選択し、カンバン や カレンダー などのビュー タイプを選択します。

活動 グリッドのビュー タイプがサポートされています :
- 読み取り専用グリッド。 すべての活動の一覧を表示します。
- カレンダー。 その日に予定されている活動と関連する取引のリストを含むカレンダーを表示します。
- かんばん。 営業活動のさまざまな状態を視覚的に表示します。 これにより、パイプラインのすべての活動状態を確認し、それらをドラッグして、ある状態から別の状態に移動できます (たとえば、オープン、完了、キャンセル、スケジュール済み)。 詳細: カンバン ビュー で活動に関する作業を行う
活動の表示の変更
ビューを使用して、必要なアクティビティを表示できます。 たとえば、自分の活動 ビューを使用して、自分に割り当てられた活動を表示し、チーム メンバーの活動 ビューを使用して、チームの活動を表示することができます。

活動の一覧のフィルター
活動の一覧にフィルターを適用して、関心のある活動だけを表示することができます。 たとえば、活動の種類フィルタを使用して、ビューに表示される活動をさらに制限できます。 活動の種類フィルタを使用すると、メール、タスク、電話などの種類に基づいて活動をフィルターできます。
期限 フィルターを使用して、今日またはそれ以前に期限が来る活動や、次の 7 日またはそれ以前に期限が来る活動など、指定した時間に期限が来る活動を表示することもできます。
新しい活動の作成または編集
顧客または営業レコードに関連付けられていない独立した活動を作成できます。 これを行うには、サイトマップで 活動 を選択し、作成するアクティビティに応じて、コマンドバーで **メール電話、または タスク を選択します。
または、既存の活動レコードを編集するには、タイトルを選択して活動を開きます。
Note
Dynamics 365 Sales の 2020 年 4 月リリースでは、新しい活動を作成または編集すると、レコードがメイン フォーム ダイアログで開きます。 メイン フォーム ダイアログは、ダイアログ (ポップアップウィンドウ) で開くメイン フォームです。 メイン フォーム ダイアログを使用すると、1 つのレコードを操作しながらコンテキストを維持でき、ダイアログ エクスペリエンスで 2 番目または 3 番目のレコードを開くことができます。 これにより、レコードの編集が容易になります。
顧客の新しい活動を追加する
ほとんどの場合、取引先担当者、営業案件、取引先企業、またはレコードのそのほかの種類に関連付けられた活動を追加することで、顧客とのすべてのやり取りの履歴を追跡することに役立たせることができます。 (自分用の活動を追加することもできます。)
組織が顧客との関係を育む中で、顧客の対応において、自分やチームの他のメンバーがアクティビティ フィードを参照し、やり取りの履歴を確認することがあります。 活動は、継続中の進行状況を追跡するためにレポートに含めることもできます。
顧客に活動を追加するには次の手順に従います。
- レコードを開く レコードをすばやく検索するにはナビゲーション バーの簡易検索を使用できます。
- 関連>アクティビティ を選択します。
- 活動 ページで 新しい活動>活動タイプ を選択し、活動を処理します。
- 簡易作成 ペインで必要な情報を入力し、保存して閉じる を選択します。
自分用の活動を追加する
通院予約の予定やスポーツ イベントへの参加など、個人的なスケジュールに対する覚書きをしたい場合に、自分用のタスクやメモを追加します。
または、顧客とのやり取りの履歴を記録するために、顧客のレコードに関連付けられた新しい活動を追加する必要があり、それによって、その活動はチームの別のメンバーも閲覧できる履歴の一部となります。
自分用の活動を追加するには次の手順に従います。
- ナビゲーション バーで、作成 を選択し、活動>活動台ぷ を選択します。
- フィールドに入力し、保存して閉じる を選択します。
ドキュメントを添付する
ドキュメント、スプレッドシート、画像、またどんな種類のファイルもメモやメールに添付できます。
メールにドキュメントを添付する方法:
- メール フォームを開きます。
- コマンド バーで、ファイルの添付 を選択します。
- 添付するファイルを参照し、選択します。
選択したファイルが添付ペインに表示されます。
メモに文書を添付する方法:
- タイムラインペインで、 + を選択し、メモを選択します。
- メモを追加し、メモを追加するボタンの前にある添付アイコンを選択します。
- 添付するファイルを参照し、選択します。
選択したファイルがメモを追加するボタンの上に表示されます。
活動を完了済みとしてマーク
誰かに電話したり、タスクを実行したり、電子メールを送信したり、予定に移動したら、そのアクションの活動を完了済みとしてマークすることができます。
この活動を開きます。
コマンドバーの 完了としてマークするを選択します。
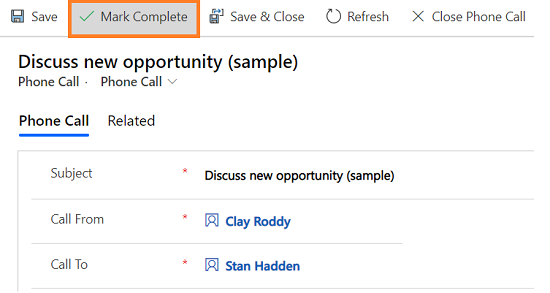
同時に複数の活動を完了するようマークします
- 活動の一覧で、完了としてマークするすべての活動を選択します。
- コマンドバーの 完了としてマークするを選択します。
活動のベスト プラクティス
ここでは、組織の最大の利益のために活動を活用する方法を提案します。
すべての顧客とのやり取りに対して活動を追加します。 顧客の履歴には、行ったすべての顧客とのやり取りのレコードが含まれていることを確認します。
操作に対して適切な種類の活動を使用します。 「価格を確認するためにメールを送信しました」または「サービス ケースについて話し合うために顧客に電話しました」などの新しいメモを入力したくなるかもしれません。ただし、メールまたは電話アクティビティを追加して、これらのタイプのアクションを追跡し、より一般的なテキストにはメモを使用する必要があります。
自分用の活動も追加します。 自分自身の割り当て、イベント、メモなどの活動を顧客に関連付けることなく追跡できます。
ナビゲーション バーで 作成 コマンドを使用します。 関連 列でソートすることで、一覧からこれらの活動を見つけます。これは顧客レコードと関連付けられていない活動は空欄の列になります。
活動が関連レコードで "ロールアップ" されることに注意する。 たとえば、Wingtip Toys という取引先企業に関連付けられている取引先担当者の Cecil Langer をフォローアップするとします。 Cecil に対して (Wingtip Toys という取引先企業に対してではなく) の取引先担当者レコードにタスク活動を追加する必要があります。
これによって、タスクは取引先企業に自動的に "ロールアップ" され、自分とチームの他のメンバーが、取引先担当者と Wingtip Toys という取引先企業を参照するときにタスクが表示されます。 (また、彼らはあなたが対処していることもわかります。)
アプリのオプションが見つかりませんか?
次の 3 つの可能性があります:
- 必要なライセンスまたは役割がありません。 このページの上部にあるライセンスとロールの要件のセクションを確認してください。
- 管理者がこの機能を有効にしていない場合。
- 組織がカスタム アプリを使用している場合。 正確な手順について管理者に確認してください。 この記事で説明する手順は、すぐに使用できる営業ハブ アプリと Sales Professional アプリのみに該当します。