シーケンスのタグを管理する
タグによって、定義したカテゴリごとにリストからシーケンスをすばやくフィルターし、識別できます。
ライセンスとロールの要件
| 要件タイプ | 以下が必要です |
|---|---|
| ライセンス | Dynamics 365 Sales Premium、Dynamics 365 Sales Premium または Microsoft Relationship Sales 詳細情報: Dynamics 365 Sales の価格 |
| セキュリティ ロール | システム管理者、シーケンス マネージャー、または営業課長 詳細: 営業向けに事前定義されたセキュリティ ロール |
タグを管理するためのアクセス許可が必要
次のテーブルは、ユーザー ロールがタグでタスクを実行するために必要なアクセス許可を示しています。
| タグに関連するタスク | 必要なアクセス許可 |
|---|---|
| 作成、編集、削除 | [セキュリティ ロール] ページの、カスタム エンティティ タブから、営業タグ エンティティの作成、読み取り、書き込み、削除の権限を取得できます。 詳細: セキュリティ ロールと特権 注意: 既定では、これらのアクセス許可は、システム管理者、シーケンス マネージャー、営業課長のセキュリティ ロールで利用できます。 |
| 適用して削除する | [セキュリティ ロール] ページの カスタム エンティティ タブで、次のエンティティに対する権限を取得できます。 - 営業タグ: 読み取り、追加、追加先 - シーケンス: 読み取り、追加、追加先 詳細: セキュリティ ロールと特権 注意: 既定では、これらのアクセス許可は、システム管理者、シーケンス マネージャー、営業課長、および営業担当者のセキュリティ ロールで利用できます。 |
タグとは
タグとは、シーケンスの識別に使用するラベルです。 タグはメタデータとして機能し、シーケンスのフィルターと検索に役立ちます。 シーケンスにタグを付けることで、ある配列を他のシーケンスと区別することができ、膨大なリストの中から特定のシーケンスを簡単に選ぶことができます。
タグに対して次のアクティビティを実行できます:
タグを管理できるユーザー
既定では、営業マネージャーとシーケンス マネージャーのロールを付与されたユーザーが、タグ マネージャーでシーケンスにタグを割り当てることができます。 他のロールがこの機能を使用するには、シーケンス ページへのアクセスが必要です。 次の特権を取得するには、管理者に連絡してください:
- 読み取り、追加、営業タグ (msdyn_salestag) テーブルのユーザー レベルのアクセス許可に追加することで、タグをシーケンスに割り当てます。
- タグ マネージャーを使用するには、作成、読み取り、書き込み、営業タグ (msdyn_salestag) テーブルのユーザー レベルのアクセス許可を削除します。
詳細: セキュリティ ロールと特権
タスクを作成する
タグを作成して、シーケンスを論理的な順序で分類します。 たとえば、市区町村に基づいてリードを分類します。 シアトルやハイデラバードなど、市区町村の名前でタグを作成し、出身市区町村に応じてリードに適用します。
営業ハブ アプリで、ページの左下隅にある 領域の変更 に移動し、Sales Insights の設定 を選択します。
営業アクセラレータの下で、シーケンスを選択します。
シーケンス ページで タグ マネージャー を選択します。

タグ マネージャー ページで 新しいタグ を選択します。
新しいタグの作成 ダイアログに、次の詳細を入力します。
Field 設定 タグ名 タグの名前を入力します。
メモ: タグ名にスラッシュ (/) は使用できません。次の下のネスト タグ 作成するタグの名前を選択します。 なし を選択すると、レベル 1 でタグが作成され、その下にタグを追加できます。 複数のタグを追加する場合は、各タグを追加した後で エンター を選択します。
また、入れ子になったタグも作成できます。 詳細情報: 入れ子になったタグを作成する。保存 を選択します。
手順を繰り返して、さらにタグを追加します。
入れ子になったタグを作成する
入れ子になったタグによって、タグをグループ化できるため、シーケンスに適用する際にタグを簡単に識別できます。 たとえば、地域に基づいて作成したタグを、国や県、都市のレベルに下げる場合です。 北米 (レベル 1)、米国 (レベル 2)、ワシントン州 (レベル 3)、シアトル (レベル 4) を順に作成します。
重要
- 最大 4 レベルの入れ子になったタグを作成できます。
- レベル 1 に追加するタグに制限はありません。 他のレベルに追加できるタグは 100 件までです。
ルート ノードにタグを作成します。 この例では、北米 タグを作成しています。

ルート ノード (北米) 配下のレベルにノードを作成します。
北米のルート ノードタグにカーソルを合わせると、続いて追加 (+) を選択します。
注意
新規タグ を使用して、ルート ノード配下にノードを追加することもできます。

新しいタグの作成 ダイアログに タグ名 を入力します。 各タグの後でエンター キーを押して、複数のタグを追加します。
次の下のネスト タグ フィールドで、親タグを選択します。 現在サポートしている階層は 4 レベルのみで、各レベルは最大 100 件のタグを含むことができます。 例: レベル 1 > レベル 2 > レベル 3 > レベル 4。 レベル 4 ノード配下に別のノードを追加すると、エラー メッセージが表示されます。
この例では、親ノード 北米 の下に 米国、カナダ、メキシコ を追加しています。

保存 を選択します。
以上で、北米 ノードの下配下に、子ノードとして 米国、カナダ、メキシコ が次のレベルに追加されています。

同様に、手順 2 を繰り返してさらに追加します。
- ワシントン州 として 米国 配下のノード。
- シアトル として ワシントン州 配下のノード。

タグを編集する
タグの名前や階層を変更する場合は、タグを編集できます。 この例では、北米 配下の メキシコ シティ タグを編集して、名前を変えずに メキシコ 配下に移動しています。
タグ マネージャーを開きます。
タグにマウス カーソルを合わせて 編集 アイコンを選択します。

タグの編集 ダイアログが開きます。

必要に応じて情報を更新し、保存 を選択します。 この例では、次の下のネスト タグ 値を メキシコ に変更します。

タスクを削除する
組織がシーケンスとの関連付けを必要としなくなったタグを削除することができます。 削除されたタグにシーケンスが関連付けられている場合、そのタグがシーケンスから自動で削除されます。 詳細情報: タグに基づいてシーケンスをフィルターする
タグ マネージャーを開きます。
タグにマウス カーソルを合わせて 削除 アイコンを選択します。
確認メッセージが表示されます。
完全に削除 を選択します。
削除されるタグに子タグがある場合、子タグは階層が上がり、削除されたタグの親の配下で入れ子になります。
たとえば、階層には 3 つのレベルのタグがあります。 子タグを持つレベル 2 のタグを削除します。 子タグ (レベル 3) が上の階層 (レベル 2) に移動し、親 (レベル 1) 配下で入れ子になっています。 レベル 2 である メキシコ (親) を削除した場合、その配下の都市は 北米 に階層が上がりレベル 2 になります。

シーケンスにタグを適用する
営業ハブ アプリで、ページの左下隅にある 領域の変更 に移動し、Sales Insights の設定 を選択します。
営業アクセラレータの下で、シーケンスを選択します。
タグを適用するシーケンスを選択して タグの編集 を選択します。
Note
また、シーケンスを開くことで タグの編集 オプションも選択できます。
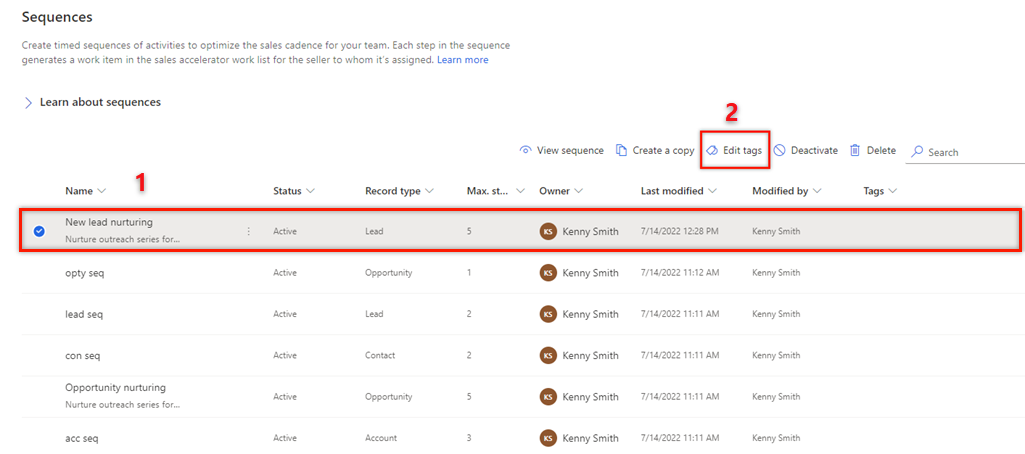
シーケンス タグの編集 ペインで シーケンスへのタグの追加 を選択します。
![[シーケンスへのタグの追加] を選択します [シーケンスへのタグの追加] を選択します。](media/sa-sequence-tags-apply-tag-select-add-tags-sequence.png)
シーケンスに適用するタグを選択します。
選択したタグは青色でハイライトされ、階層パスとともに 選択したタグ セクションに表示されます。
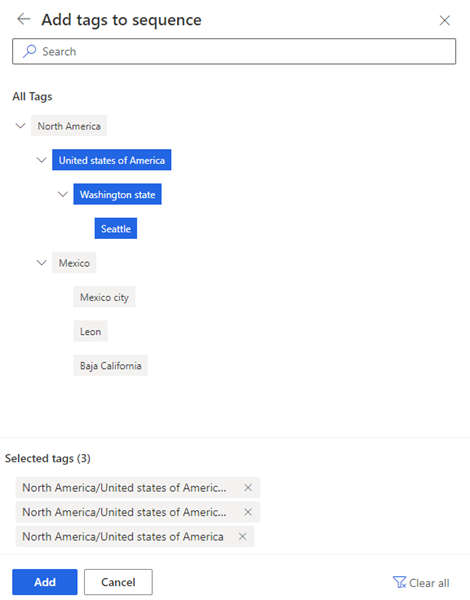
追加を選択します。
階層を含めたタグを順に並べていきます。 追加したタグにカーソルを合わせると、そのタグのフルパスが表示されます。
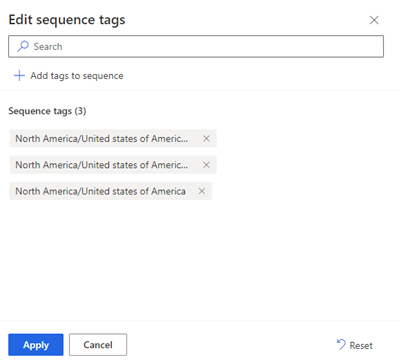
適用を選択します。
タグがシーケンスに適用されます。
タグに基づいてシーケンスをフィルターする
営業ハブ アプリで、ページの左下隅にある 領域の変更 に移動し、Sales Insights の設定 を選択します。
営業アクセラレータの下で、シーケンスを選択します。
タグ の列を選択します。
フィルター条件オプション を開きます。
タグを検索して、シーケンスをフィルターします。

シーケンスがフィルターされてシーケンス ページにリストされます。 リストには、フィルター条件にマッチしたすべてのシーケンスが、その状態に関係なく表示されます。

シーケンスからタグを削除する
営業ハブ アプリで、ページの左下隅にある 領域の変更 に移動し、Sales Insights の設定 を選択します。
営業アクセラレータの下で、シーケンスを選択します。
タグを削除するシーケンスを選択して タグの編集 を選択します。
シーケンス タグ セクションで、タグに対応する バツ印 アイコン (X) を選択し、適用 を選択します。
タグがシーケンスから削除されます。
アプリのオプションが見つかりませんか?
次の 3 つの可能性があります:
- 必要なライセンスまたは役割がありません。 このページの上部にあるライセンスとロールの要件のセクションを確認してください。
- 管理者がこの機能を有効にしていない場合。
- 組織がカスタム アプリを使用している場合。 正確な手順について管理者に確認してください。 この記事で説明する手順は、すぐに使用できる営業ハブ アプリと Sales Professional アプリのみに該当します。