営業案件パイプライン ビューをカスタマイズする
パイプライン ビューをパーソナライズして、営業案件を自分にとって意味のある方法で整理し、その場で情報を更新したり、メモやタスクを追加したりすることが簡単にできるようにします:
- 編集可能なグリッドで列を追加、削除、並べ替えます。
- フィルタを適用して、重要なレコードを表示します。
- ビューのレイアウトをリスト (グリッドのみ) またはコンボ (グリッドとチャート) のいずれかに変更します。
- ビューの上部に表示されるメトリックを変更します。
管理者にエクスペリエンスのさらなるカスタマイズを依頼して、生産性を向上させるように依頼することもできます。
ライセンスとロールの要件
| 要件タイプ | 以下が必要です |
|---|---|
| ライセンス | Dynamics 365 Sales Enterprise または Dynamics 365 Sales Enterprise または Dynamics 365 Sales Professional 詳細情報: Dynamics 365 Sales の価格 |
| セキュリティ ロール | 営業担当者以上 詳細: 営業向けに事前定義されたセキュリティ ロール |
メトリックをカスタマイズする
営業案件パイプライン ビューは、ビューの上部に営業パイプラインに関連する重要なメトリックが一覧表示されます。 このスペースを個人設定して、追跡するメトリックを表示できます。
注意
個人設定されたメトリックは、ログアウトするまでに限り使用できます。現在のリリースでは、メトリックに加えた変更の保存はサポートされていません。
営業案件パイプライン ビュー を開きます。
コンボ>メトリックの編集 を選択します。
メトリックの編集 サイドパネルでは、メトリックを作成、更新、削除、または削除できます。
指標の作成方法:
メトリックの作成 を選択します。
メトリックの計算に使用するフィールドと集計関数を選択します。 フィールド リストには、営業案件エンティティのすべての数値フィールドが表示されます。
(オプション) 特定のレコードからメトリックを計算するためのフィルターを追加します。 たとえば、今年作成されたすべての営業案件の推定収益を表示したい場合は、開発 ステージで、次の値を使用してメトリックを作成します。
- フィールド: 推定 売上
- 集計関数: 合計
- フィルター
- 作成日: 今年
- 営業段階: 開発
メトリックを編集するには、メトリックの編集 サイドパネルでメトリックにカーソルを合わせて、編集 アイコンを選択します。
メトリックを一時的に削除するには、メトリックの編集 サイドパネルでメトリックに対するチェックボックスをオフにします。
サイドパネルをカスタマイズする
サイド パネルをカスタマイズして、表示したい詳細や画面サイズに応じて、さまざまなモードで表示します。
営業案件パイプライン ビュー を開きます。
グリッドから機会を選択して、サイド パネルを開きます。
「杖」のアイコンを選択して次のモードの一つに切り替えます:
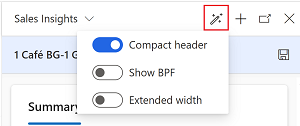
- コンパクト ヘッダー: これはデフォルト モードです。 営業案件テーブルの最も重要なフィールドが表示されますが、ビジネス プロセス フロー は含まれません。
- BPFを表示: コンパクト モードでこのオプションを選択すると、ビジネス プロセス フロー が表示されます。
- 拡張幅: 大画面に最適なモデルです。 ビジネス プロセス フロー と商談テーブルのすべてのフィールドが表示されます。
選択したモードは、再度変更するまで保存されます。
グリッドを個人設定する
グリッドを個人設定して、すばやく表示および更新する列を含めます。
- 営業案件パイプライン ビューで、列を編集 を選択して、列を追加、削除、非表示、表示、または再配置します。
- 列の編集: 営業案件 サイド パネルで:
- 列を追加するには、列の追加 を選択します。
- 列を表示または非表示にするには、チェックボックスをオンまたはオフにします。 グリッドから規定の列を削除することはできません。ただし、非表示にすることはできます。
- 列を再配置するには、列を編集: 営業案件 パネルで列をドラッグします。
- 列を並べ替えるには、列のリストを選択し、並べ替えオプションを選択します。
フィルターを適用します
- 営業案件パイプライン ビューで、フィルターの編集 を選択します。
- フィルタの編集: 営業案件 パネルで、 追加>行の追加 を選択して、営業案件テーブルのフィールドに基づいて条件を決定します。
行を追加することで、複数の条件を追加できます。 この条件は、AND 演算子で検証されます。
OR 演算子で条件を指定する方法:
追加 リストで グループを追加 を選択します。
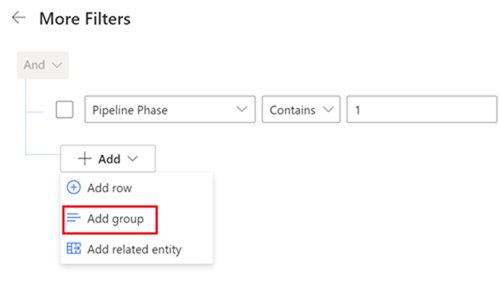
注意
追加 リストには 関連エンティティを追加 が表示されますが、このオプションはこのリリースではサポートされていません。
グループ フィルター チェックボックスの横にあるリストの Or 演算子を選択して、条件を指定します。
モデル駆動型アプリのビューで、グループ化された条件とネストされた条件を持つフィルターを作成する方法。
カスタマイズを新しいビューに保存する
パイプライン ビューをカスタマイズしたら、変更を新しいビューに保存できます。 ビュー名の横のアスタリスクは、そのビューがまだ保存されていない変更であることを示します。
自分の進行中の営業案件 ビュー リストを選択し、新しいビューとして保存 を選択します。
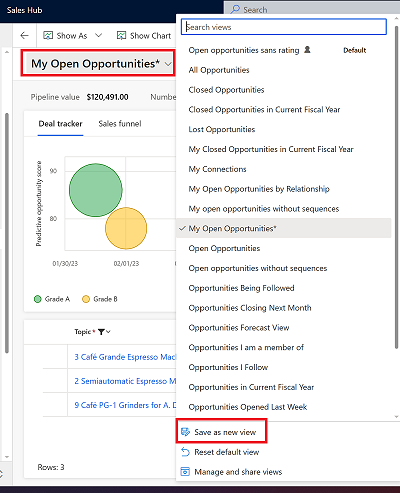
新しいビューを既定として設定するには、既定のビューとして設定 を選択します。
ビューへの切り替え
異なる環境でボットを作成し、それらを簡単に切り替えることができます。
ビューのリストから、切り替えたいビューを選択します。
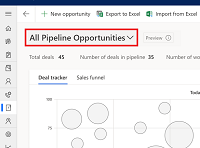
アプリのオプションが見つかりませんか?
次の 3 つの可能性があります:
- 必要なライセンスまたはロールがない場合。
- 管理者がこの機能を有効にしていない場合。
- 組織がカスタム アプリを使用している場合。 正確な手順について管理者に確認してください。 この記事で説明する手順は、すぐに使用できる営業ハブ アプリと Sales Professional アプリのみに該当します。
フィードバック
以下は間もなく提供いたします。2024 年を通じて、コンテンツのフィードバック メカニズムとして GitHub の issue を段階的に廃止し、新しいフィードバック システムに置き換えます。 詳細については、「https://aka.ms/ContentUserFeedback」を参照してください。
フィードバックの送信と表示
![取引マネージャーの [メトリックの編集] オプションと、[メトリックの作成] オプションとメトリックのリストを含む [メトリックの編集] サイドパネルを示すスクリーンショット。](media/deal-manager-editmetrics-small.png)