リード スコアリング ウィジェットをフォームに追加する
既定では、予測リード スコアリング ウィジェットは既成のSales Insights フォームでのみ使用できます。 リード用にカスタマイズしたフォームを使用している場合、カスタム フォームに予測リード スコアリング ウィジェットを追加できます。
重要
- リード スコアリング ウィジェットをフォームに追加できるのは、統一インターフェイス アプリのみです。
- 従来のフォーム デザイナーでは、リードスコアリング ウィジェットをフォームに追加することはできません。
ライセンスとロールの要件
| 要件タイプ | 以下が必要です |
|---|---|
| ライセンス | Dynamics 365 Sales Premium または Dynamics 365 Sales Enterprise 詳細情報: Dynamics 365 Sales の価格 |
| セキュリティ ロール | システム管理者 詳細: 営業向けに事前定義されたセキュリティ ロール |
リード スコアリング ウィジェットをカスタム フォームに追加する
Power Apps ポータル にサインインし、環境を選択します。
データ>テーブルを選択します。
リード テーブルを開き、フォーム タブ、ウィジェットを追加するメイン フォームの順に選択します。
Note
ウィジェットを追加するテーブルが表示されていない場合は、ページの右上隅で、フィルター設定をすべてに変更します。
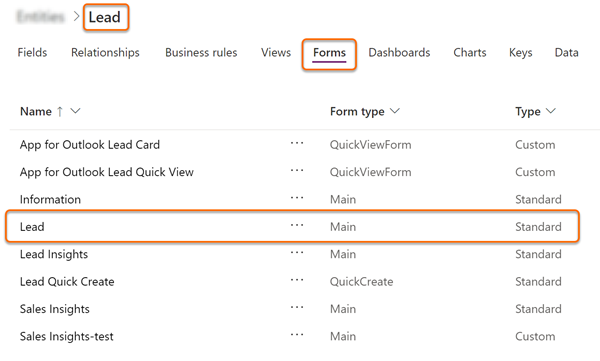
フォーム デザイナーで、コンポーネント>レイアウト>1-Column セクション を選択し、ウィジェットのプレース ホルダーとして追加します。
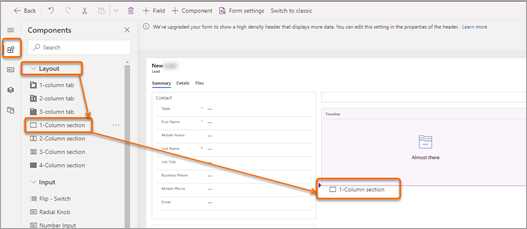
プレースホルダー列を選択した状態で、 表示>予測スコアを選択します。
Note
追加されたプレースホルダー列が選択されていることを確認します。 選択されていない場合、フォームのランダムな場所にウィジェットが追加されます。
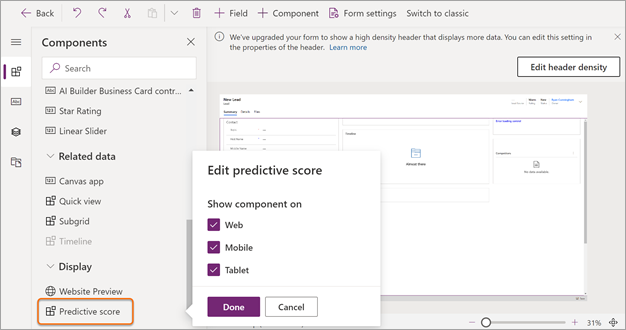
予測スコアの編集ウィンドウで、完了を選択します。
次の画像が示すように、予測スコア ウィジェットがフォームに追加されます:
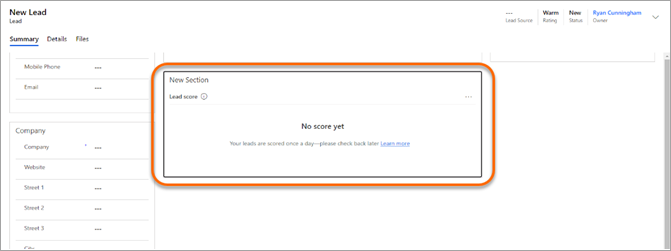
新しいセクション ラベルを非表示にするには、新しいセクション設定ウィンドウのプロパティ タブを選択し、ラベルを非表示にするを選択します。
フォームを保存して公開します。
アプリのオプションが見つかりませんか?
次の 3 つの可能性があります:
- 必要なライセンスまたはロールがない場合。
- 管理者がこの機能を有効にしていない場合。
- 組織がカスタム アプリを使用している場合。 正確な手順について管理者に確認してください。 この記事で説明する手順は、すぐに使用できる営業ハブ アプリと Sales Professional アプリのみに該当します。
フィードバック
以下は間もなく提供いたします。2024 年を通じて、コンテンツのフィードバック メカニズムとして GitHub の issue を段階的に廃止し、新しいフィードバック システムに置き換えます。 詳細については、「https://aka.ms/ContentUserFeedback」を参照してください。
フィードバックの送信と表示