生産現場の実行インターフェイスをデザインする
生産現場の実行インターフェイスで使用される各コンフィギュレーションのユーザーインターフェイスの内容をデザインできます。 たとえば、ある作業セルの作業者が生産現場のジョブ指示を開くことができるようにする必要がありますが、別の作業セルでは指示が不要です。 この場合、ドキュメントの添付ファイルを開くボタンと、このボタンを使用しないコンフィギュレーションの 2 つのコンフィギュレーションを作成する必要があります。
タブのデザイン
生産現場の実行を構成ページで、アクション ウィンドウのタブのデザインを選択してタブを作成して構成できます。
各タブは、次の図に示すように 4 つのセクションに分かれています。
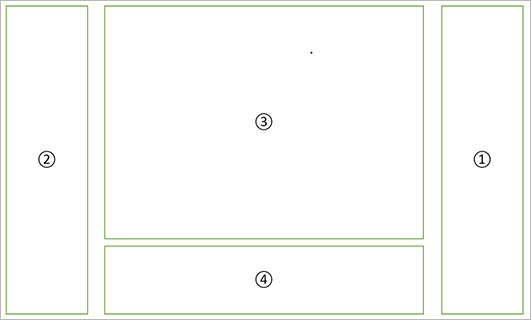
次の要素が図に示されています:
- プライマリ ツールバー
- セカンダリ ツールバー
- メイン ビュー
- 詳細な表示
新しいタブを作成して構成するには、次の手順に従います:
生産管理 > 設定 > 製造実行 > 生産現場の実行を構成 に移動します。
アクション ウィンドウのタブのデザインを選択して、タブのデザイン ページを開きます。
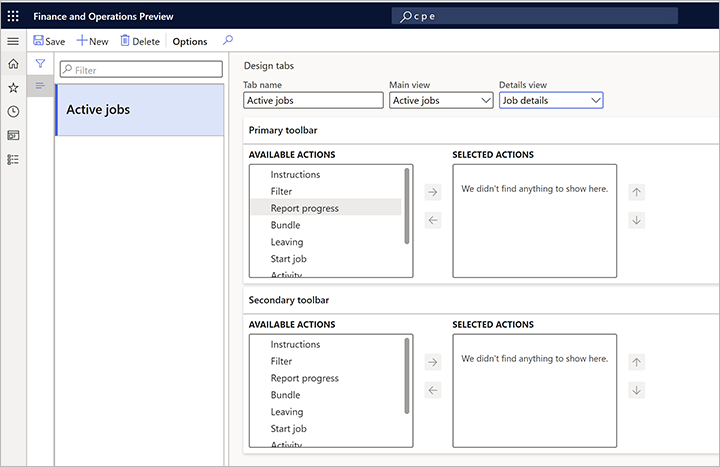
アクション ウィンドウで、新規を選択します。
ページのヘッダーで次の設定を行います。
- タブ名 - タブの名前を指定します。
- メイン ビュー - 事前に定義されたジョブ リスト (有効なジョブ、すべてのジョブ、自分の職務、マイ マシン) から選択します。
- 詳細ビュー - 空白の値または ジョブの詳細 のいずれかを選択します。 空白の値を選択すると、詳細な情報はタブに表示されません。ジョブの詳細を選択した場合は、メイン ビューのジョブ リストで選択したジョブの詳細な説明が、詳細ビューに表示されます。
プライマリ ツールバー セクションで、プライマリ ツールバーで使用できるボタンを選択します。 使用できるアクション列には、追加できるすべてのボタンの一覧が表示されます。 選択したアクション列には、現在のコンフィギュレーションに含まれるすべてのボタンの一覧が表示されます。 列の間のボタンを使用して、選択した品目を必要に応じて列間で移動します。 選択したアクション列の横にある上下ボタンを使用して、ユーザー インターフェイスにボタンが表示される順序を制御します。
セカンダリ ツールバー セクションで、セカンダリ ツールバーで使用できるボタンを選択します。 使用できるアクション列には、追加できるすべてのボタンの一覧が表示されます。 選択したアクション列には、現在のコンフィギュレーションに含まれるすべてのボタンの一覧が表示されます。 列の間のボタンを使用して、選択した品目を必要に応じて列間で移動します。 選択したアクション列の横にある上下ボタンを使用して、ユーザー インターフェイスにボタンが表示される順序を制御します。
構成へのタブの関連付け
必要なタブをすべてデザインしたら、構成に関連付けることができます。
生産管理 > 設定 > 製造実行 > 生産現場の実行を構成 に移動します。
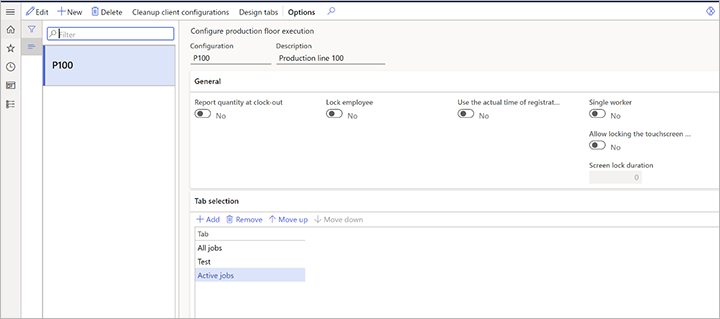
タブの選択クイック タブで追加を選択します。
新しい行がグリッドに追加されます。 この新しい行で、構成に追加するタブの名前を選択します。
必要に応じて、追加のタブを追加します。
必要に応じてタブを配置するには、ツールバーの上へ移動または下へ移動ボタンを使用します。 上のスクリーンショットに示されている順序で、タブは左から右に表示されます (一番上にあるタブが左側に表示されます)。
フィードバック
以下は間もなく提供いたします。2024 年を通じて、コンテンツのフィードバック メカニズムとして GitHub の issue を段階的に廃止し、新しいフィードバック システムに置き換えます。 詳細については、「https://aka.ms/ContentUserFeedback」を参照してください。
フィードバックの送信と表示