チュートリアル: 外部テナントを使用して .NET MAUI シェル アプリでユーザーをサインインさせる
このチュートリアルは、.NET Multi-Platform App UI (.NET MAUI) シェル アプリを作成し、Microsoft Entra 管理センターを使用した認証のためにそれを準備する方法を見ていくシリーズの、最後のパートです。 このシリーズのパート 2 では、カスタム Microsoft Authentication Library (MSAL) クライアント ヘルパーを追加して MSAL SDK を初期化し、必要なライブラリをインストールして、画像リソースを含めました。 この最後のステップでは、.NET MAUI にサインインとサインアウトのコードを追加し、Android プラットフォームでシェル アプリを実行する方法を見ていきます。
このチュートリアルでは、次のことについて説明します。
- サインインとサインアウト コードを追加します。
- アプリ シェルを変更します。
- プラットフォーム固有のコードを追加します。
- アプリ設定を追加します。
- .NET MAUI シェル アプリを実行してテストします。
前提条件
サインインとサインアウト コードを追加する
.NET MAUI アプリのユーザー インターフェイス (UI) は、各ターゲット プラットフォームのネイティブ コントロールにマップされるオブジェクトで構成されています。 .NET MAUI アプリの UI の作成に使用される主なコントロール グループは、ページ、レイアウト、ビューです。
メイン ビュー ページを追加する
次の手順では、main view が定義されるようにコードを組みます。
プロジェクトから MainPage.xaml と MainPage.xaml.cs を削除します。これらはもう必要ありません。 [ソリューション エクスプローラー] ペインで、[MainPage.xaml] のエントリを見つけて、右クリックして [削除] を選択します。
[SignInMaui] プロジェクトで右クリックし、[追加]>[新しいフォルダー] を選択します。 フォルダーの名前を [Views] にします。
[Views] で右クリックします。
[追加]>[新しい項目...] を選択します。
テンプレートの一覧で [.NET MAUI] を選択します。
[.NET MAUI ContentPage (XAML)] テンプレートを選択します。 ファイルの名前を [MainView.xaml] にします。
[追加] を選択します。
MainView.xaml ファイルが新しいドキュメント タブで開き、ページの UI を表すすべての XAML マークアップが表示されます。 XAML マークアップを次のマークアップで置き換えます。
<?xml version="1.0" encoding="utf-8" ?> <ContentPage xmlns="http://schemas.microsoft.com/dotnet/2021/maui" xmlns:x="http://schemas.microsoft.com/winfx/2009/xaml" x:Class="SignInMaui.Views.MainView" Title="Microsoft identity platform" > <Shell.BackButtonBehavior> <BackButtonBehavior IsVisible="False" IsEnabled="False" /> </Shell.BackButtonBehavior> <ScrollView> <VerticalStackLayout Spacing="25" Padding="30,0" VerticalOptions="Center"> <Image Source="azure_active_directory.png" SemanticProperties.Description="Azure Active Directory Logo" HeightRequest="200" HorizontalOptions="Center" /> <Label Text="Azure AD for Customers" SemanticProperties.HeadingLevel="Level1" FontSize="26" HorizontalOptions="Center" /> <Label Text="MAUI sample" SemanticProperties.HeadingLevel="Level1" FontSize="26" HorizontalOptions="Center" /> <Button x:Name="SignInButton" Text="Sign In" SemanticProperties.Hint="Sign In" Clicked="OnSignInClicked" HorizontalOptions="Center" IsEnabled="False"/> </VerticalStackLayout> </ScrollView> </ContentPage>ファイルを保存します。
以下でページに配置された XAML コントロールの主要なパーツを理解しましょう。
<ContentPage>は MainView クラスのルート オブジェクトです。<VerticalStackLayout>は ContentPage の子オブジェクトです。 このレイアウト コントロールは、子要素を垂直方向に順番に配置します。<Image>は画像を表示します。この場合は、前にダウンロードした azureactive_directory.png_ を使用しています。<Label>コントロールはテキストを表示します。<Button>はユーザーが押すことができ、これによってClickedイベントが発生します。Clickedイベントに応じてコードを実行できます。Clicked="OnSignInClicked"ボタンのClickedイベントはOnSignInClickedイベント ハンドラーに割り当てられ、これは分離コード ファイルで定義されます。 このコードを次の手順で作成します。
OnSignInClicked イベントを処理する
次の手順は、ボタンの Clicked イベントのコードを追加することです。
Visual Studio の [ソリューション エクスプローラー] ペインで、[MainView.xaml] ファイルを展開して、分離コード ファイル [MainView.xaml.cs] を表示します。 [MainView.xaml.cs] を開き、ファイルの内容を次のコードで置き換えます。
// Copyright (c) Microsoft Corporation. All rights reserved. // Licensed under the MIT License. using SignInMaui.MSALClient; using Microsoft.Identity.Client; namespace SignInMaui.Views { public partial class MainView : ContentPage { public MainView() { InitializeComponent(); IAccount cachedUserAccount = PublicClientSingleton.Instance.MSALClientHelper.FetchSignedInUserFromCache().Result; _ = Dispatcher.DispatchAsync(async () => { if (cachedUserAccount == null) { SignInButton.IsEnabled = true; } else { await Shell.Current.GoToAsync("claimsview"); } }); } private async void OnSignInClicked(object sender, EventArgs e) { await PublicClientSingleton.Instance.AcquireTokenSilentAsync(); await Shell.Current.GoToAsync("claimsview"); } protected override bool OnBackButtonPressed() { return true; } } }MainViewクラスは、アプリのメイン ビューを表示するコンテンツ ページです。 コンストラクターでは、キャッシュされたユーザー アカウントが見つからない場合、PublicClientSingletonインスタンスからのMSALClientHelperを使用してキャッシュされたユーザー アカウントを取得しサインイン ボタンを有効にします。サインイン ボタンがクリックされると、
AcquireTokenSilentAsyncメソッドを呼び出してトークンをサイレントで取得し、Shell.Current.GoToAsyncメソッドを使用してclaimsviewページに遷移します。 さらに、OnBackButtonPressedメソッドは true を返すようにオーバーライドされるので、このビューの戻るボタンは無効になります。
要求ビュー ページを追加する
次の手順では、ClaimsView ページが定義されるようにコードを組みます。 ページには、ID トークンで見つかったユーザーの要求が表示されます。
Visual Studio の [ソリューション エクスプローラー] ペインで、[Views] を右クリックします。
[追加]>[新しい項目...] を選択します。
テンプレートの一覧で [.NET MAUI] を選択します。
[.NET MAUI ContentPage (XAML)] テンプレートを選択します。 ファイルの名前を [ClaimsView.xaml] にします。
[追加] を選択します。
ClaimsView.xaml ファイルが新しいドキュメント タブで開き、ページの UI を表すすべての XAML マークアップが表示されます。 XAML マークアップを次のマークアップで置き換えます。
<?xml version="1.0" encoding="utf-8" ?> <ContentPage xmlns="http://schemas.microsoft.com/dotnet/2021/maui" xmlns:x="http://schemas.microsoft.com/winfx/2009/xaml" x:Class="SignInMaui.Views.ClaimsView" Title="ID Token View"> <Shell.BackButtonBehavior> <BackButtonBehavior IsVisible="False" IsEnabled="False" /> </Shell.BackButtonBehavior> <VerticalStackLayout> <Label Text="Azure AD for Customers" FontSize="26" HorizontalOptions="Center" /> <Label Text="MAUI sample" FontSize="26" Padding="0,0,0,20" HorizontalOptions="Center" /> <Label Padding="0,20,0,0" VerticalOptions="Center" HorizontalOptions="Center" FontSize="18" Text="Claims found in ID token" /> <ListView ItemsSource="{Binding IdTokenClaims}" x:Name="Claims"> <ListView.ItemTemplate> <DataTemplate> <ViewCell> <Grid Padding="0, 0, 0, 0"> <Label Grid.Column="1" Text="{Binding}" HorizontalOptions="Center" /> </Grid> </ViewCell> </DataTemplate> </ListView.ItemTemplate> </ListView> <Button x:Name="SignOutButton" Text="Sign Out" HorizontalOptions="Center" Clicked="SignOutButton_Clicked" /> </VerticalStackLayout> </ContentPage>この XAML マークアップ コードは、.NET MAUI アプリの要求ビューの UI レイアウトを表します。 まず、
ContentPageをタイトルで定義し、戻るボタンの動作を無効にします。VerticalStackLayout内には、静的テキストを表示するいくつかのLabel要素があり、その後にClaimsという名前のListViewが続き、ID トークンで見つかった要求を表示するためのIdTokenClaimsというコレクションにバインドされます。 各要求は、ViewCell内でDataTemplateを使用してレンダリングされ、グリッド内で中央揃えのLabelとして表示されます。最後に、レイアウトの下部の中央に
Sign Outボタンがあり、クリックされるとSignOutButton_Clickedイベント ハンドラーがトリガーされます。
ClaimsView データを処理する
次の手順は、ClaimsView データを処理するためのコードを追加することです。
Visual Studio の [ソリューション エクスプローラー] ペインで、[ClaimsView.xaml] ファイルを展開して、分離コード ファイル [ClaimsView.xaml.cs] を表示します。 [ClaimsView.xaml.cs] を開き、ファイルの内容を次のコードで置き換えます。
using SignInMaui.MSALClient; using Microsoft.Identity.Client; namespace SignInMaui.Views; public partial class ClaimsView : ContentPage { public IEnumerable<string> IdTokenClaims { get; set; } = new string[] {"No claims found in ID token"}; public ClaimsView() { BindingContext = this; InitializeComponent(); _ = SetViewDataAsync(); } private async Task SetViewDataAsync() { try { _ = await PublicClientSingleton.Instance.AcquireTokenSilentAsync(); IdTokenClaims = PublicClientSingleton.Instance.MSALClientHelper.AuthResult.ClaimsPrincipal.Claims.Select(c => c.Value); Claims.ItemsSource = IdTokenClaims; } catch (MsalUiRequiredException) { await Shell.Current.GoToAsync("claimsview"); } } protected override bool OnBackButtonPressed() { return true; } private async void SignOutButton_Clicked(object sender, EventArgs e) { await PublicClientSingleton.Instance.SignOutAsync().ContinueWith((t) => { return Task.CompletedTask; }); await Shell.Current.GoToAsync("mainview"); } }ClaimsView.xaml.cs コードは、.NET MAUI アプリの要求ビューの分離コードを表します。 まず、必要な名前空間をインポートし、
ContentPageを拡張するClaimsViewクラスを定義します。IdTokenClaimsプロパティは文字列の Enumerable であり、最初はクレームが見つからないことを示す 1 つの文字列に設定されています。ClaimsViewコンストラクターは、バインディング コンテキストを現在のインスタンスに設定し、ビュー コンポーネントを初期化し、SetViewDataAsyncメソッドを非同期的に呼び出します。SetViewDataAsyncメソッドは、トークンのサイレントな取得を試み、認証結果から要求を取得し、それらをClaimsという名前のListViewに表示するためにIdTokenClaimsプロパティを設定します。 認証にユーザー操作が必要であることを示すMsalUiRequiredExceptionが発生した場合、アプリは要求ビューに遷移します。OnBackButtonPressedメソッドは、戻るボタンの動作を常に true を返すようにオーバーライドして、ユーザーがこのビューから戻る動作をできないようにします。SignOutButton_Clickedイベント ハンドラーは、PublicClientSingletonインスタンスを使用してユーザーをサインアウトし、完了するとmain viewに遷移します。
アプリ シェルを変更する
AppShell クラスは、アプリのビジュアル階層、つまりアプリの UI の作成に使用される XAML マークアップを定義します。 AppShell が Views について知ることができるように、これを更新します。
[ソリューション エクスプローラー] ペインで
AppShell.xamlファイルをダブルクリックして、XAML エディターを開きます。 XAML マークアップを次のコードで置き換えます。<?xml version="1.0" encoding="UTF-8" ?> <Shell x:Class="SignInMaui.AppShell" xmlns="http://schemas.microsoft.com/dotnet/2021/maui" xmlns:x="http://schemas.microsoft.com/winfx/2009/xaml" xmlns:local="clr-namespace:SignInMaui.Views" Shell.FlyoutBehavior="Disabled"> <ShellContent Title="Home" ContentTemplate="{DataTemplate local:MainView}" Route="MainPage" /> </Shell>XAML コードは、ポップアップ動作を無効にするクラスを
AppShell定義し、メインコンテンツを、 クラスをShellContent指すタイトルHomeとコンテンツ テンプレートを持つ要素にMainView設定します。Visual Studio の [ソリューション エクスプローラー] ペインで、[AppShell.xaml] ファイルを展開して、分離コード ファイル [AppShell.xaml.cs] を表示します。 [AppShell.xaml.cs] を開き、ファイルの内容を次のコードで置き換えます。
// Copyright (c) Microsoft Corporation. All rights reserved. // Licensed under the MIT License. using SignInMaui.Views; namespace SignInMaui; public partial class AppShell : Shell { public AppShell() { InitializeComponent(); Routing.RegisterRoute("mainview", typeof(MainView)); Routing.RegisterRoute("claimsview", typeof(ClaimsView)); } }AppShell.xaml.csファイルを更新して、MainViewとClaimsViewに必要なルート登録を含めます。InitializeComponent()メソッドを呼び出すことで、AppShellクラスの初期化が確実に行われるようにします。RegisterRoute()メソッドは、mainviewとclaimsviewルートをそれぞれのビューの種類MainViewとClaimsViewに関連付けます。
プラットフォーム固有のコードを追加する
.NET MAUI アプリ プロジェクトには Platforms フォルダーが含まれており、各子フォルダーは、.NET MAUI がターゲットにできるプラットフォームを表しています。 既定のアプリケーション クラスを補完する Android アプリケーション固有の動作を提供するには、次の手順に従います。
[ソリューション エクスプローラー] ペインで
Platforms/Android/AndroidManifest.xmlファイルをダブルクリックして、XML エディターを開きます。 次のプロパティを更新します。- [アプリケーション名] を MAUI CIAM に設定します。
- [パッケージ名] を SignInMaui.Droid に設定します。
- [Android の最小バージョン] を "Android 5.0 (API レベル 21)" に設定します。
[ソリューション エクスプローラー] ペインで
Platforms/Android/MainActivity.csファイルをダブルクリックして、CSharp エディターを開きます。 ファイルの内容を次のコードで置き換えます。// Copyright (c) Microsoft Corporation. All rights reserved. // Licensed under the MIT License. using Android.App; using Android.Content; using Android.Content.PM; using Android.OS; using SignInMaui.MSALClient; using Microsoft.Identity.Client; namespace SignInMaui; [Activity(Theme = "@style/Maui.SplashTheme", MainLauncher = true, ConfigurationChanges = ConfigChanges.ScreenSize | ConfigChanges.Orientation | ConfigChanges.UiMode | ConfigChanges.ScreenLayout | ConfigChanges.SmallestScreenSize | ConfigChanges.Density)] public class MainActivity : MauiAppCompatActivity { protected override void OnCreate(Bundle savedInstanceState) { base.OnCreate(savedInstanceState); // configure platform specific params PlatformConfig.Instance.RedirectUri = $"msal{PublicClientSingleton.Instance.MSALClientHelper.AzureAdConfig.ClientId}://auth"; PlatformConfig.Instance.ParentWindow = this; // Initialize MSAL and platformConfig is set _ = Task.Run(async () => await PublicClientSingleton.Instance.MSALClientHelper.InitializePublicClientAppAsync()).Result; } protected override void OnActivityResult(int requestCode, Result resultCode, Intent data) { base.OnActivityResult(requestCode, resultCode, data); AuthenticationContinuationHelper.SetAuthenticationContinuationEventArgs(requestCode, resultCode, data); } }以下で追加したコードの主要な部分を理解しましょう。
- 必要な
usingステートメントが先頭に含まれています。 MainActivityクラスはMauiAppCompatActivityを継承して定義されていて、これは .NET MAUI の Android プラットフォームの基本クラスです。- [Activity] 属性が
MainActivityクラスに適用され、Android アクティビティのさまざまな設定を指定しています。Theme = "@style/Maui.SplashTheme"は、アクティビティのスプラッシュ テーマを設定します。MainLauncher = trueは、このアクティビティをアプリケーションのメイン エントリ ポイントとして指定します。ConfigurationChangesはアクティビティが処理できる構成変更 ("画面サイズ"、"向き"、"UI モード"、"画面レイアウト"、"最小画面サイズ"、"密度" など) を指定します。
OnCreateメソッドは、アクティビティの作成時にカスタム ロジックを提供するためにオーバーライドされます。base.OnCreate(savedInstanceState)は、メソッドの基本実装を呼び出します。PlatformConfig.Instance.RedirectUriは、PublicClientSingleton.Instance.MSALClientHelper.AzureAdConfig.ClientIdに基づいて動的に生成される値に設定されます。 MSAL クライアントのリダイレクト URI を構成します。PlatformConfig.Instance.ParentWindowは、認証関連の操作の親ウィンドウを指定する現在のアクティビティ インスタンスに設定されます。PublicClientSingleton.Instance.MSALClientHelper.InitializePublicClientAppAsync()は、MSALClientHelperという名前のシングルトン インスタンスのヘルパー メソッドを使用して、MSAL クライアント アプリを非同期的に初期化します。Task.Runは、バックグラウンド スレッドで初期化を実行するために使用され、.Resultはタスクが完了するまで同期的に待機するために使用されます。
OnActivityResultメソッドは、現在のアクティビティによって起動されたアクティビティの結果を処理するためにオーバーライドされます。base.OnActivityResult(requestCode, resultCode, data)は、メソッドの基本実装を呼び出します。AuthenticationContinuationHelper.SetAuthenticationContinuationEventArgs(requestCode, resultCode, data)は、受信した要求コード、結果コード、および意図データに基づいて認証継続イベント引数を設定します。 これは、外部アクティビティが結果を返した後に認証フローを続行するために使用されます。
- 必要な
Visual Studio の [ソリューション エクスプローラー] ペインで、[プラットフォーム] を選択します。
[Android] フォルダーで右クリック>[追加]>[新しい項目...]。
[C# 項目]>[クラス] を選択します。 そのファイルに
MsalActivity.csという名前を付けます。MsalActivity.csファイルの内容を次のコードで置き換えます。// Copyright (c) Microsoft Corporation. All rights reserved. // Licensed under the MIT License. using System; using System.Collections.Generic; using System.Linq; using System.Text; using Android.App; using Android.Content; using Android.OS; using Android.Runtime; using Android.Views; using Android.Widget; using Microsoft.Identity.Client; namespace MauiAppBasic.Platforms.Android.Resources { [Activity(Exported =true)] [IntentFilter(new[] { Intent.ActionView }, Categories = new[] { Intent.CategoryBrowsable, Intent.CategoryDefault }, DataHost = "auth", DataScheme = "msalEnter_the_Application_Id_Here")] public class MsalActivity : BrowserTabActivity { } }以下で追加したコードの主要な部分を理解しましょう。
MsalActivityクラスはMauiAppBasic.Platforms.Android.Resources名前空間内で宣言されています。 このクラスはBrowserTabActivityクラスを継承しているので、その機能を拡張しています。- このクラスは
[Activity(Exported = true)]属性で修飾されます。これは、アクティビティがエクスポートされ、他のメソッドからアクセスできることを示します。 - 意図フィルターは、"[IntentFilter(...)]" 属性を使用して指定します。
ActionView意図をインターセプトするようにアクティビティを構成します。 - 意図フィルターは、指定された
DataScheme(msalEnter_the_Application_Id_Here) とDataHost("auth") を使用してActionView意図を処理するように設定されます。 この構成により、アクティビティはActionView意図をインターセプトして処理することで、認証プロセスを処理できます。Enter_the_Application_Id_Hereを、前に登録したアプリのアプリケーション (クライアント) ID で置き換えます。
アプリ設定を追加する
設定を使用すると、アプリの動作を構成するデータをコードから分離できるため、アプリを再構築せずに動作を変更できます。 MauiAppBuilder は、.NET MAUI アプリで設定を構成するための ConfigurationManager を提供します。 appsettings.json ファイルを EmbeddedResource として追加しましょう。
appsettings.json を作成するには、次の手順に従います。
Visual Studio の [ソリューション エクスプローラー] ペインで、[SignInMaui] プロジェクトで右クリック>[追加]>[新しい項目...]。
[Web]>[JavaScript JSON 構成ファイル] を選択します。 そのファイルに
appsettings.jsonという名前を付けます。[追加] を選択します。
[appsettings.json] を選択します
[プロパティ] ペインで、[ビルド アクション] を [埋め込みリソース] に設定します。
[プロパティ] ペインで、[出力ディレクトリにコピー] を [常にコピー] に設定します。
appsettings.jsonファイルの内容を次のコードで置き換えます。{ "AzureAd": { "Authority": "https://Enter_the_Tenant_Subdomain_Here.ciamlogin.com/", "ClientId": "Enter_the_Application_Id_Here", "CacheFileName": "msal_cache.txt", "CacheDir": "C:/temp" }, "DownstreamApi": { "Scopes": "openid offline_access" } }appsettings.json内で次のプレースホルダーを見つけます。Enter_the_Tenant_Subdomain_Hereを、ディレクトリ (テナント) サブドメインに置き換えます。 たとえば、テナントのプライマリ ドメインがcontoso.onmicrosoft.comの場合は、contosoを使用します。 テナント名がない場合は、テナントの詳細を読み取る方法を確認してください。Enter_the_Application_Id_Hereを、前に登録したアプリのアプリケーション (クライアント) ID に置き換えます。
.NET MAUI モバイル アプリを実行してテストする
.NET MAUI アプリは、複数のオペレーティング システムとデバイス上で実行できるように設計されています。 どのターゲットでアプリをテストしてデバッグしたいかを選択する必要があります。
Visual Studio ツール バーの [デバッグ ターゲット] を、デバッグしてテストしたいデバイスに設定します。 次の手順は、[デバッグ ターゲット] を Android に設定する方法を示しています。
- [デバッグ ターゲット] ドロップダウン リストを選択します。
- [Android エミュレーター] を選択します。
- エミュレーター デバイスを選択します。
F5 キーを押すか、Visual Studio の上部にある "再生ボタン" を選択してアプリを実行します。
これでサンプルの .NET MAUI Android アプリをテストできるようになりました。 アプリを実行すると、エミュレーターに Android アプリ ウィンドウが表示されます。
![Android アプリケーションの [サインイン] ボタンのスクリーンショット](media/how-to-mobile-app-maui-sample-sign-in/maui-android-sign-in.jpg)
表示された Android ウィンドウで、[サインイン] ボタンを選択します。 ブラウザー ウィンドウが開き、サインインが求められます。
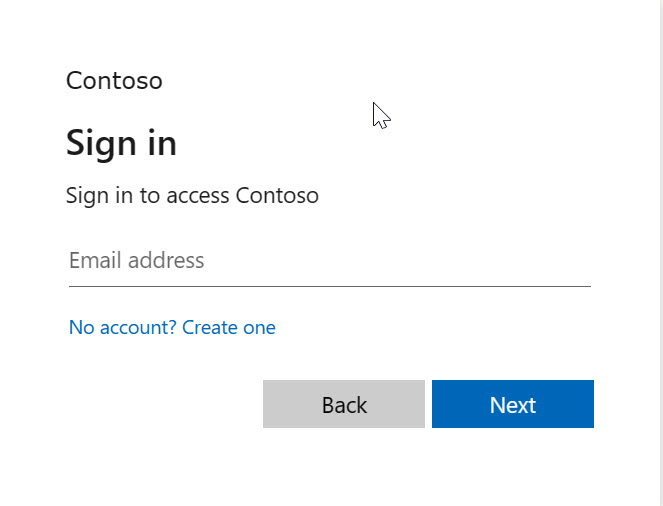
サインイン プロセス中に、さまざまなアクセス許可を付与するように求められます (アプリケーションがデータにアクセスできるようにします)。 サインインと同意が成功すると、アプリケーション画面にメイン ページが表示されます。
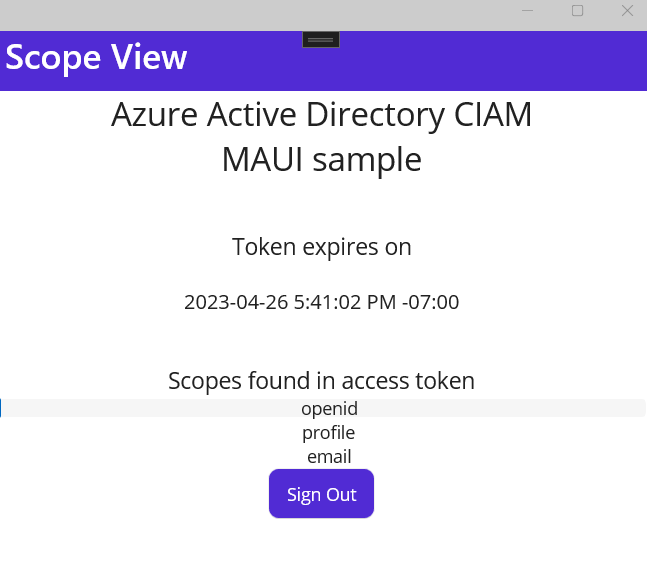
関連項目
フィードバック
以下は間もなく提供いたします。2024 年を通じて、コンテンツのフィードバック メカニズムとして GitHub の issue を段階的に廃止し、新しいフィードバック システムに置き換えます。 詳細については、「https://aka.ms/ContentUserFeedback」を参照してください。
フィードバックの送信と表示