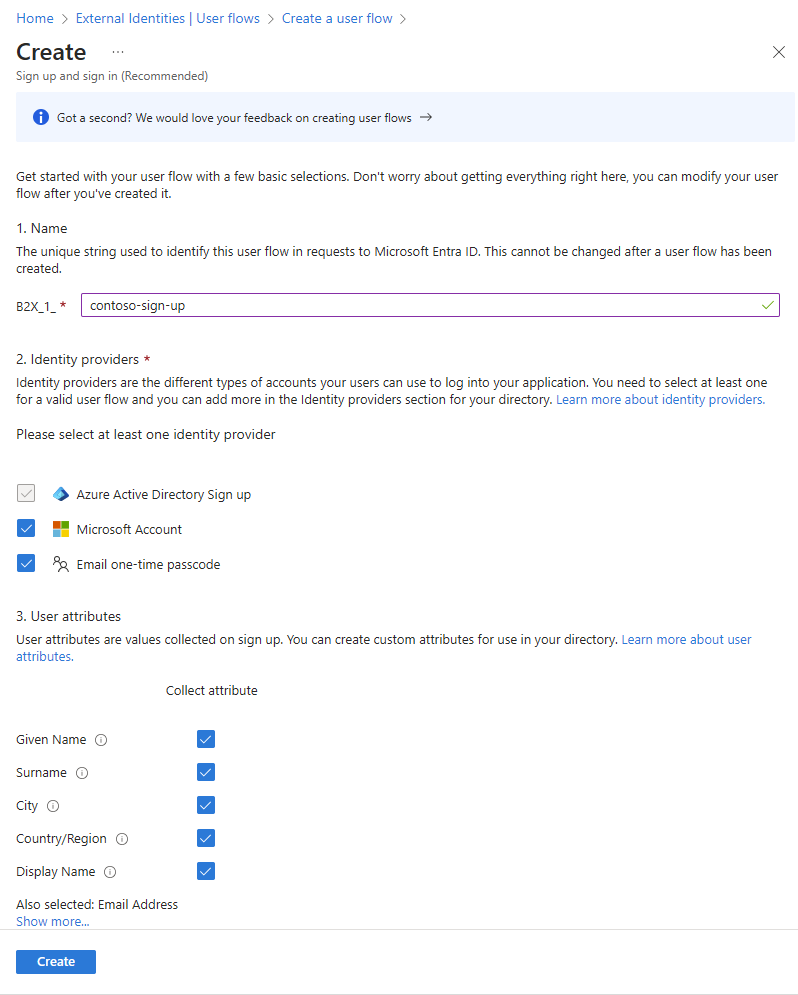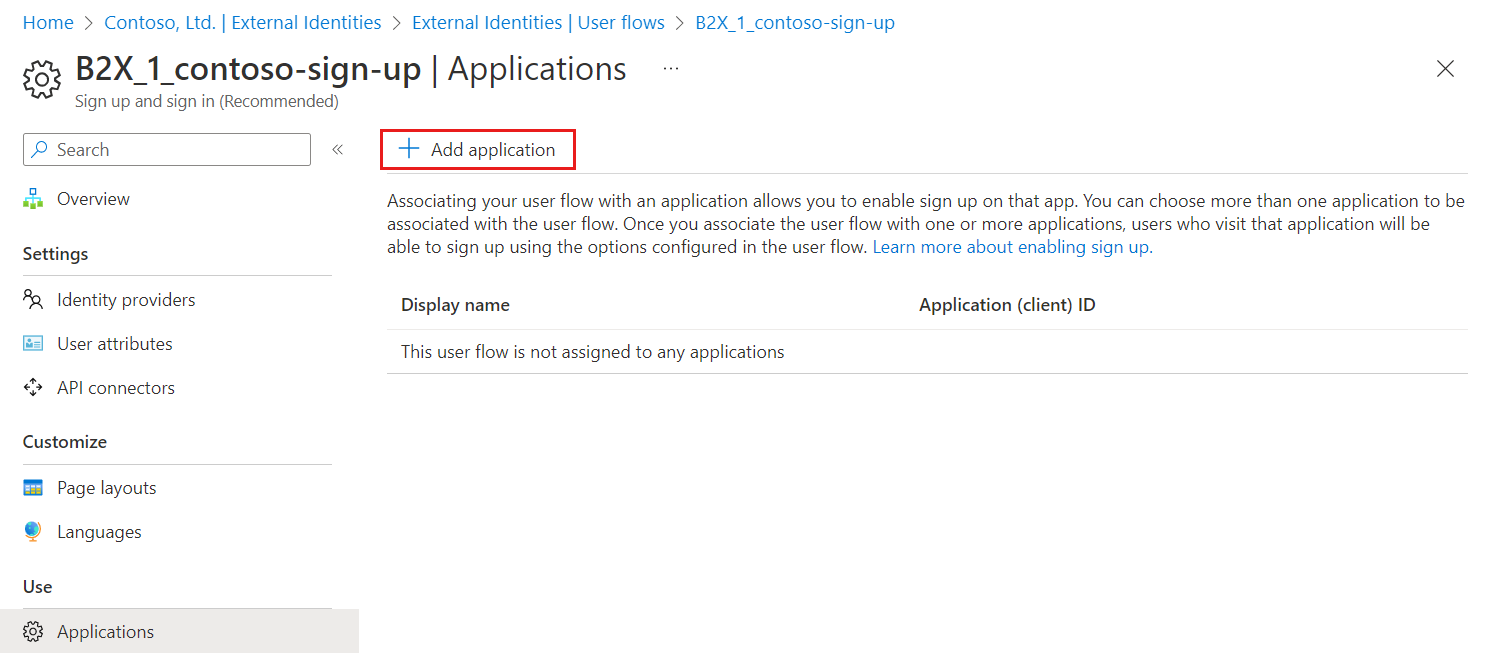適用対象:  従業員テナント
従業員テナント  外部テナント (詳細はこちら)
外部テナント (詳細はこちら)
ヒント
この記事の対象は、従業員テナントでの B2B コラボレーションのユーザー フローです。 外部テナントについては、「サインアップとサインイン ユーザー フローを作成する」をご覧ください。
構築するアプリケーションのために、ユーザーがアプリにサインアップして新しいゲスト アカウントを作成できるようにするユーザー フローを作成できます。 セルフサービス サインアップのユーザー フローでは、サインアップ時にユーザーが従う一連の手順、ユーザーに使用を許可する ID プロバイダー、収集するユーザー属性を定義します。 1 つのユーザー フローに、1 つ以上のアプリケーションを関連付けることができます。
Note
組織によって構築されたアプリにユーザー フローを関連付けることができます。 ユーザー フローは、SharePoint や Teams などの Microsoft アプリには使用できません。
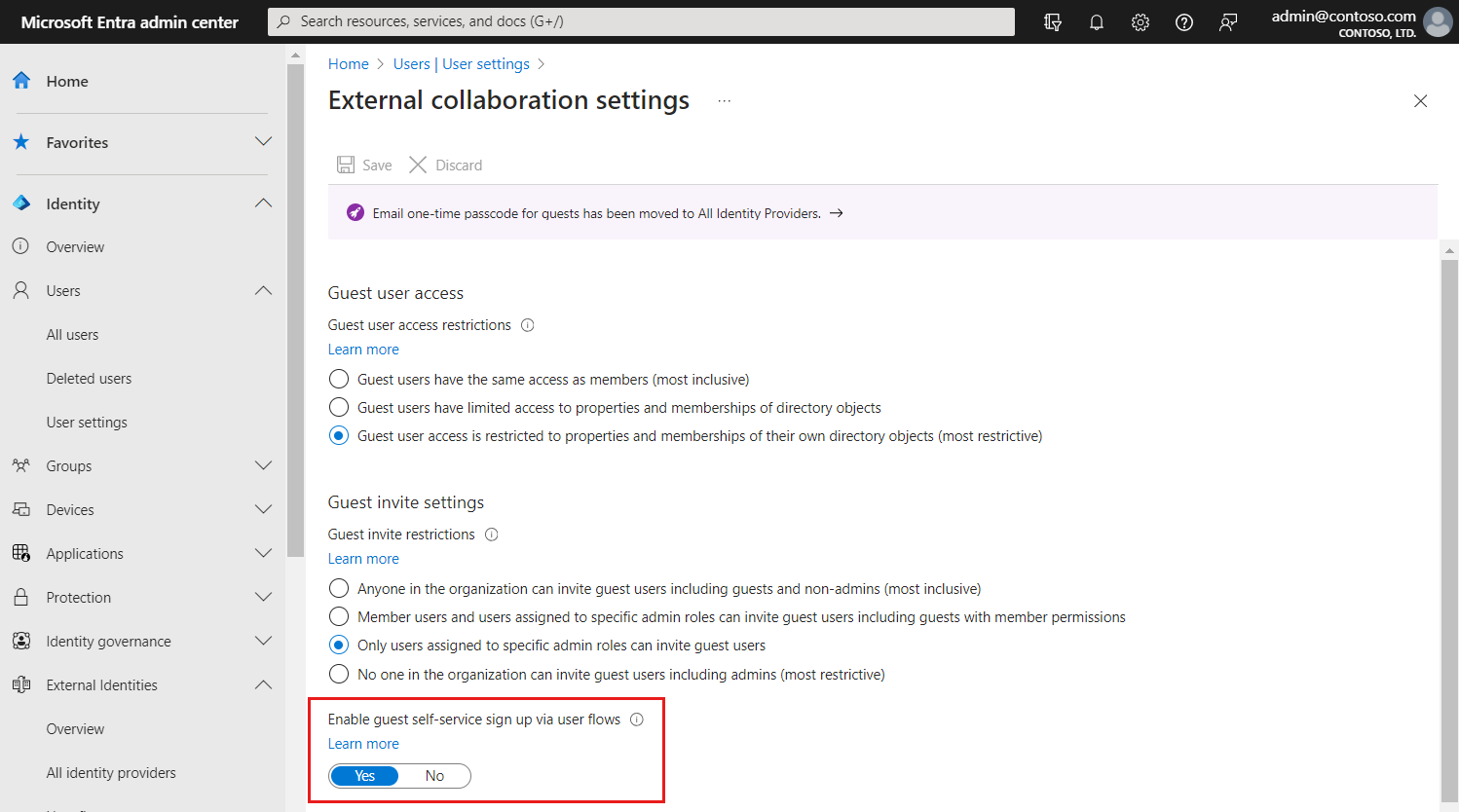
![[新しいユーザー フロー] ボタンのスクリーンショット。](media/self-service-sign-up-user-flow/new-user-flow.png)