Microsoft Entra 管理センターを使って従業員が仕事を変えたときの異動に関するタスクを自動化する
このチュートリアルでは、Microsoft Entra 管理センターでライフサイクル ワークフローを使用して異動に関するタスクを自動化する方法のステップバイステップ ガイドを提供します。 このチュートリアルのユース ケースでは、既存のユーザーを新しい部署に追加します。
この異動者のシナリオでは、スケジュールされたワークフローを実行して、次のタスクを行います。
- マネージャーにユーザーの移動を通知するメールを送信する
- ユーザーをグループに追加する
前提条件
この機能を使用するには、Microsoft Entra ID Governance または Microsoft Entra スイートのライセンスが必要です。 要件に適したライセンスを見つけるには、「Microsoft Entra ID ガバナンス ライセンスの基礎」をご覧ください。
開始する前に
このチュートリアルを完了するには、チュートリアルを開始する前に、このセクションに記載されている前提条件を満たす必要があります。これらの前提条件は実際のチュートリアルには含まれていません。 2 つのアカウントが必要です。常勤従業員になるユーザーのアカウント (ジョブ プロファイルの変更) と、マネージャーとして機能するもう 1 つのアカウントです。 ユーザー アカウントには、次の属性を設定しておく必要があります。
- マネージャー属性を設定した、ワークフローの実行対象とする既存のユーザー、およびマネージャー アカウントにメールを受信するためのメールボックスが必要です。
- テナント内の "Sales" という名前のセキュリティ グループ。
関連する属性の詳細な内訳は次のとおりです。
| 属性 | 説明 | 設定対象 |
|---|---|---|
| 新入社員の一時的なアクセス パスをマネージャーに通知するために使います。 | 両方 | |
| manager | この属性はライフサイクル ワークフローに使用します | 従業員 |
| department | ワークフローのスコープを指定するために使います | 社員 |
異動者のシナリオは次の手順に分けることができます。
- 前提条件: 2 つのユーザー アカウントを作成する。1 つは従業員を表し、1 つはマネージャーを表します
- 前提条件: ユーザーを追加するグループを作成する
- 前提条件: このシナリオに必要な属性を管理センターで編集する
- 前提条件: Microsoft Graph エクスプローラーを使ってこのシナリオの属性を編集する
- ワークフローを作成する
- ワークフローをトリガーする
- ワークフローが正常に実行されたことを確認する
異動者テンプレートを使用してワークフローを作成する
属性の変更によってトリガーされる異動を行うユーザーの異動者ワークフローを作成するには、次の手順に従います。
Microsoft Entra 管理センターにライフサイクル ワークフロー管理者以上としてサインインします。
[ID ガバナンス]>[ライフサイクル ワークフロー]>[ワークフローの作成] を参照します。
テンプレートから、[Employee job profile change] (従業員ジョブ プロファイルの変更) を選択します。
![[Employee job profile change] (従業員ジョブ プロファイルの変更) テンプレートの選択を示すスクリーンショット。](media/tutorial-mover-custom-workflow-portal/job-change-template.png)
次に、ワークフローに関する基本情報を構成します。 この情報には、名前と説明が含まれます。 また、ワークフローの [トリガーの種類] を選択することもできます。この場合、[Attribute changes (Preview)] (属性の変更 (プレビュー)) トリガーです。 [Trigger attribute] (トリガー属性) では、変更されるどの属性がワークフローをトリガーするかを定義できます。この場合、[department] (部門) です。 トリガーが設定されたら、[スコープの構成] を選択します。
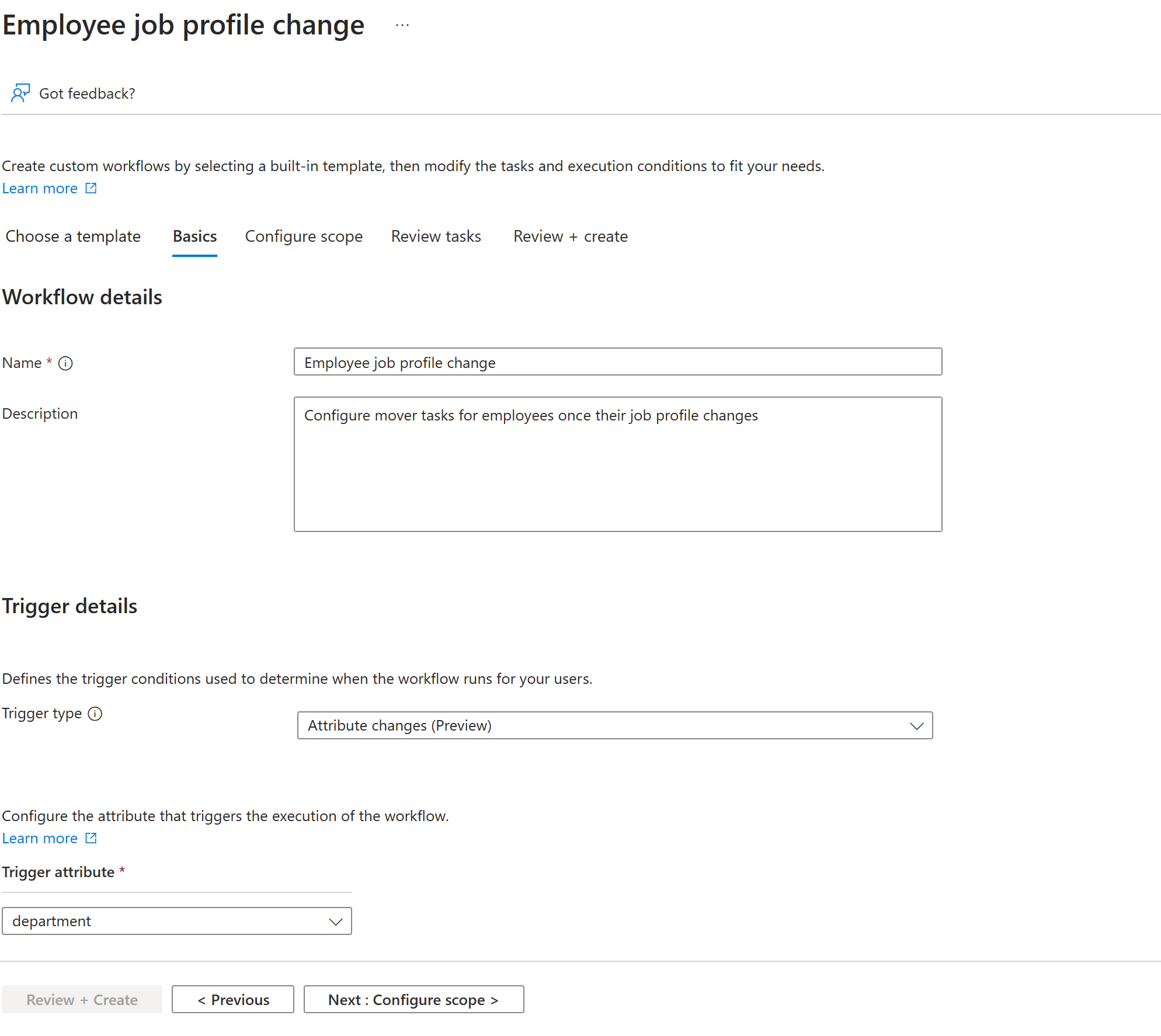
次の画面では、スコープを構成します。 スコープによって、このワークフローの実行対象のユーザーが決まります。 この場合は、Sales 部署に追加されるすべてのユーザーになります。 スコープの構成画面の [ルール] で、次の設定を追加して、[タスクの確認] を選びます。 サポートされているユーザー プロパティの完全な一覧については、「サポートされているユーザー プロパティとクエリ パラメーター」を参照してください
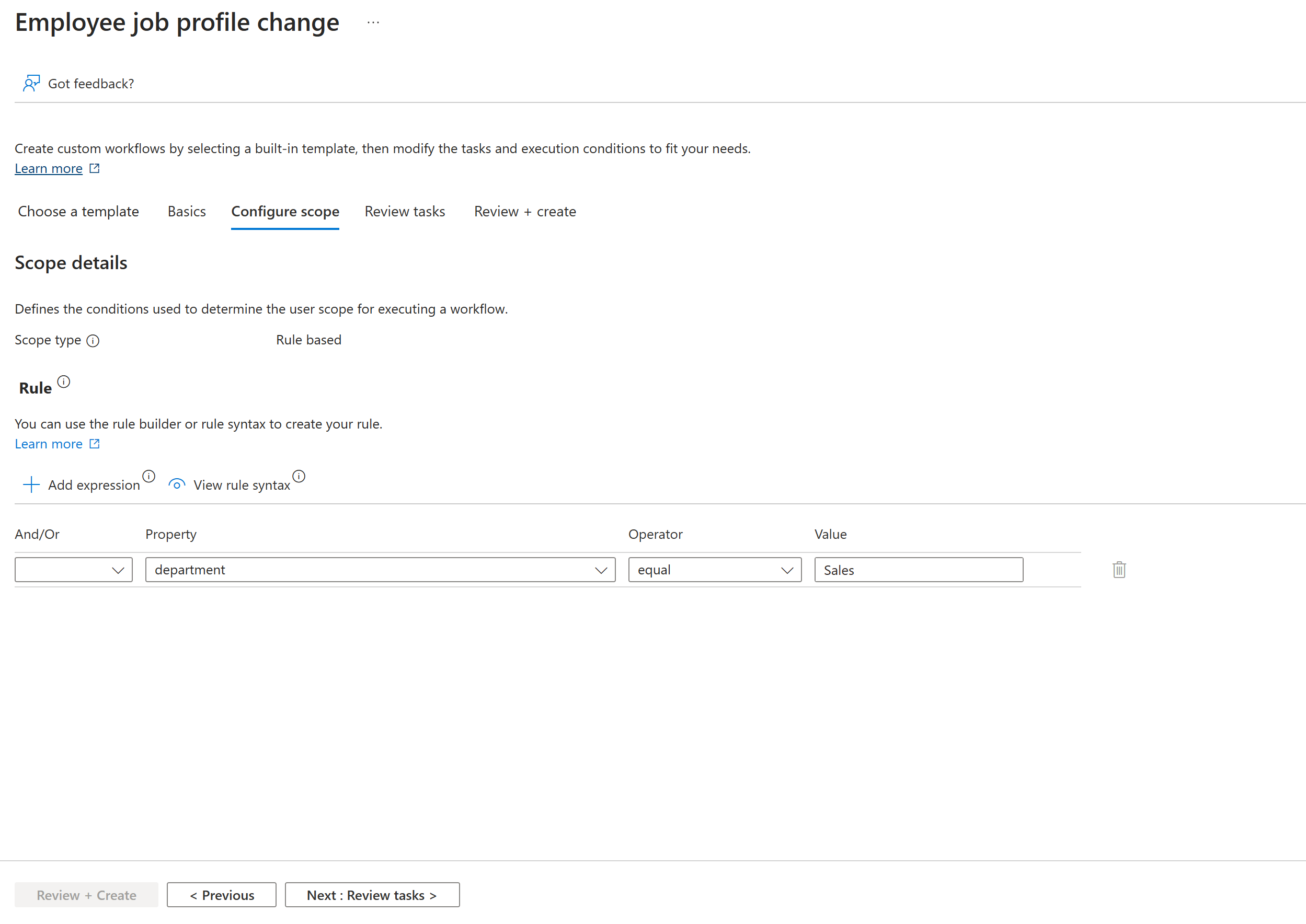
[タスクの確認] 画面で、タスクを追加、編集、削除できます。 既定のタスクで、選択したグループからユーザーを削除し、選択したチームからユーザーを削除し、一覧からユーザー アクセス パッケージの割り当てを要求し、[タスクの追加] 画面からユーザーをグループに追加します。 [Add user to groups] (グループへのユーザーの追加) タスクを編集して Sales グループが選択されるようにし、完了したら、[確認 + 作成] を選択します。
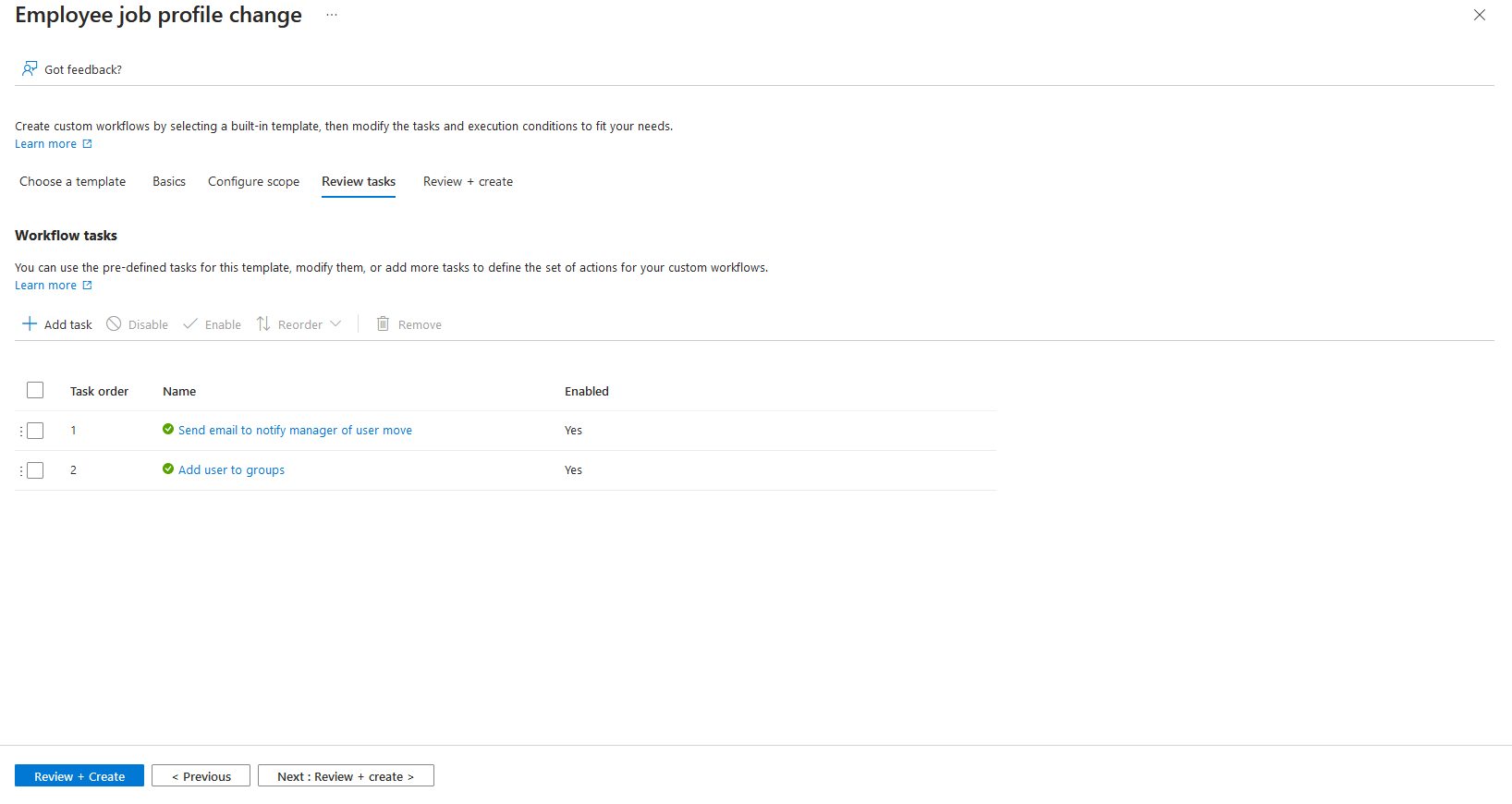
確認画面で、情報が正しいことを確認し、ワークフローのスケジュールを有効にすることを選択します。 確認したら、[作成] を選択します。
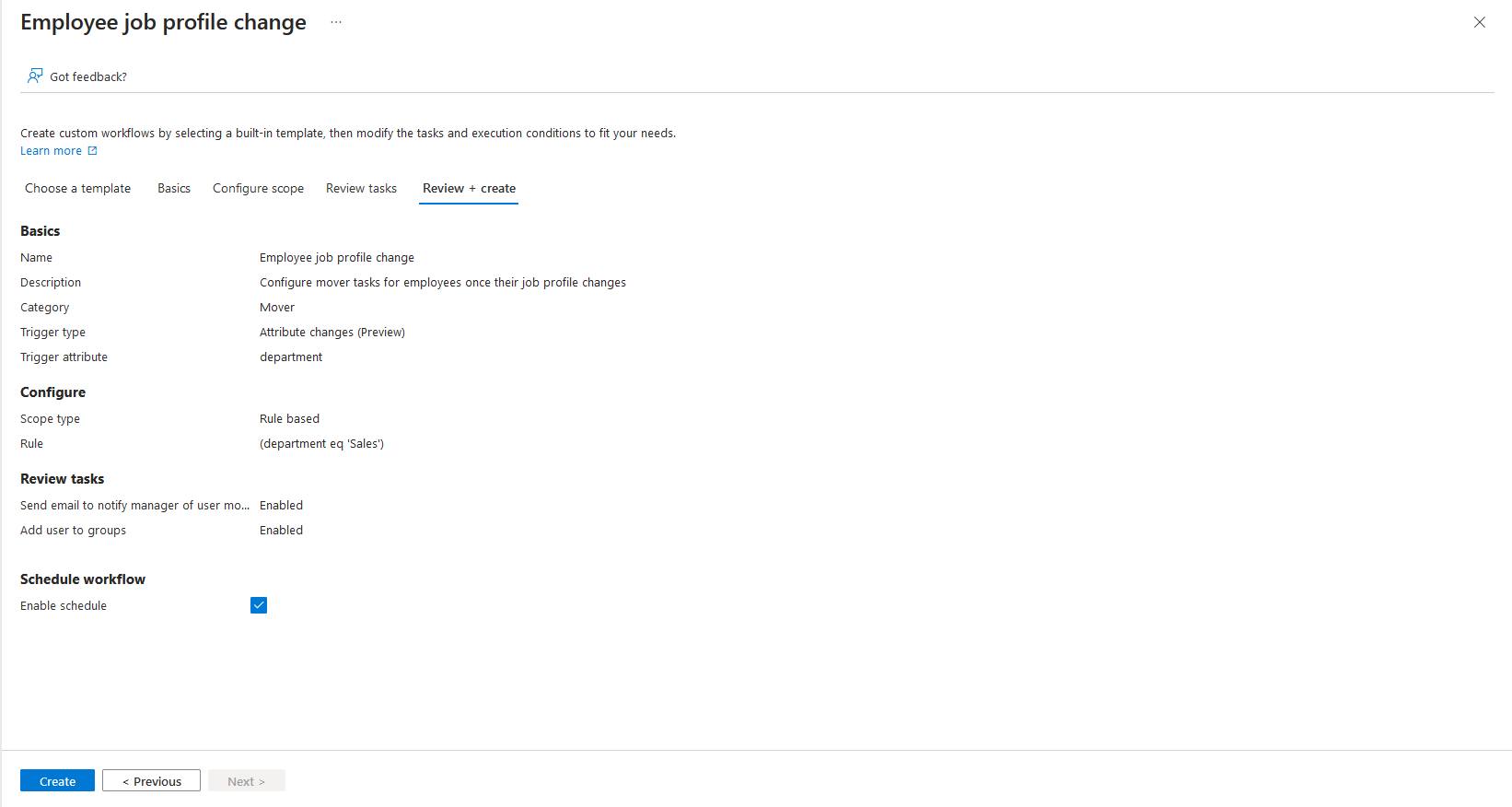
ワークフローを実行する
ワークフローが作成されたので、ワークフローを実行する対象のユーザーに移動し、それらを Sales 部署に追加します。 30 分以内に、ユーザーはワークフローの実行条件のスコープに表示されます。 ライフサイクル ワークフローは、関連付けられた実行条件でユーザーを 3 時間ごとにチェックし、それらのユーザーに対して構成されたタスクを実行します。
ワークフローの状態とタスクを確認する
ユーザーの属性を設定した後、ワークフローの状態、そのスコープを満たすユーザー、およびそのタスクを確認できます。 なお、現在利用できる 3 つの異なるデータ ピボット、ユーザー実行、タスクがあります。 詳しくは、ハウツー ガイド「ワークフローの状態を確認する」をご覧ください。 このチュートリアルでは、ユーザーに重点を置いたレポートを使用して状態を確認します。
作成したワークフローで、[実行条件] を選択し、[実行ユーザー スコープ] セクションに移動します。
[実行ユーザー スコープ] ページには、現在実行ユーザー スコープを満たしているユーザーが表示され、次回の実行時にワークフローが実行されます。
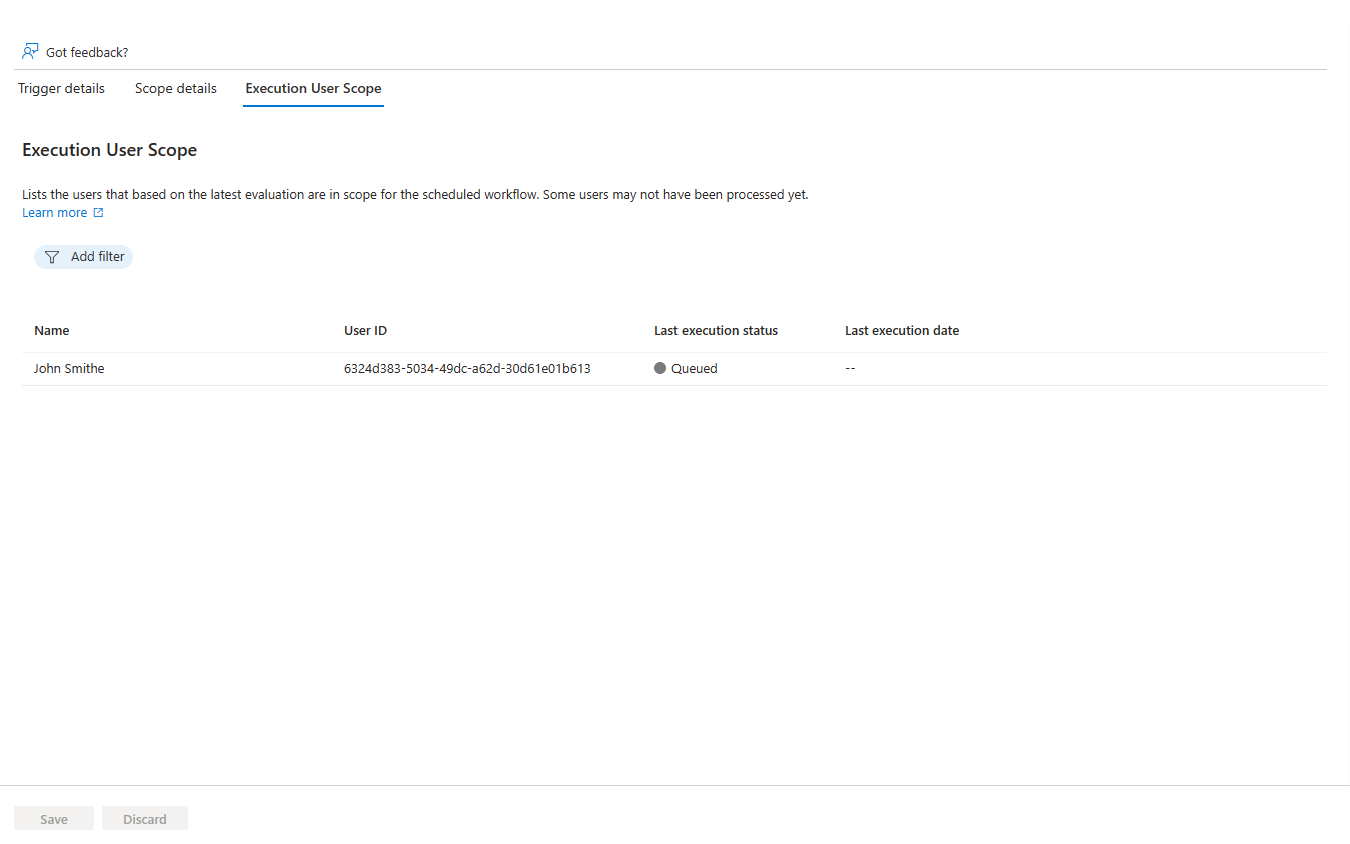
ユーザーのワークフローが実行された後、[ワークフロー履歴] タブを選択して、ユーザーの概要および関連するワークフロー タスクと状態を表示します。
[ワークフロー履歴] タブに、ワークフロー履歴ページが表示されます。
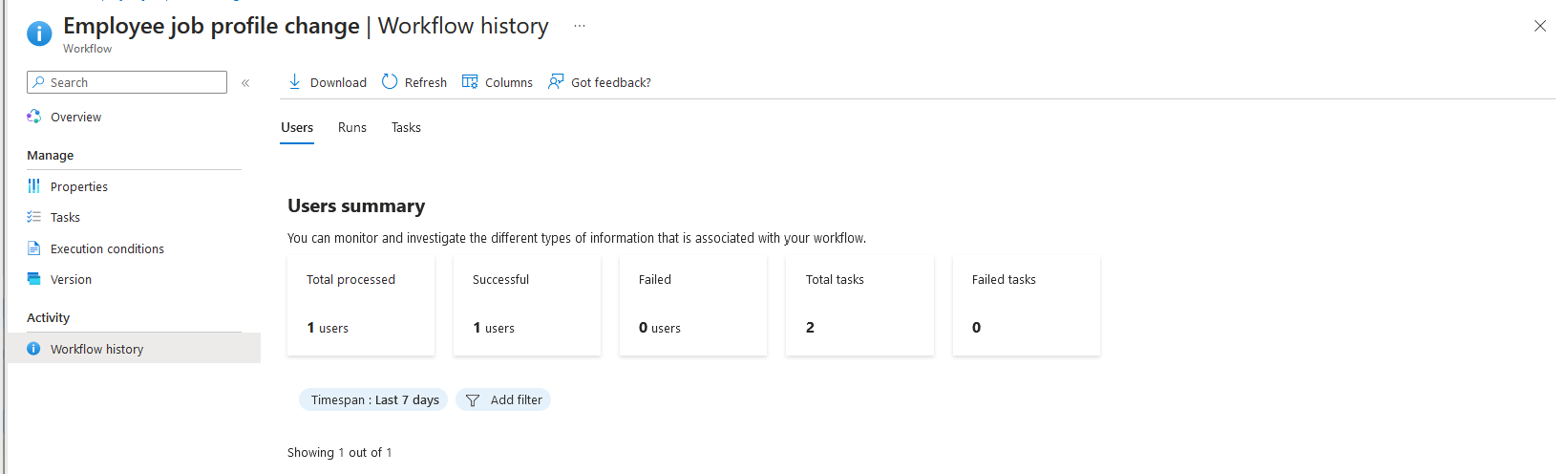
このページでは、ユーザーに基づいて、処理された合計数、正常に処理された数、処理に失敗した数、成功したタスク数、失敗したタスク数の概要を確認できます。
処理されたユーザー数の一覧から、ユーザーを選択し、ユーザーに対して実行されたタスクやそれらのタスクが正常に実行されたかどうかを確認することもできます。 タスクが失敗した場合は、その理由を確認できます。
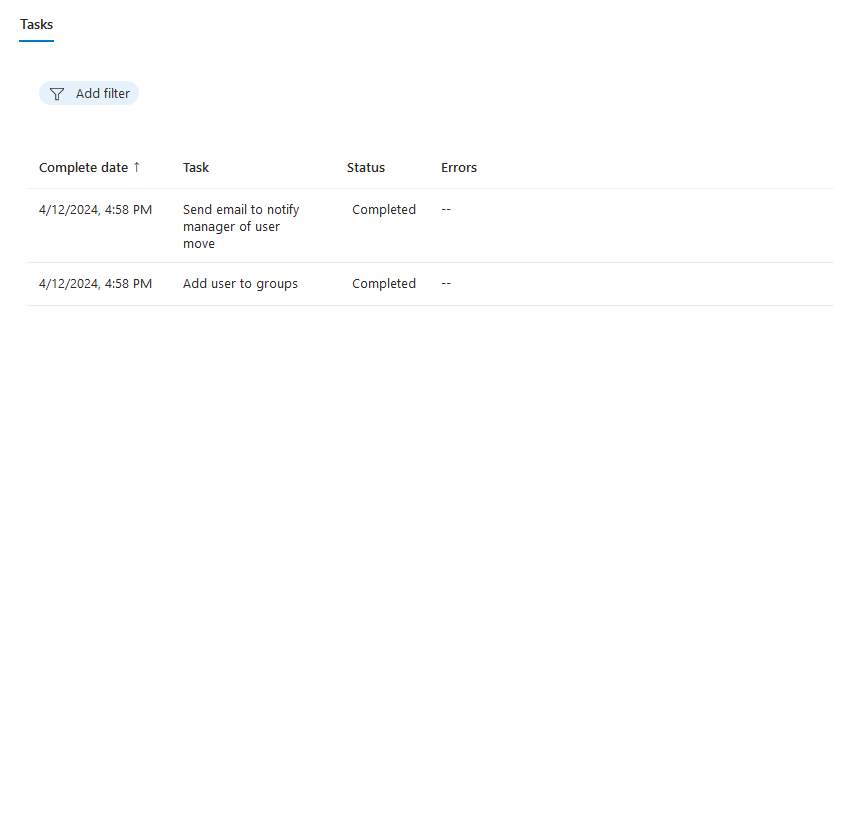
次のステップ
フィードバック
以下は間もなく提供いたします。2024 年を通じて、コンテンツのフィードバック メカニズムとして GitHub の issue を段階的に廃止し、新しいフィードバック システムに置き換えます。 詳細については、「https://aka.ms/ContentUserFeedback」を参照してください。
フィードバックの送信と表示