Exchange Serverで POP3 クライアントと IMAP4 クライアントの認証済み SMTP 設定を構成する
「Exchange サーバーで POP3 を有効にして構成する」および「Exchange サーバーで IMAP4 を有効にして構成する」の説明に従って 、Exchange サーバーで POP3 または IMAP4 を有効にして構成した後、POP3 クライアントと IMAP4 クライアントが電子メール メッセージを送信できるように、認証された SMTP 設定を構成する必要があります。
メールボックス サーバー上のクライアント アクセス サービスの "クライアント フロントエンド <サーバー名>" という名前の既定の受信コネクタは、ポート 587 で認証された SMTP クライアントの送信をリッスンします。 既定では、このコネクタは内部および外部クライアントの (認証済み) SMTP 接続に以下の設定を使用します。
SMTP サーバー:
<ServerFQDN>。 たとえば、「mailbox01.contoso.com」のように入力します。TCP ポート: 587
暗号化方法: TLS。 これは便宜的な TLS (STARTTLS) であり、初期のプレーン テキストによるプロトコルのハンドシェイク後に接続が暗号化されることに注意してください。
詳細については、「セットアップ時に作成される既定の受信コネクタ」および「クライアント アクセス プロトコルのアーキテクチャ」を参照してください。
POP3 および IMAP4 クライアントで使用する認証済み SMTP 設定を構成するには、次の手順に従います。
"クライアント フロントエンド <サーバー名>" 受信コネクタで FQDN を構成します。
認証済み SMTP クライアントの接続を暗号化する際に使用する証明書を指定します。
認証された SMTP クライアントの SMTP 設定を表示するようにOutlook on the web (旧称 Outlook Web App) を構成します。[設定>] [オプション] [>メール>アカウント]>POP と IMAP。
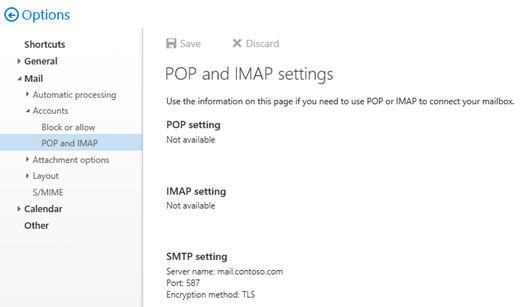
POP3 と IMAP4 の詳細については、「Exchange Serverの POP3 と IMAP4」を参照してください。
事前に必要な知識
予想所要時間 : 5 分。
コンピューター システム間で送信されるデータの暗号化に使用するプロトコルとして、SSL (Secure Sockets Layer) がトランスポート層セキュリティ (TLS) に置き換えられます。 両者は非常に密接に関連しているため、"SSL" と "TLS" (バージョンなし) という用語は同じ意味で使用されることがよくあります。 このような類似性があるので、Exchange のトピック、Exchange 管理センター、Exchange 管理シェル で "SSL" に言及している場合、SSL と TLS の両方のプロトコルを含むことがよくあります。 通常、"SSL" が実際の SSL プロトコルを指すのは、バージョンも示されている場合 (SSL 3.0 など) だけです。 SSL プロトコルを無効にして TLS に切り替える必要がある理由については、「SSL 3.0 の脆弱性からの保護」をご覧ください。
ポート 25 でのみ SMTP メールを送信できる POP3 クライアントまたは IMAP4 クライアントがある場合は、クライアントが認証された SMTP メールを送信できるように、"クライアント フロントエンド <サーバー名>" 受信コネクタでポート 25 を構成できます。 ただし、ポート 25 は外部 SMTP サーバーからの電子メールの受信コネクタ "クライアント フロントエンド <サーバー名>" にも構成されているため、一方または両方のコネクタのポート 25 でリッスンするために使用されるローカル IP アドレスを変更する必要があります。 詳細については、「受信コネクタのローカル アドレス バインド」を参照してください。
この手順を実行する際には、あらかじめアクセス許可が割り当てられている必要があります。 必要なアクセス許可を確認するには、「 メール フローのアクセス許可 」トピックの「受信コネクタ」エントリを参照してください。
このトピックの手順で使用可能なキーボード ショートカットについては、「Exchange 管理センターのキーボード ショートカット」を参照してください。
ヒント
問題がある場合は、 Exchange Server、Exchange Online、Exchange Online Protection。 必要な作業 シェルを使用して送信者フィルターを有効または無効にする
手順 1: "クライアント フロントエンド <サーバー名>" 受信コネクタで FQDN を構成する
既定のサーバーの FQDN 値 (mailbox01.contoso.com など) を保持する場合は、この手順を省略できます。 あるいは、インターネットの名前付け規則または使用する TLS 証明書と互換性のある FQDN 値を指定することもできます。
FQDN の値を変更する場合、内部の POP3 または IMAP4 クライアントにこのコネクタを使用して電子メールを送信させるには、内部 DNS 内に新しい FQDN に対応するレコードが存在している必要があります。
FQDN の値に関係なく、外部 POP3 または IMAP4 クライアントにこのコネクタを使用して電子メールを送信させるには、パブリック DNS 内に FQDN に対応するレコードが存在していること、および Exchange サーバーに対するファイアウォールで TCP ポート (587) が許可されていることが必要です。
EAC を使用して、認証済み SMTP クライアントの FQDN を構成する
EAC で、[ メール フロー>受信コネクタ] に移動します。
受信コネクタの一覧で[ クライアント フロントエンド <サーバー名>] を選択し、[ 編集 ] (
 ) をクリックします。
) をクリックします。表示される [Exchange 受信コネクタ] ページで、[スコープ] をクリックします。
[FQDN] フィールドに、認証済み SMTP クライアントの接続に使用する SMTP サーバーの FQDN (mail.contoso.com など) を入力し、[保存] をクリックします。
![クライアント フロントエンド受信コネクタの [スコープ] タブ。](../../exchangeserver/media/48ada6ca-7944-4fa8-ad96-7192b0ad987a.png?view=exchserver-2019)
Exchange 管理シェル を使用して、認証済み SMTP クライアントの FQDN を構成する
認証済み SMTP クライアントの FQDN を構成するには、次の構文を使用します。
Get-ReceiveConnector -Identity "Client Frontend*" | Set-ReceiveConnector -Fqdn <FQDN>
この例では、FQDN 値として mail.contoso.com を構成します。
Get-ReceiveConnector -Identity "Client Frontend*" | Set-ReceiveConnector -Fqdn mail.contoso.com
このステップの検証方法
"クライアント フロントエンド <サーバー名> " 受信コネクタで FQDN が正常に完了したことを確認するには、次のいずれかの手順を使用します。
EAC で、[メール フロー>受信コネクタ>] で [クライアント フロントエンド <サーバー名>] を選択し、[編集] (
 ) > をクリックします。スコープを設定し、[FQDN] フィールドの値を確認します。
) > をクリックします。スコープを設定し、[FQDN] フィールドの値を確認します。Exchange 管理シェル で次のコマンドを実行します。
Get-ReceiveConnector -Identity "Client Frontend*" | Format-List Name,Fqdn
手順 2:Exchange 管理シェル を使用して、認証済み SMTP クライアントの接続を暗号化する際に使用する証明書を指定する
証明書は、前の手順で指定した FQDN 値と一致するか含める必要があり、POP3 クライアントと SMTP クライアントは証明書を信頼する必要があります。これは、商用証明機関からの証明書を意味する可能性があります。 詳細については、「Exchange サービスの証明書要件」を参照してください。
また、証明書を Exchange の SMTP サービスに割り当てる必要があります。 詳細については、「Exchange Server サービスへの証明書の割り当て」を参照してください。
認証済み SMTP クライアントの接続に使用する証明書を指定するには、次の構文を使用します。
$TLSCert = Get-ExchangeCertificate -Thumbprint <ThumbprintValue>
$TLSCertName = "<I>$($TLSCert.Issuer)<S>$($TLSCert.Subject)"
Get-ReceiveConnector -Identity "Client Frontend*" | Set-ReceiveConnector -TlsCertificateName $TLSCertName
この例では、拇印の値が 434AC224C8459924B26521298CE8834C514856AB の証明書を使用しています。
$TLSCert = Get-ExchangeCertificate -Thumbprint 434AC224C8459924B26521298CE8834C514856AB
$TLSCertName = "<I>$($TLSCert.Issuer)<S>$($TLSCert.Subject)"
Get-ReceiveConnector -Identity "Client Frontend*" | Set-ReceiveConnector -TlsCertificateName $TLSCertName
このステップの検証方法
認証済み SMTP クライアントの接続を暗号化する際に使用する証明書が指定されていることを検証するには、次の手順に従います。
Exchange 管理シェル で、次のコマンドを実行します。
Get-ReceiveConnector -Identity "Client Frontend*" | Format-List Name,Fqdn,TlsCertificateNameExchange 管理シェル で、次のコマンドを実行します。
Get-ExchangeCertificate | Format-List Thumbprint,Issuer,Subject,CertificateDomains,Services受信コネクタ上に指定した証明書の Subject または CertificateDomains フィールドに受信コネクタの Fqdn 値が設定されていること (完全に一致するか、ワイルドカードを含めて一致すること) を確認します。
手順 3:Exchange 管理シェル を使用して、認証済み SMTP クライアントの SMTP 設定を表示するように Web 上の Outlook を構成する
認証済み SMTP クライアントの SMTP 設定を表示するように Web 上の Outlook を構成するには、次のコマンドを実行します。
Get-ReceiveConnector -Identity "Client Frontend*" | Set-ReceiveConnector -AdvertiseClientSettings $true
注: SMTP 設定がOutlook on the webに表示されないようにするには、値を から $true に$false変更します。
このステップの検証方法
認証済み SMTP クライアントの SMTP 設定を表示するように Web 上の Outlook が構成されていることを検証するには、次の手順に従います。
Outlook on the webでメールボックスを開き、[設定>オプション] をクリックします。
![Outlook on the webの [オプション] メニューの場所。](../../exchangeserver/media/f1227a01-7f83-4af9-abf5-2c3dec6cf3d0.png?view=exchserver-2019)
[メール> アカウントPOP と IMAP] を>クリックし、正しい SMTP 設定が表示されていることを確認します。
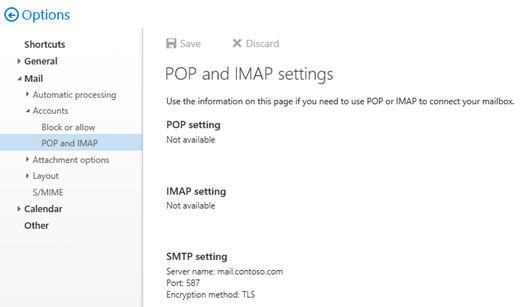
注: 構成した SMTP 設定がOutlook on the webで想定どおりに表示されない場合は、コマンド
net stop w3svc /yを実行しnet start w3svc、インターネット インフォメーション サービス (IIS) を再起動します。
このタスクの検証方法
Exchange サーバー上に承認済み SMTP 設定が構成されていることを検証するには、次の 1 つ以上の手順に従います。
認証された SMTP を使用してテスト メッセージを送信する Test-PopConnectivity コマンドレットまたは Test-ImapConnectivity コマンドレットを使用します。 詳細については、「 Test-PopConnectivity 」と「 Test-ImapConnectivity」を参照してください。
"クライアント フロントエンド <サーバー名>" 受信コネクタでプロトコル ログを有効にし、メールボックスに接続するように POP3 または IMAP4 クライアントを構成し、内部ネットワーク接続または外部インターネット接続からテスト メッセージを送信し、プロトコル ログの結果を表示します。 詳細については、「プロトコルのログ出力」を参照してください。
注: POP3 または IMAP4 を使用して管理者メールボックスに接続することはできません。 この制限は、管理者メールボックスのセキュリティを強化するために、Exchange 2016 と Exchange 2019 に意図的に含まれていました。