Exchange 2013 の検出メールボックスのサイズを小さくする
製品: Exchange Server 2013
50 GB のサイズ制限を超える検出メールボックスはありますか? 新しい証拠開示用メールボックスを作成し、大きな証拠開示用メールボックスから新しいメールボックスに検索結果をコピーすることによって、この問題を解決できます。
これらの手順を実行する理由
Exchange Server 2013 では、電子情報開示検索結果の格納に使用される探索メールボックス In-Place の最大サイズは 50 GB です。 現在のサイズ制限の前に、ストレージ クォータを 50 GB 以上に増やすことができたため、検出メールボックスが 50 GB を超える結果になりました。 50 GB を超える検出メールボックスには、次の問題があります。
- サポートされていません。
- 移行できません。
- Exchange 2013 から Microsoft 365 または Office 365 へ。
- Exchange 2010 から Exchange 2013 へ。
プロセスの概要
50 GB を超える検出メールボックスのサイズを小さくするために必要な操作を簡単に次に示します。
手順 1: 探索メールボックスを作成し、 検索結果を保持する探索メールボックスを増やします。
既存の証拠開示用メールボックスから 1 つ以上の新しい証拠開示用メールボックスに検索結果を手順 2: 検索結果を証拠開示用メールボックスにコピーする。
元の証拠開示用メールボックスから電子情報開示検索を手順 3: 電子情報開示検索を削除するし、そのサイズを小さくします。
ここで示す戦略では、検索結果は元の証拠開示用メールボックスから、日付範囲に基づく別個の電子情報開示検索にグループ化されます。 この方法は、多くの検索結果を新しい検出メールボックスに簡単にコピーする方法です。 この方法を次の図に示します。
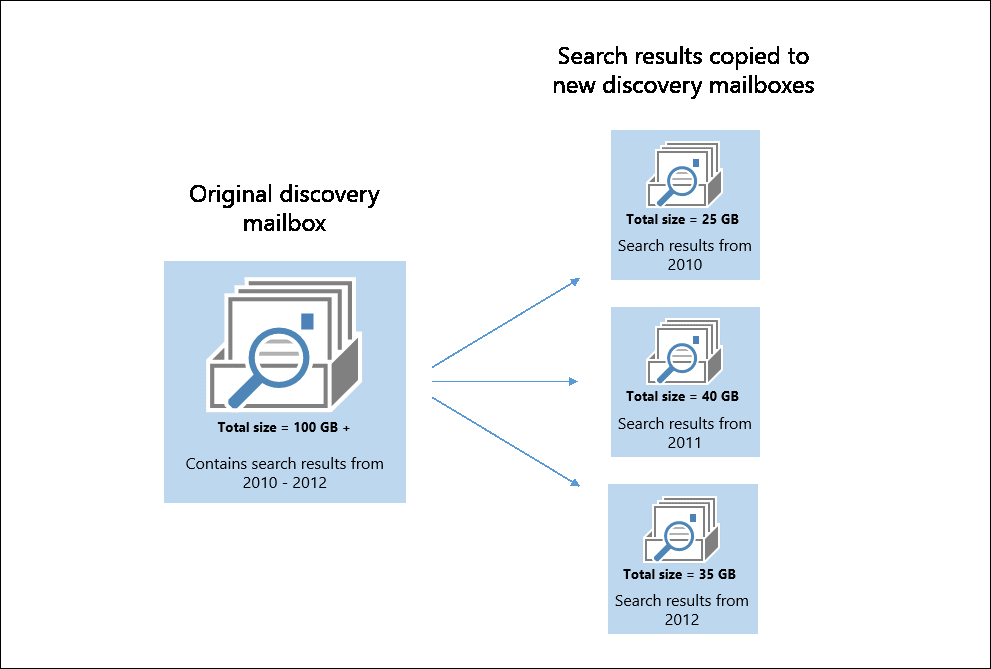
はじめに把握しておくべき情報
このタスクを完了するための推定時間: 時間は、さまざまな検出メールボックスにコピーする検索結果の量とサイズによって異なります。
組織内の証拠開示用メールボックスのサイズを判別するには、次のコマンドを実行します。
Get-Mailbox -RecipientTypeDetails DiscoveryMailbox | Get-MailboxStatistics | Format-List DisplayName,TotalItemSize50 GB の制限を超える探索メールボックスから検索結果の一部またはすべてを保持する必要があるかどうかを判断します。 この記事の手順に従って、検索結果を別の検出メールボックスにコピーして検索結果を保持します。 特定の電子情報開示検索の結果を保持する必要がない場合、手順 3 で説明されているようにその検索を削除できます。 検索を削除すると、探索メールボックスから検索結果が削除されます。
50 GB の制限を超える探索メールボックスの検索結果が不要な場合は、削除できます。 影響を受けるメールボックスが、Exchange 組織のプロビジョニング時に作成された既定の検出メールボックスである場合は、再作成できます。 詳細については、「Exchange で既定の探索メールボックスを削除して再作成する」を参照してください。
今日の訴訟では、選択した電子情報開示検索の結果を .pst ファイルにエクスポートする必要が生じることがあります。 これを実行すると、特定の検索の結果がそのまま保持されます。 検索結果を格納する .pst ファイルに加え、検索結果とともに返される各メッセージのエントリを格納する検索結果ログ (.csv ファイル形式) もエクスポートされます。 このファイルの各エントリは、メッセージが置かれている元のメールボックスを識別します。 詳細については、「電子情報開示検索の結果を PST ファイルへエクスポート」を参照してください。
検索結果を .pst ファイルにエクスポートした後、それらのファイルを新しい証拠開示用メールボックスにインポートする場合は、Outlook を使用する必要があります。
手順 1: 証拠開示用メールボックスを作成する
最初の手順では、より多くの探索メールボックスを作成して、サイズ制限を超える探索メールボックスから検索結果をコピーできるようにします。 探索メールボックスの 50 GB のサイズ制限に基づいて、必要な検出メールボックスの数を決定し、作成します。 それらの証拠開示用メールボックスを開くのに必要なアクセス許可をユーザーまたはグループに割り当てる必要があります。
次のコマンドを実行して、新しい証拠開示用メールボックスを作成します。
New-Mailbox -Name <discovery mailbox name> -Discovery次のコマンドを実行して、証拠開示用メールボックスを開き検索結果を表示するためのアクセス許可をユーザーまたはグループに割り当てます。
Add-MailboxPermission <discovery mailbox name> -User <name of user or group> -AccessRights FullAccess -InheritanceType all
手順 2: 検索結果を証拠開示用メールボックスにコピーする
次の手順は、 New-MailboxSearch コマンドレットを使用して、既存の証拠開示用メールボックスから、前の手順で作成した新しい証拠開示用メールボックスに検索結果をコピーすることです。 この手順では、 StartDate パラメーターと EndDate パラメーターを使用して、検索結果の範囲を 50 GB 以下のバッチに設定します。 この手順では、検索結果のサイズを適切に設定するために、(検索結果を見積もって) いくつかのテストが必要になる場合があります。
次のコマンドを実行して、新しい電子情報開示検索を作成します。
New-MailboxSearch -Name "Search results from 2010" -SourceMailboxes "Discovery Search Mailbox" -StartDate "01/01/2010" -EndDate "12/31/2010" -TargetMailbox "Discovery Mailbox Backup 01" -EstimateOnly -StatusMailRecipients admin@contoso.comこの例では、以下のパラメーターが使用されています。
名前: このパラメーターは、新しい電子情報開示検索の名前を指定します。 この検索は送信日付と受信日付で範囲指定されるため、検索の名前に日付範囲を含めると便利です。
SourceMailboxes: このパラメーターは、既定の検出メールボックスを指定します。 サイズ制限を超えた証拠開示用メールボックスとは別の名前を指定することもできます。
StartDate と EndDate: これらのパラメーターは、検索結果に含める既定の検出メールボックス内の検索結果の日付範囲を指定します。
注:
日付の場合は、ローカル コンピューターの地域オプション設定が dd/MM/yyyy などの別の形式で構成されている場合でも、短い日付形式 MM/dd/yyyy を使用します。 たとえば、2014 年 3 月 1 日を指定するには、 03/01/2014 の形式を使用します。
TargetMailbox: このパラメーターは、検索結果を "探索メールボックス バックアップ 01" という名前の探索メールボックスにコピーすることを指定します。
EstimateOnly: このスイッチは、検索の開始時に返される項目の数の見積もりのみを指定します。 このスイッチを使用しない場合は、検索が開始されると、メッセージはコピー先のメールボックスにコピーされます。 このスイッチを使用して、検索結果の数を増減させるために、必要に応じて日付範囲を調整することができます。
StatusMailRecipients: このパラメーターは、指定した受信者にステータス メッセージを送信することを指定します。
検索を作成したら、シェルまたは Exchange 管理センター (EAC) を使用してその検索を起動します。
シェルの使用: 次のコマンドを実行して、前の手順で作成した検索を開始します。 検索の作成時 に EstimateOnly スイッチが含まれていたため、検索結果はターゲット検出メールボックスにコピーされません。
Start-MailboxSearch "Search results from 2010"EAC の使用: コンプライアンス管理>インプレース電子情報開示 & ホールドに移動します。 前の手順で作成した検索を選択し、[
![検索] アイコンを](exchangeserver2013/images/itpro_eac_.gif) 選択し、[検索結果の見積もり] を選択します。
選択し、[検索結果の見積もり] を選択します。
必要に応じて、返される検索結果を増減するように日付範囲を調整します。 日付範囲を変更した場合、結果の新しい推定値を取得するために、もう一度検索を実行します。 新しい日付範囲を反映するように検索の名前を変更することを検討してください。
検索のテストを終了したら、シェルまたは EAC を使用して、検索結果をコピー先の証拠開示用メールボックスにコピーします。
シェルの使用: 次のコマンドを実行して、検索結果をコピーします。 検索結果をコピーする前 に、EstimateOnly スイッチを削除する必要があります。
Set-MailboxSearch "Search results from 2010" -EstimateOnly $falseStart-MailboxSearch "Search results from 2010"EAC の使用: コンプライアンス管理>インプレース電子情報開示 & ホールドに移動します。 検索を選択し、[ 検索
![] アイコンを](exchangeserver2013/images/itpro_eac_.gif) 選択し、[ 検索結果のコピー] を選択します。
選択し、[ 検索結果のコピー] を選択します。詳細については、「電子情報開示検索結果を探索メールボックスにコピーする」を参照してください。
手順 1 ~ 4 を繰り返して、より多くの日付範囲の新しい検索を作成します。 結果の範囲を示すため、新しい検索の名前に日付範囲を含めます。 検出メールボックスが 50 GB の制限を超えないようにするには、ターゲット メールボックスとして異なる検出メールボックスを使用します。
手順 3: 電子情報開示検索を削除する
元の検出メールボックスから別の探索メールボックスに検索結果をコピーした後、元の電子情報開示検索を削除できます。 電子情報開示検索を削除すると、検索結果が格納されている探索メールボックスから検索結果が削除されます。
検索を削除する前に、次のコマンドを実行して、組織内のすべての検索の検出メールボックスにコピーされた検索結果のサイズを特定できます。
Get-MailboxSearch | Format-List Name,TargetMailbox,ResultSizeCopied
シェルまたは EAC を使用して、電子情報開示検索を削除できます。
シェルの使用: 次のコマンドを実行します。
Remove-MailboxSearch -Identity <name of search>EAC の使用: コンプライアンス管理>インプレース電子情報開示 & ホールドに移動します。 削除する検索を選択し、[ 削除]
 を選択します。
を選択します。
手順が適切に行われたことを確認する方法
電子情報開示検索を削除して、保存された探索メールボックスから結果を削除した後、次のコマンドを実行して、選択した検出メールボックスのサイズを表示します。
Get-Mailbox <name of discovery mailbox> | Get-MailboxStatistics | Format-List TotalItemSize