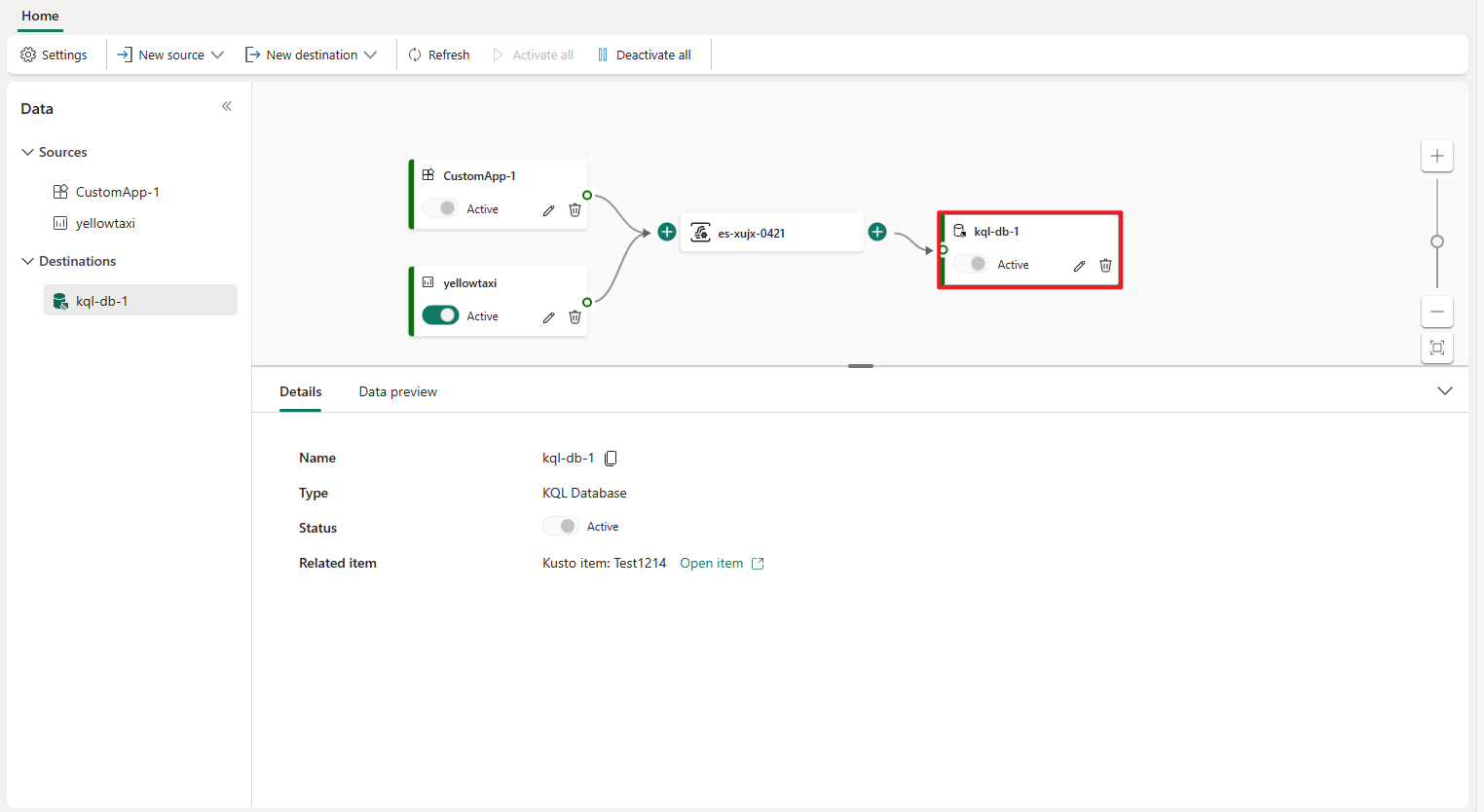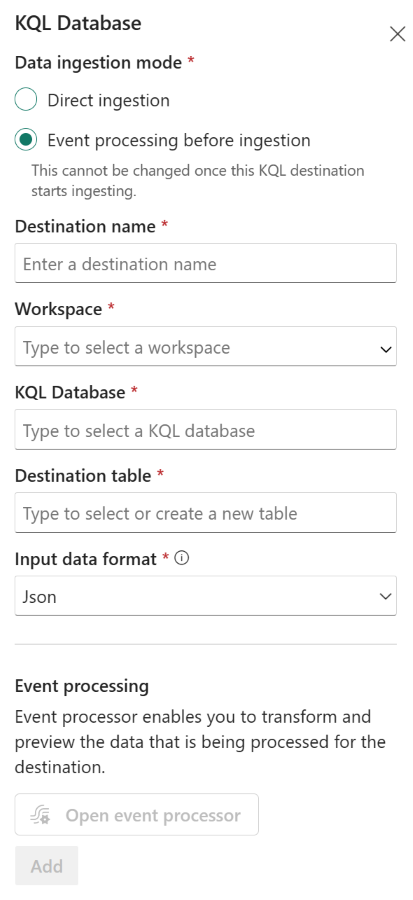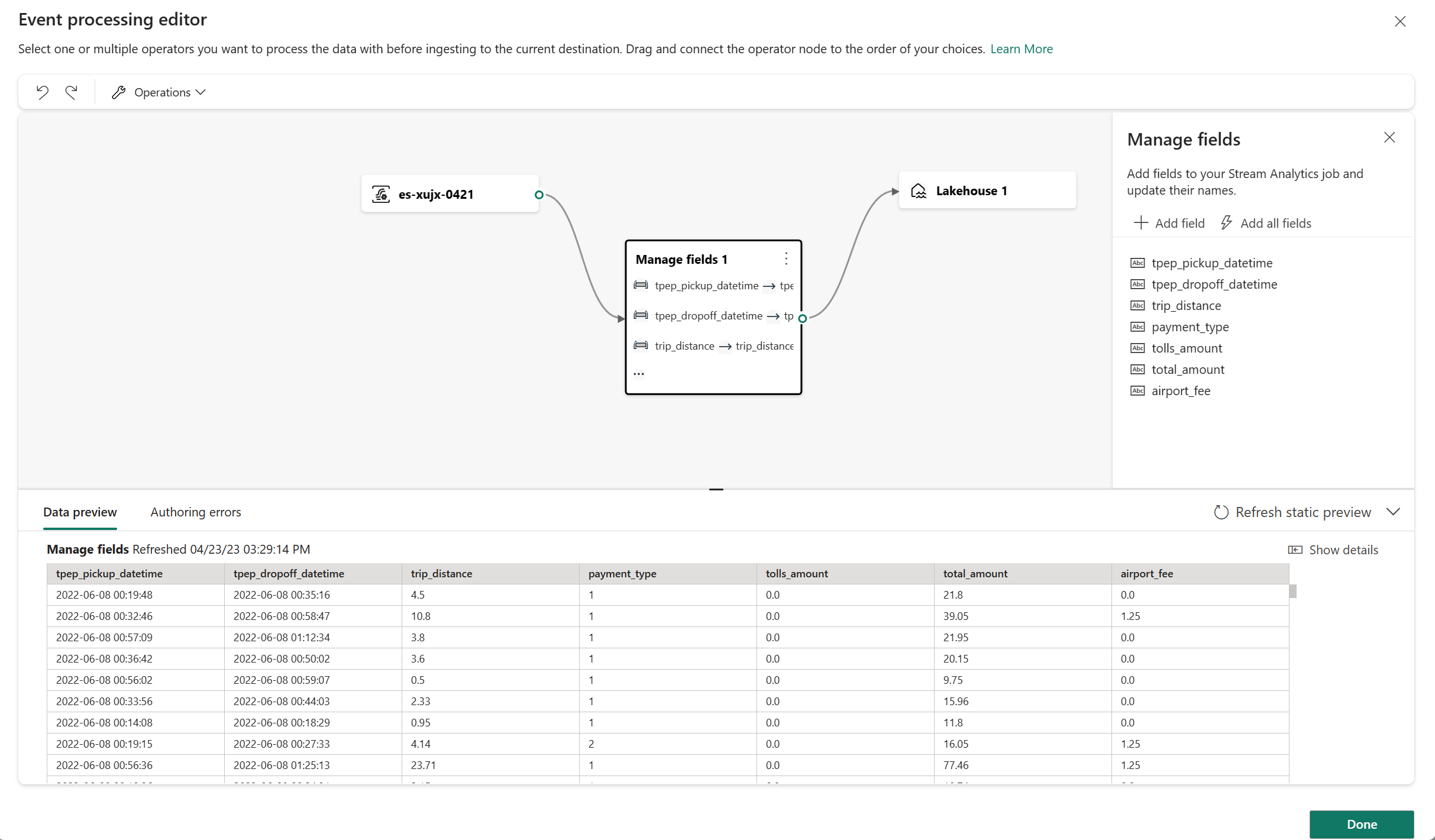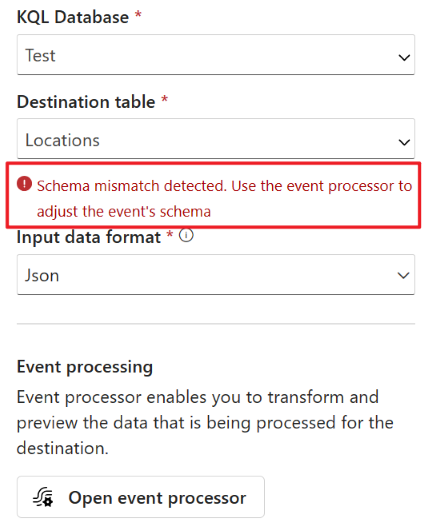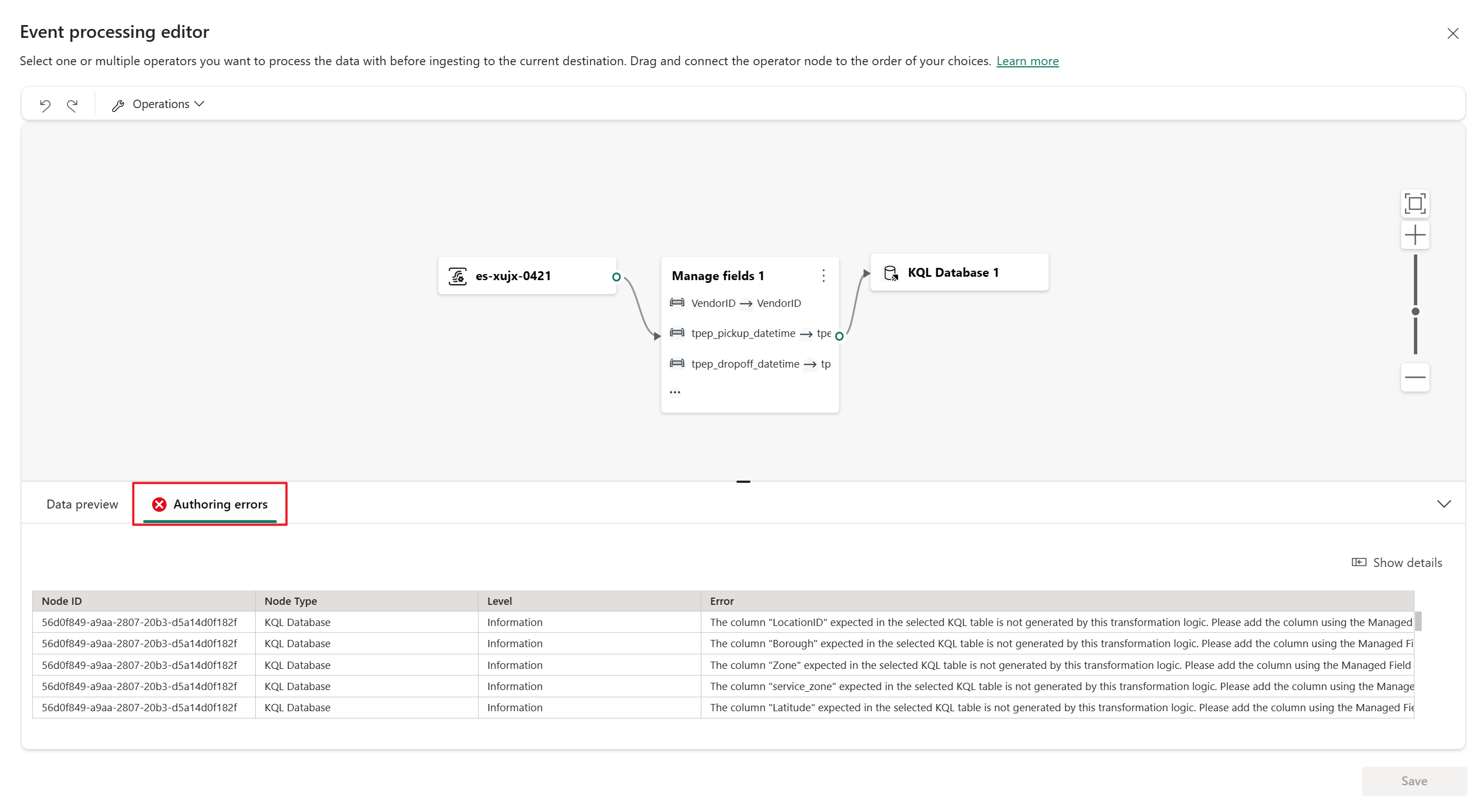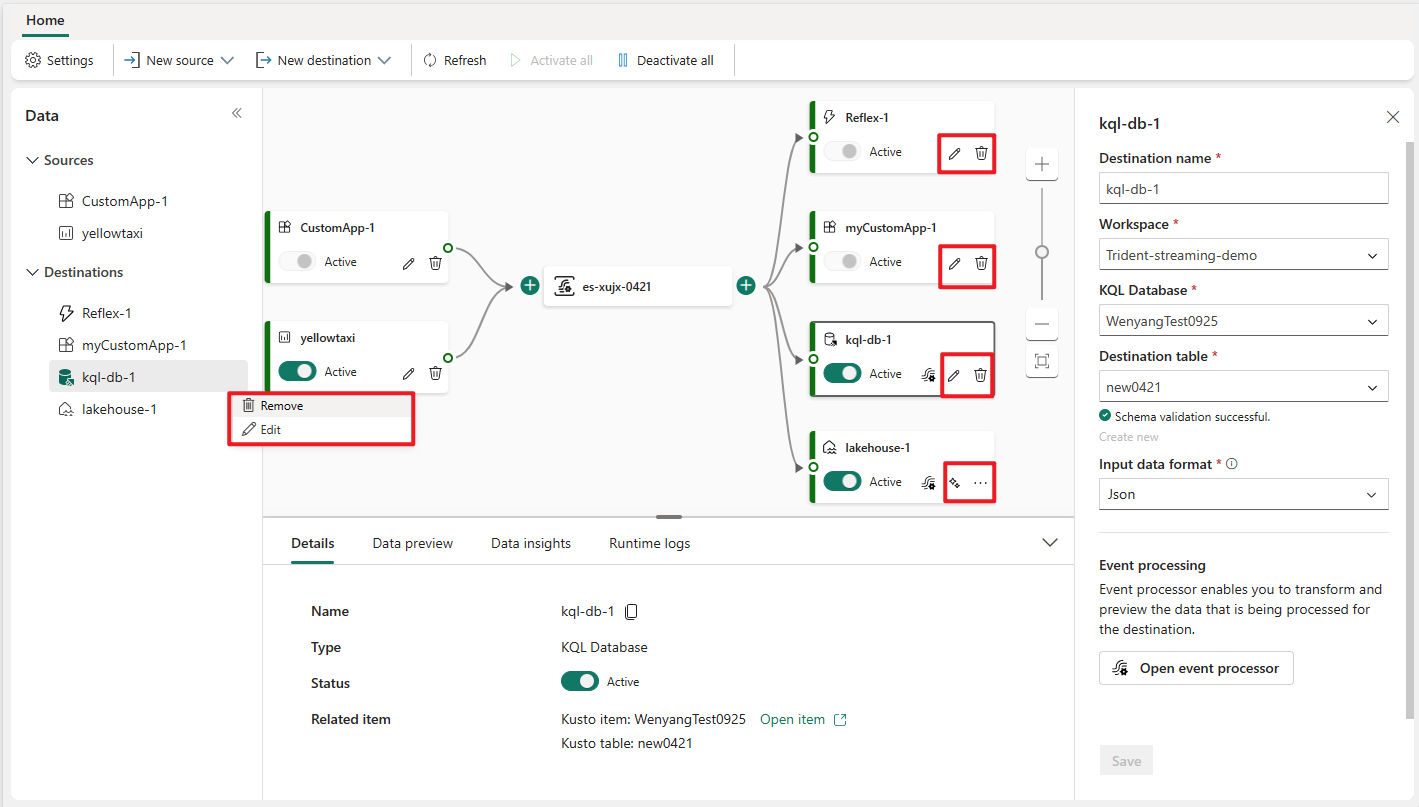イベントストリームに KQL データベースの転送先を追加する
この記事では、Microsoft Fabric イベントストリームで、KQL データベースを転送先としてイベントストリームに追加する方法について説明します。
Note
プレビュー段階の拡張機能を使用する場合は、上部にある [拡張機能] を選択します。 それ以外の場合は、[Standard機能] を選択します。 プレビュー段階の拡張機能の詳細については、「Fabric イベント ストリームの概要」を参照してください。
前提条件
- イベントストリームが配置されている Premium ワークスペースに、寄稿者以上のアクセス許可を使用してアクセスします。
- 寄稿者以上のアクセス許可を持つ Fabric Premium ワークスペースで作成された KQL データベースにアクセスします。
Note
1 つのイベントストリームでのソースと宛先の合計数は 11 個までです。
KQL データベースを転送先として追加する
KQL データベースを転送先として追加するには、インジェスト モードを直接インジェストとインジェストの前にイベント処理の 2 つから選択できます。
直接インジェスト モード
直接インジェスト モードでは、イベント データが処理されずに KQL データベースに直接取り込まれます。 直接インジェスト モードを使用して、KQL データベースの転送先をデフォルトのストリームに追加できます。
重要
直接インジェストは、デフォルトのストリームにのみ使用できます。 直接インジェストは、処理演算子や派生ストリームに従うことはできません。 処理演算子または派生ストリームの後に KQL データベースの転送先を追加する場合は、代わりにインジェストの前にイベント処理を使用します。
イベントストリームの編集モードで、リボンの [転送先の追加] を選択するか、キャンバスで [イベントの変換] または [転送先の追加] カードを選択してから、KQL データベースを選択します。
[KQL データベース] 画面で、[直接インジェスト] を選択します。
転送先名を入力し、ワークスペースを選択して、選択したワークスペースから KQL データベースを選択します。
[保存] を選択します。
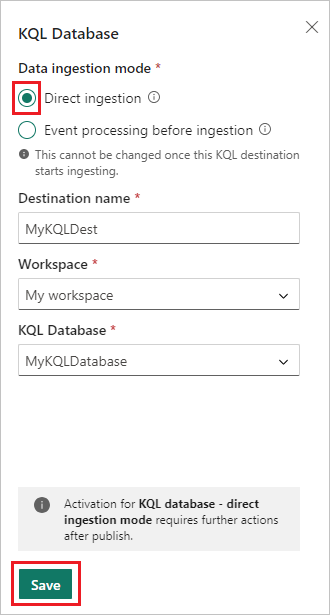
まだ接続していない場合は、新しい KQL データベースの転送先カードをイベントストリームの出力に接続し、[発行] を選択します。
ライブ ビューで、KQL データベースの転送先ノードの [構成] を選択します。
[データの取得] 画面に KQL データベースが開きます。 KQL データベースの既存のテーブルを選択するか、[新しいテーブル] を選択 して、データをルーティングおよび取り込むための新しいテーブルを作成します。
データ接続名を指定するか、入力した名前をそのまま使用して、[次へ] を選択します。 イベントストリームからデータをプルするには数分かかる場合があります。
![[次へ] ボタンが強調表示されている、KQL データベース変換先の [データの取得] 画面のスクリーンショット。](media/add-destination-kql-database/select-table.png)
[データの検査] 画面では、次のことができます。
- 形式を選択し、データが KQL データベースにどのように送信されるかをプレビューします。
- [列の編集] を選択して、データの列を構成します。
- [詳細設定] を選択して、含めるイベントを選択するか、マッピング オプションを選択します。
[列の編集] を選択すると、[列の編集] 画面で次のことができます。
- 列を追加するには、[列の追加] を選択します。
- マッピングするソース列を選択します。
- 列にマッピング変換を適用します。
- サンプル データ値を変更します。
適用を選択します。
データの構成が完了したら、[データの検査] 画面で [完了] を選択します。
[概要] 画面で、定義したスキーマを使用したテーブルや、イベントストリームと KQL データベースとの接続など、データ インジェストの詳細と状態を確認します。 [閉じる] を選択して、KQL データベースのセットアップを完了します。
これで、ライブ ビューのキャンバス に KQL データベースの転送先を表示できます。
インジェスト前イベント処理
[インジェストの前にイベントを処理モードでは、KQL データベースに取り込む前にイベント データを処理します。 このモードは、フィルター処理や集計などの演算子を適用して、インジェストの前または派生ストリームの後にデータを処理する場合に使用します。
イベントストリームの編集モードで、演算子または派生ストリームの上にマウス ポインターを置き、+ を選択して、KQL データベースを選択します。
[KQL データベース] 画面で、[インジェストの前にイベントを処理] がすでに選択されているはずです。 KQL データベースに関する残りの情報を入力し、[保存] を選択します。
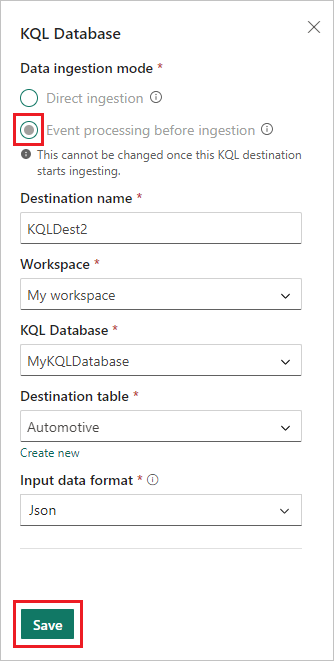
新しく追加された KQL データベースの転送先を実装するには、[発行] を選択します。
これらの手順を完了すると、KQL データベースの転送先を含むイベントストリームをライブ ビューで視覚化できます。
関連するコンテンツ
Eventstream に他の転送先を追加する方法については、次の記事を参照してください。
前提条件
開始する前に、次の前提条件を満たしている必要があります。
- イベントストリーム が配置されている Premium ワークスペースに、寄稿者以上のアクセス許可を使用してアクセスします。
- KQL データベースが配置されている Premium ワークスペースに、共同作成者 以上の権限を使用してアクセスします。
Note
1 つのイベントストリームでのソースと宛先の合計数は 11 個までです。
KQL データベースを転送先として追加する
変換先として KQL データベースを追加するには、ワークスペース内に KQL データベースを作成し、インジェスト モードを直接インジェストとインジェスト前イベント処理の 2 つから選択しておく必要があります。
直接インジェスト
このモードでは、イベント データは何も処理されることなく KQL データベースに直接取り込まれます。 イベント データをそのまま取り込み、後から KQL データベースで KQL クエリを使用して処理や変換を実行する場合に、このモードを使用できます。
リボン上の [新しい宛先] またはメイン エディターのキャンバス内の [+] を選択し、[KQL データベース] を選択します。 宛先となる KQL データベースを構成する画面が表示されます。
[直接インジェスト] を選択して変換先名を入力し、ワークスペースを選択して、選択したワークスペースから KQL データベースを選択したら、[追加と構成] を選択します。
Note
リージョンの Fabric 容量がそのイベントストリームと同じであるワークスペースのみを選択できます。
[データの取得] ページで、タブ間を移動して構成を完了します。
すべてを構成して [閉じる] を選択すると、KQL データベースの変換先がキャンバスに表示され、イベントストリームに接続されます。
インジェスト前イベント処理
このモードでは、KQL データベースに取り込む前にイベント データを処理します。 このモードは、イベント データを取り込む前に、フィルター処理、集計、展開などの処理や変換をイベント データに適用する場合に使用できます。 処理ロジックは、イベント プロセッサを使用して設計できます。
[インジェスト前イベント処理] を選択し、KQL データベースに関する情報を入力したら、[イベント プロセッサを開く] を選択します。
イベント プロセッサを使用するイベント処理を設計してから、[保存] を選択します
既存の Kusto テーブルを選択すると、このイベントストリーム内の現在のスキーマと、ターゲット KQL テーブルの間でスキーマの検証が実行されます。 2 つのスキーマが一致しない場合はエラー メッセージが表示されて、イベント プロセッサを開き、このイベントストリーム内のスキーマを適宜調整するよう通知されます。
イベント プロセッサを開くと、不一致の詳細な情報が [オーサリング エラー] タブに表示されます。
すべてを構成して [保存] を選択すると、イベントストリームに接続された KQL データベースの変換先がキャンバスに表示され、[データの分析情報] でメトリックを、[ランタイム ログ] でログを確認できます。
宛先を管理する
[編集]/[削除]: ナビゲーション ウィンドウまたはキャンバスで イベントストリーム の転送先を編集または削除することができます。
[編集] を選択すると、メイン エディターの右側に編集ペインが開きます。 イベント変換ロジックを含み、必要に応じて、イベント プロセッサ エディターを使用して構成を変更できます。
関連するコンテンツ
Eventstream に他の転送先を追加する方法については、次の記事を参照してください。
フィードバック
以下は間もなく提供いたします。2024 年を通じて、コンテンツのフィードバック メカニズムとして GitHub の issue を段階的に廃止し、新しいフィードバック システムに置き換えます。 詳細については、「https://aka.ms/ContentUserFeedback」を参照してください。
フィードバックの送信と表示
![[転送先の追加] ドロップダウン リストで KQL データベースの選択を示すスクリーンショット。](media/add-destination-kql-database/add-destination.png)
![[発行] ボタンが強調表示されたイベントストリームのスクリーンショット。](media/add-destination-kql-database/edit-mode.png)
![KQL データベースの転送先の [構成] ボタンが強調表示されている、発行済みのイベントストリームのスクリーンショット。](media/add-destination-kql-database/live-view.png)
![[データの検査] 画面のデータ形式と詳細設定オプションを示すスクリーンショット。](media/add-destination-kql-database/select-format.png)
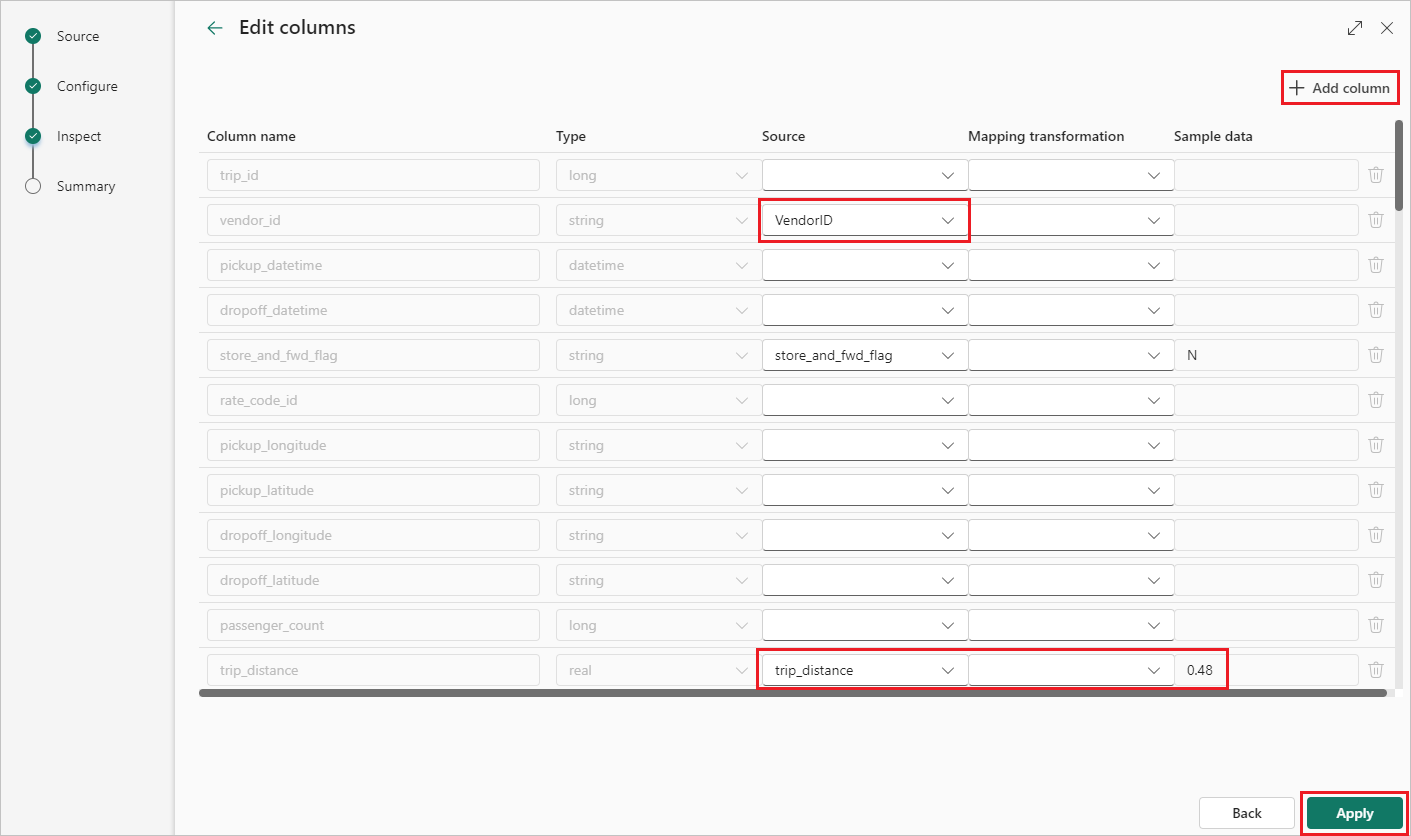
![[閉じる] ボタンが強調表示されている [概要] 画面のスクリーンショット。](media/add-destination-kql-database/summary.png)
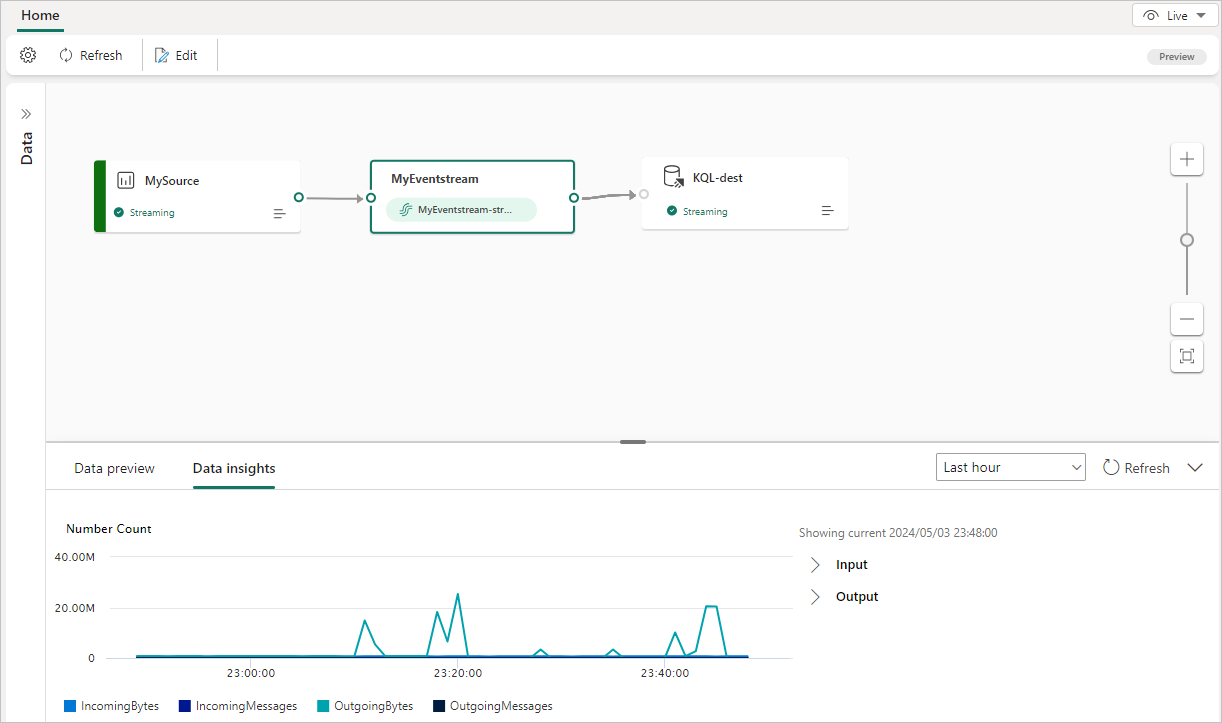

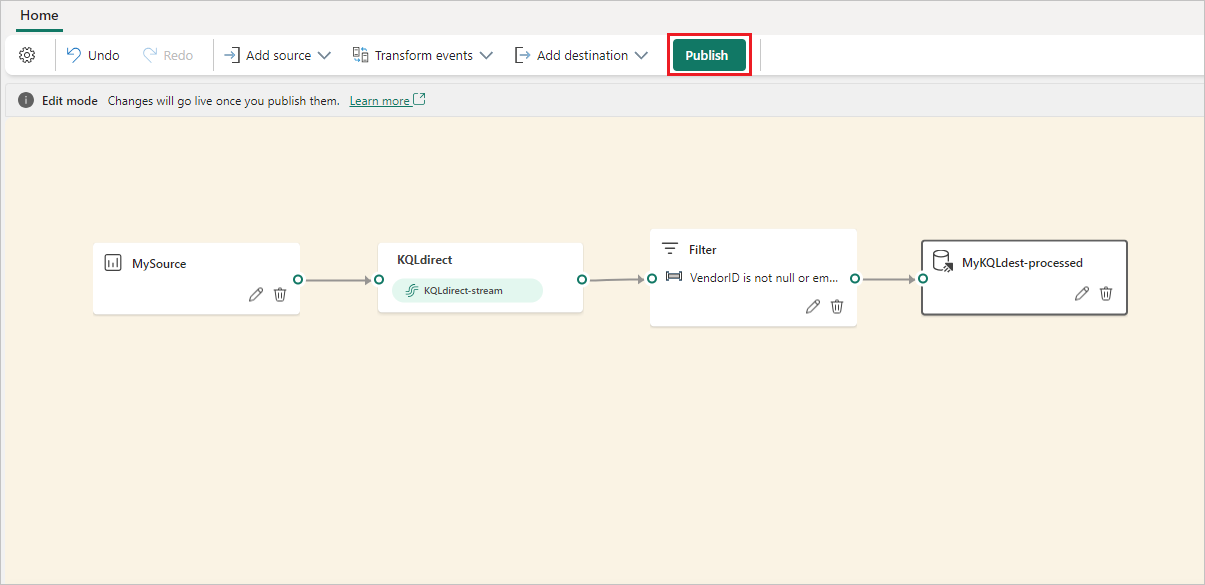
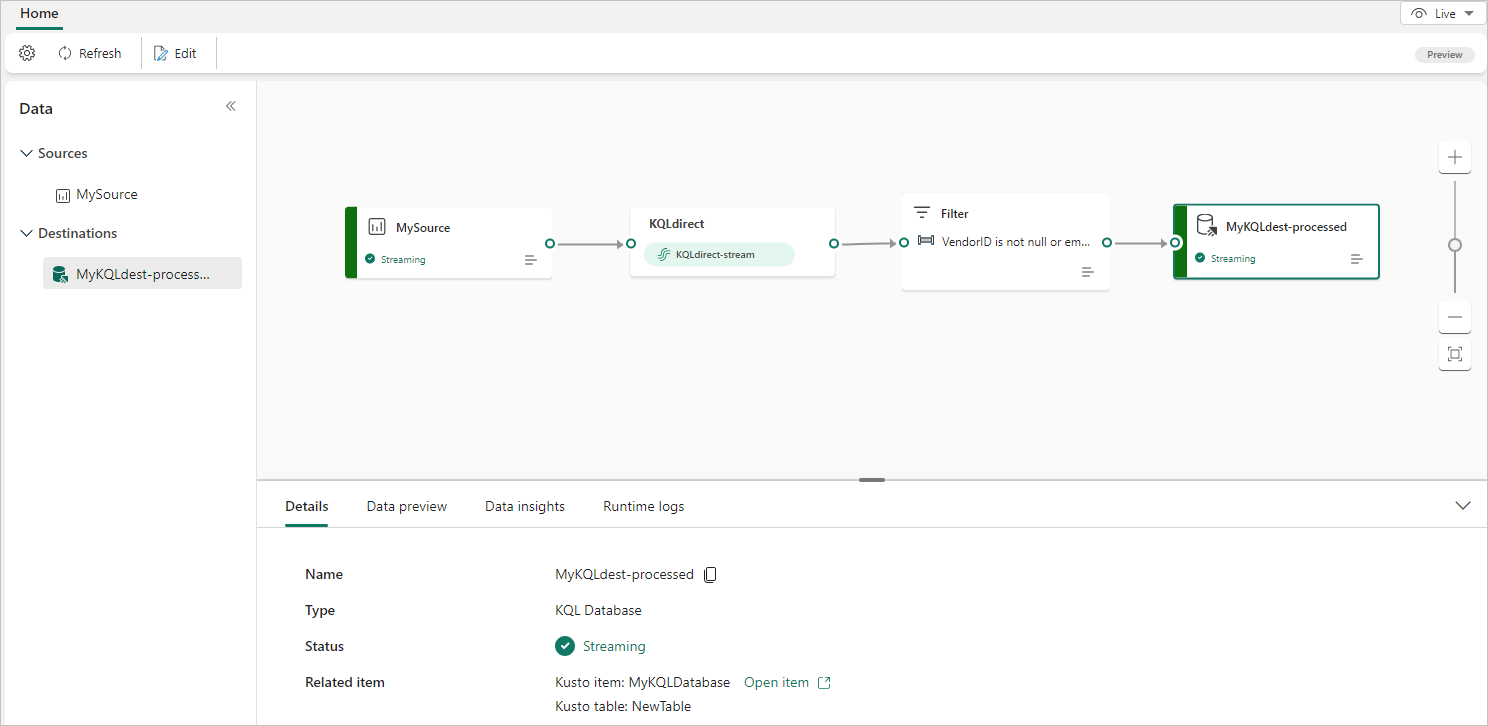
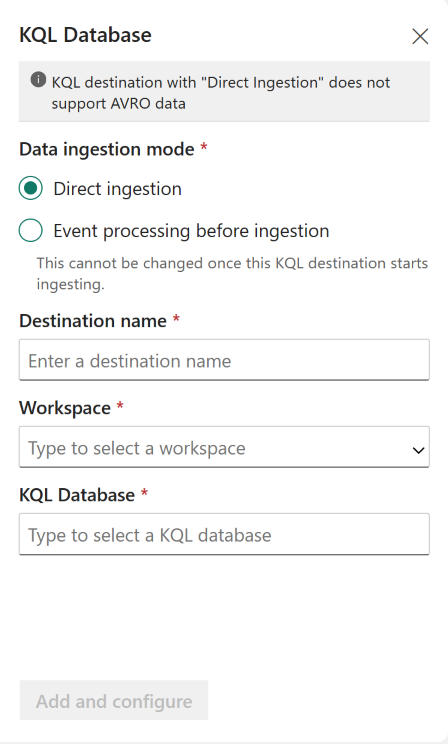
![KQL データベースの宛先を作成するための [データの取り込み] 画面の [宛先] タブを示すスクリーンショット。](media/add-manage-eventstream-destinations/eventstream-destination-kql-wizard-1.png)
![KQL データベースの転送先を作成するための [データの取り込み] 画面のデータ形式を示すスクリーンショット。](media/add-manage-eventstream-destinations/eventstream-destination-kql-wizard-2.png)
![KQL データベースの転送先を作成するための [データの取り込み] 画面の列の変更の仕方を示すスクリーンショット。](media/add-manage-eventstream-destinations/eventstream-destination-kql-wizard-3.png)
![KQL データベースの転送先を作成するための [データの取り込み] 画面の列、名前、データ型の変更を示すスクリーンショット。](media/add-manage-eventstream-destinations/eventstream-destination-kql-wizard-4.png)
![KQL データベースの宛先を作成するための [データの取り込み] 画面の [概要] タブを示すスクリーンショット。](media/add-manage-eventstream-destinations/eventstream-destination-kql-wizard-5.png)