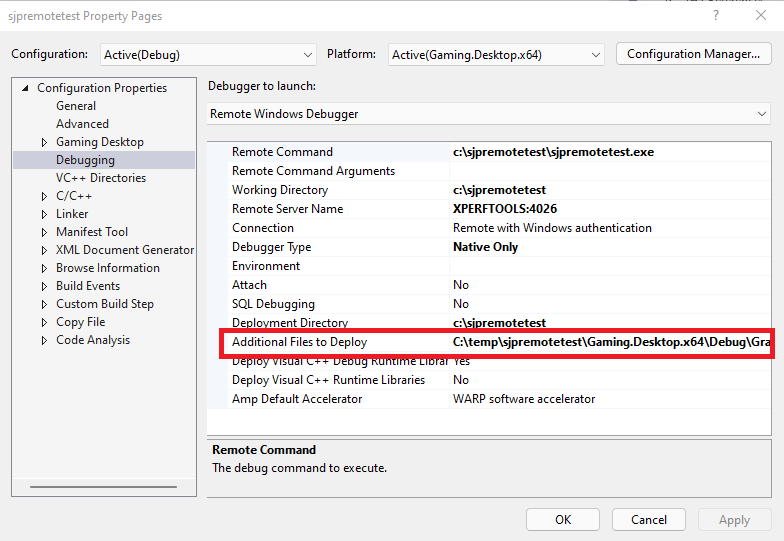Visual Studio を使用した Xbox プロジェクトのデバッグ
Microsoft Game Development Kit (GDK) の June 2022 バージョン以降では、Visual Studio の一部として付属するネイティブ コード デバッガーを使用して PC ゲーム プロジェクトをデバッグします。 ローカル PC でデバッグするには、次の図に示すように、Visual Studio ツール バーのデバッガー ドロップダウンから [Local Windows Debugger] を選択します。
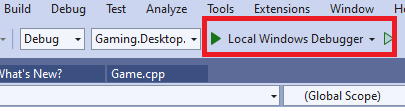
リモート PC でデバッグするには、[Remote Windows Debugger] を選択し、 リモート PC でのゲームのデバッグで説明されている手順に従います。
注意
2022 年 6 月より前のバージョンの Microsoft Game Development Kit (GDK) を使用するプロジェクトに使用するデバッガーは、Local Machine という名前です。 リモート デバッグは、2022 年 6 月より前のバージョンの Microsoft Game Development Kit (GDK) ではサポートされていません。
2022 年 6 月バージョンの Microsoft Game Development Kit (GDK) にプロジェクトをアップグレードするときに、次の図に示すように、デバッガー プロパティが サポートされていないデバッグ オプション に設定される場合があります。 この場合は、デバッグ ツール バー、プロジェクト プロパティ ページ、または DebuggerFlavor msbuild プロパティを WindowsLocalDebugger に設定して、デバッガー プロパティをLocal Windows Debuggerにリセットする必要があります (DebuggerFlavor プロパティを完全に削除するとLocal Windows Debuggerも使用されます)。
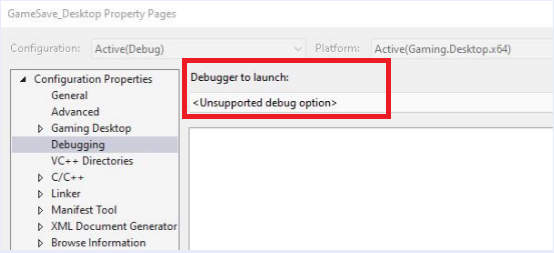
2022 年 6 月バージョンの Microsoft Game Development Kit (GDK) 以降,PC プロジェクトでは、展開手順は不要になりました。 Visual Studio の 構成マネージャー で [展開する] チェック ボックスが無効になっています。
タイトルがリテールで起動されると、中間ランチャー プロセスが使用されます。 このブートストラップ プロセスでは、タイトルのレンダリングの前にスプラッシュ 画面が表示され、ゲームの更新の確認、クラウド セーブデータの事前同期、ユーザーの事前サインインなどが行われます。 これらの動作は、 ルーズ ファイル デバッグ シナリオでは実行されません。 パッケージ ビルドを使用して、リテールで起動されるゲームをテストまたはデバッグします。
パッケージ ビルドのデバッグ
パッケージ化されたビルドをデバッグする前に、wdapp install を使用してパッケージをインストールする必要があります。 インストールが完了すると、Visual Studio の インストール済みアプリ パッケージのデバッグ 機能を使用してタイトルをデバッグできます。 次の図に示すように、[デバッグ] メニューを使用してデバッグ ダイアログを表示します。
![Visual Studio の [インストール済みアプリ パッケージのデバッグ] メニュー項目](../../../../public-images/vs_pc_diap_menu.png)
タイトルをデバッグするには、ダイアログで検索し、[このコード タイプをデバッグ] を [ネイティブのみ] に設定し、[スタート] ボタンをクリックします。
![Visual Studio の [Debug Installed App Package] ダイアログ](../../../../public-images/vs_pc_diap_dialog.png)
リテール環境で起動されるタイトルをデバッグするには、wdapp install コマンド ラインに /bootstrapper フラグを追加します。 この方法でインストールされたタイトルは、ブートストラップ プロセスによって起動されます。 このシナリオでのデバッグには、Visual Studio の 子プロセスのデバッグ 拡張機能が必要です。 [拡張機能の管理] ダイアログを使用して拡張機能をインストールします。
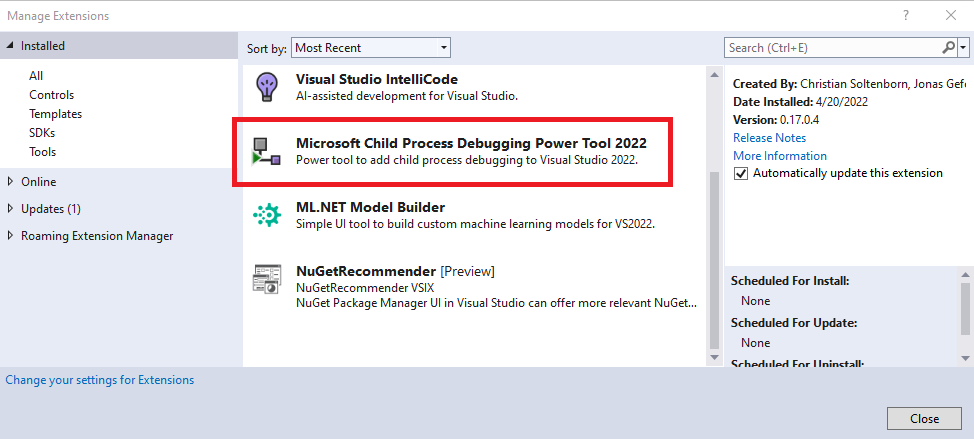
インストールが完了したら、[デバッグ] メニューを使用して [子プロセスのデバッグ] 表示します。
![Visual Studio の [子プロセスのデバッグ] メニュー](../../../../public-images/vs_pc_child_process_debugging_menu.png)
設定ページの [子プロセス デバッグを有効にする] チェック ボックスをオンにします。
![Visual Studio の [子プロセスのデバッグ] の構成](../../../../public-images/vs_pc_child_process_debugging_setting.png)
子プロセスのデバッグが有効になっていると、[インストールされているアプリ パッケージのデバッグ] ダイアログで、ブートストラップ プロセスではなく、タイトルにデバッガーがアタッチされるようになりました。
リモート PC でのゲームのデバッグ
リモート PC でタイトルをデバッグするには、Visual Studio リモート ツールが必要です。 Visual Studio で C++ プロジェクトのリモート デバッグの説明に従って、ツールをインストールし、リモート デバッガーを構成します。
プロジェクトのプロパティ ページの [起動するデバッガー] ドロップダウンから [リモート Windows デバッガー] を選択します。 タイトルの実行可能ファイルの名前、目的の作業ディレクトリなどを入力します。 既定では、Visual Studio はタイトルの実行可能ファイルとバイナリの依存関係を展開します。 リモート Microsoft Game Development Kit (GDK) ゲームをデバッグするには、MicrosoftGame.config ファイルやロゴ ファイルを含む追加のファイルも展開する必要があります。 次の図に示すように、[リモート Windows デバッガー] プロパティ ページの [追加ファイルを展開する] プロパティを使用して、展開する追加ファイルを指定します。