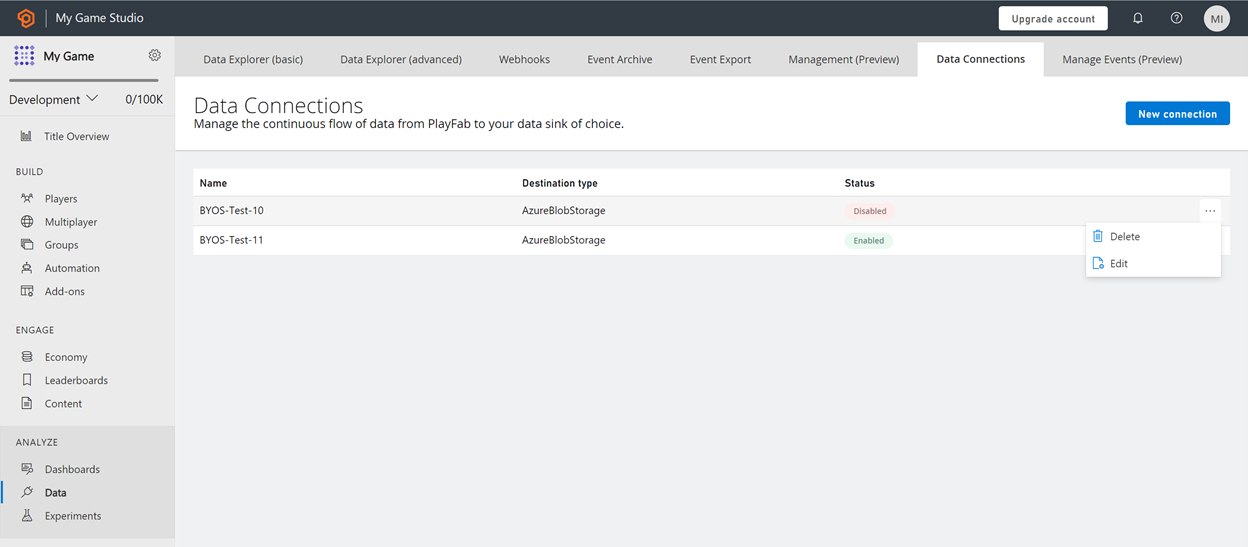データ接続のクイック スタート
前提条件
- データ接続の場合は、Azure サブスクリプションとストレージ アカウントが必要です。
- PlayFab がストレージ アカウントにデータを取り込むには、SAS トークンを使用した承認と共にコンテナーの詳細が必要です。 Microsoft Azure portal を使用して SAS トークンを作成するには、以下の手順に従います。
データ接続を作成する
ストレージ リソースを PlayFab と統合し、PlayStream およびテレメトリ データを取得するために接続が作成されます。 最大 3 つのデータ接続を “有効 (アクティブ)” 状態に設定できます。
Azure Blog Storage
[ゲーム マネージャー] で以下を実行します。
- [タイトル] に移動します
- 左側のメニューから [データ] を選択します
- [データ] タブから [データ接続] を選択します
- [新しい接続] を選択します。新しいデータ接続の構成ページが開きます
- Azure Blob Storage型のシンク設定を定義する
- 名前を入力する
- アカウント名を入力する
- コンテナー名を入力する
- Azure portal で生成された SAS トークンを入力する
- [保存] を選択します
- 既定の [有効] がオンの状態では、PlayFab と顧客のリソースの間の接続が保存されると確立されます。
- [有効] をオフにすると、PlayFab と顧客のリソースの間の接続が検証されますが、保存されるまで確立されません。
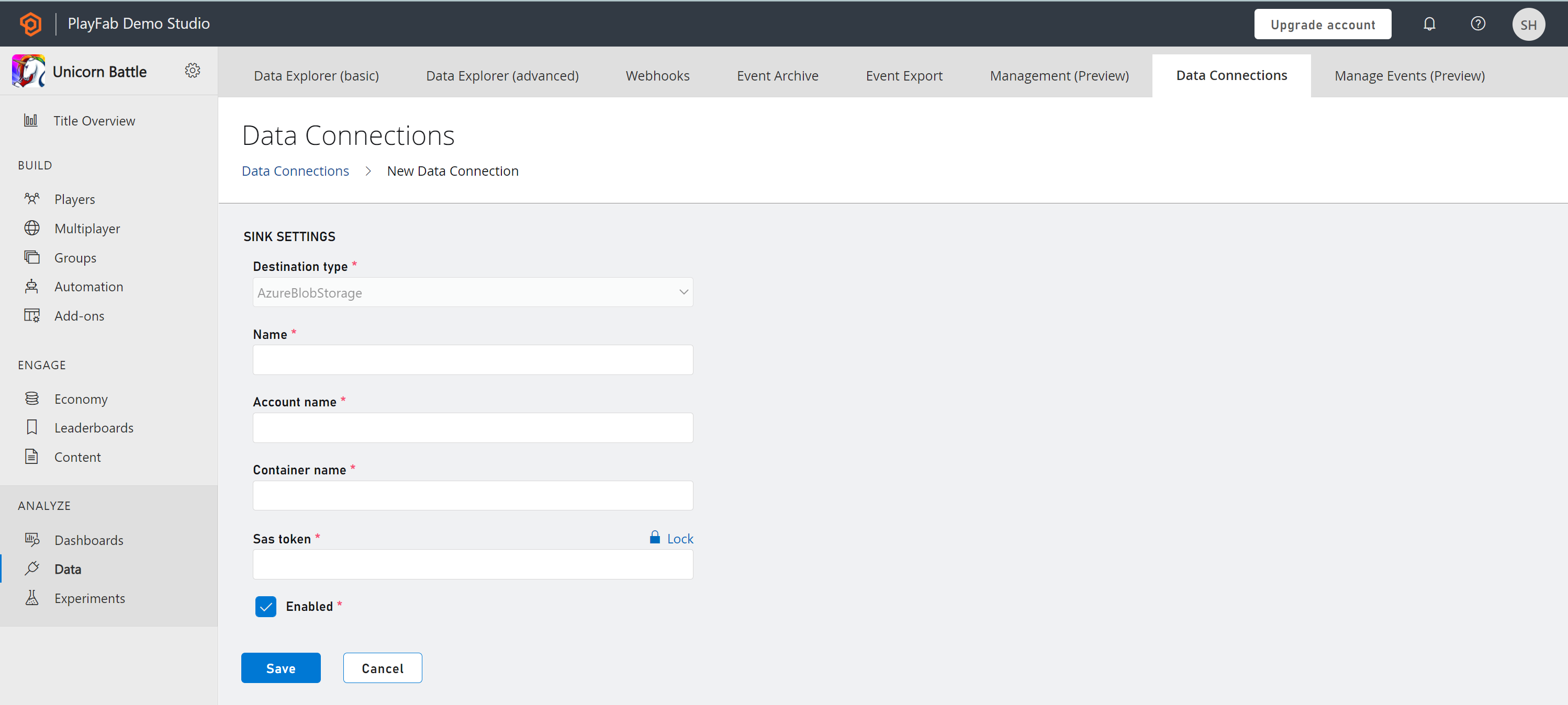
Microsoft Fabric KQL データベース
PlayFab Game Manager からの操作:
- [タイトル] に移動します
- 左側のメニューから [データ] を選択します
- [データ] タブから [データ接続] を選択します
- [新しい接続] を選択します。新しいデータ接続の構成ページが開きます
- [宛先の種類] ドロップダウンで、[Fabric KQL データベース] オプションを選択します
- [名前] フィールドで [データ接続] に名前を付けます
- [有効] ボックスがオンになっていることを確認します
- [Microsoft Fabric] に移動します。
- 左側のパネルで [ワークスペース] を選択し、[ワークスペース] を選択します
- データを格納する [データベース] を選択します
- [クエリ URI] ラベルの横にある [コピー] アイコンを選択して、[クエリ URI] をコピーします
- PlayFab のゲーム マネージャーでのデータ接続に戻ります
- Fabric から取得した [クエリ URI] を [インジェスト URI] フィールドに貼り付けます
- [データベース] フィールドに、Fabric で作成した [KQL データベース] の名前を入力します
- [テーブル] フィールドに重要な名前を入力します。 例: イベント
注意
Fabric KQL データ接続の使用を最適化し、ゲーム データに関する貴重な分析情報を得るには、ゲーム クリエイター向けの PlayFab と Microsoft Fabric リアルタイム分析 (RTA) に関するチュートリアルに従います。 ゲーム クリエイター向けの PlayFab と Microsoft Fabric リアルタイム分析 (RTA)
接続の管理
[データ接続の概要 (ランディング)] ページには、使用可能な接続が状態として有効または無効に分類されて表示されます。 BLOB ストレージ アカウントへの接続は、いつでも最大 3 つまで有効にすることができます。 [データ接続の概要] ページを使用して、接続の省略記号 (...) を選択して接続を管理することもできます。 編集と削除からなる 2 つのアクションを接続に対して実行できます。