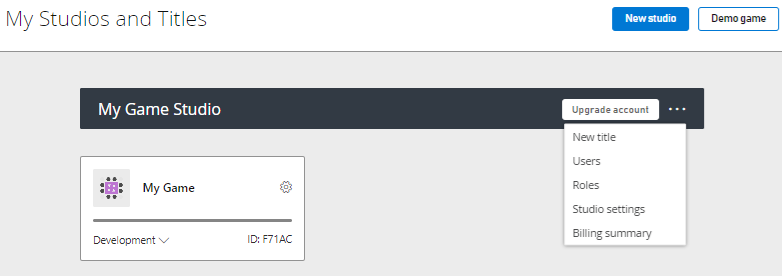クイックスタート: ゲーム マネージャー
Important
2022 年 8 月 31 日より、Game Manager は TLS 1.0 または 1.1 を使用するブラウザーのサポートを廃止し、TLS 1.2 以降の接続が必要になります。 Game Manager に突然アクセスできない場合は、TLS 1.2 をサポートするブラウザーを使用していることを確認してください。 ブラウザーが最新の状態で、1.2 プロトコルが有効になっていることを確認してください。 これでアクセスは回復できるはずですが、引き続き問題が発生する場合は、フォーラムの [バグ] セクションでお知らせください。
ゲーム マネージャーを使用して PlayFab アカウント、Studio、および最初のタイトルを作成する PlayFab の概要
PlayFab アカウントの作成
[PlayFab のサインアップ] 画面で、PlayFab 固有のアカウントを作成するか、Microsoft アカウントを使用してサインインできます。
サインインすると、PlayFab で連絡先情報とスタジオ情報を入力するように求められます。 ゲーム スタジオ名が確定していない場合は、後で変更できます。
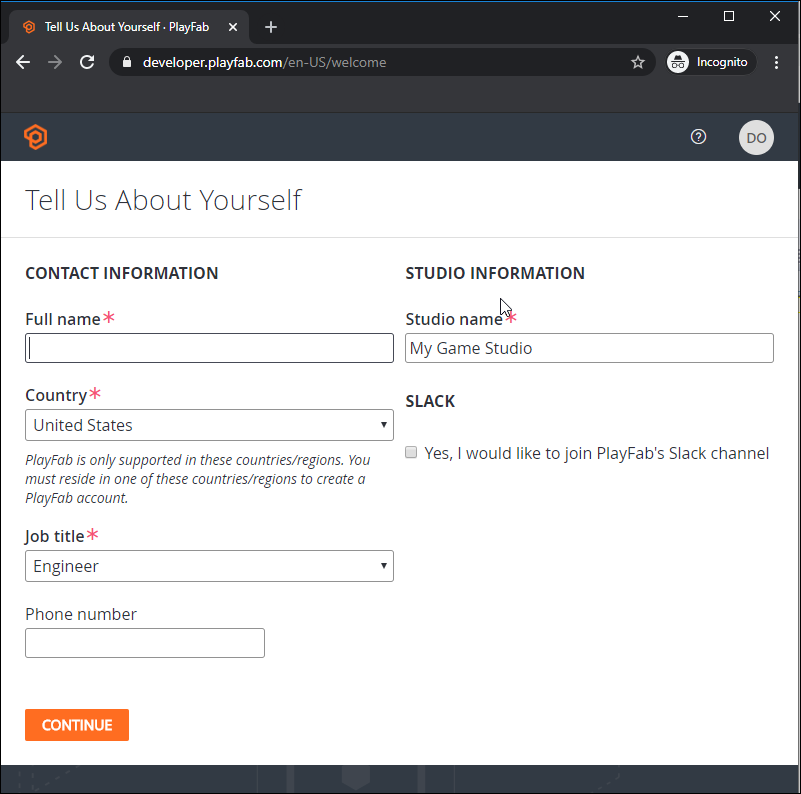
初めてのゲーム作成
ゲームを作成するには、少なくともゲームの名前を入力する必要があります。 タイトルのジャンル、収益化モード、ターゲット マーケットプレース、プレイヤー モードなど、タイトルに関する追加の詳細を指定することもできます。 ベンチマーク比較機能では、これらのプロパティを使用して、ベンチマーク データの詳細なビューを表示します。 これらのオプションは、後で設定できます。
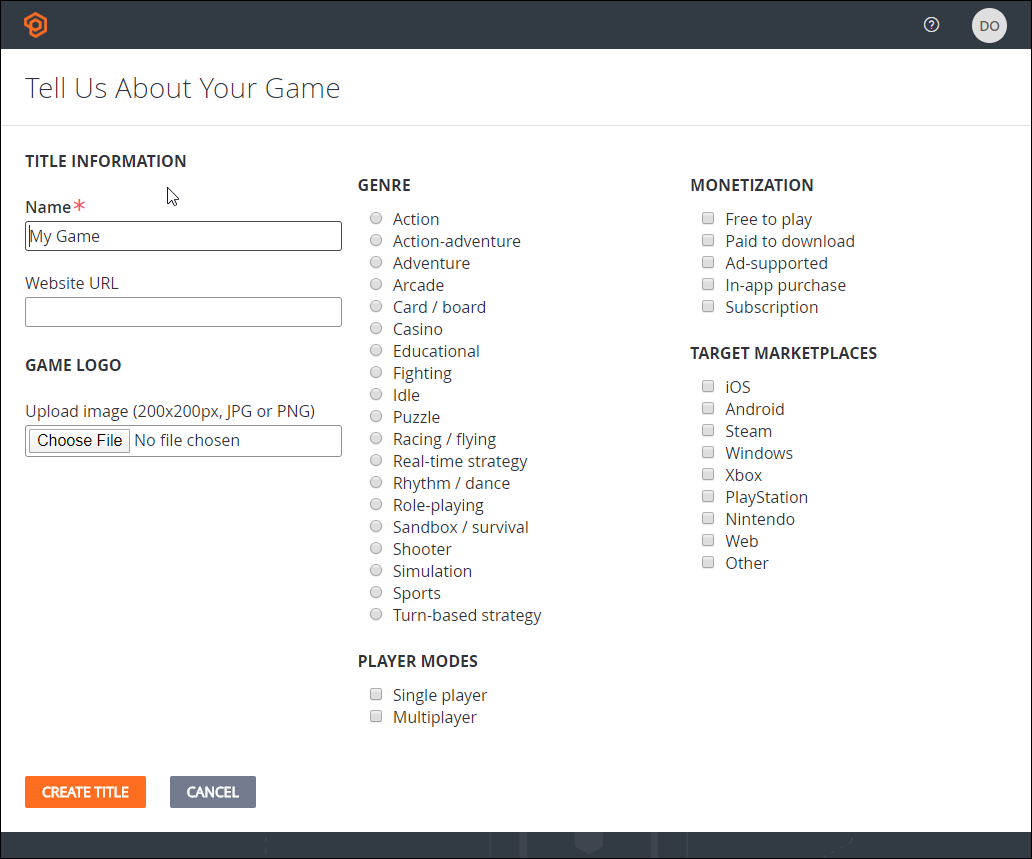
スタジオとタイトル
アカウント、スタジオ、最初のゲームが正常に作成されると、ゲーム マネージャーがタイトルのダッシュボードで開きます。
次回サインインすると、[マイ スタジオとタイトル] ページが開きます。 そこからタイトルを選択してダッシュボードを開くことができます。 ゲーム マネージャーの機能の詳細な概要については、「Game Manager リファレンス」 を参照してください。
多くの API 呼び出しには TitleId が必要です。TitleId は、ゲームのタイトルの下にある文字列 ID です。 次のダッシュボードでは、タイトルは "My Game" で、TitleId は "F71AC" です。