Microsoft Graph を使って Angular の単一ページ アプリを構築する
このチュートリアルでは、Microsoft Angularを使用してユーザーの予定表情報Graphを取得する方法について説明します。
ヒント
完了したチュートリアルをダウンロードする場合は、リポジトリをダウンロードまたは複製GitHubできます。
前提条件
このチュートリアルを開始する前に、開発 Node.js インストールする必要があります。 インストールされていない場合はNode.js前のリンクにアクセスしてダウンロード オプションを確認してください。
また、Outlook.com 上のメールボックスを持つ個人用 Microsoft アカウント、または Microsoft の仕事用または学校用のアカウントを持っている必要があります。 Microsoft アカウントをお持ちでない場合は、無料アカウントを取得するためのオプションが 2 つご利用できます。
- 新しい 個人用 Microsoft アカウントにサインアップできます。
- 開発者プログラムにサインアップしてMicrosoft 365無料のサブスクリプションをOffice 365できます。
注意
このチュートリアルは、ノード バージョン 14.15.0 で記述されています。 このガイドの手順は、他のバージョンでも動作しますが、テストされていない場合があります。
フィードバック
このチュートリアルに関するフィードバックは、リポジトリのGitHubしてください。
Angular の単一ページ アプリを作成する
このセクションでは、新しいプロジェクトを作成Angularします。
コマンド ライン インターフェイス (CLI) を開き、ファイルを作成する権限を持つディレクトリに移動し、次のコマンドを実行して Angular CLI ツールをインストールし、新しい Angular アプリを作成します。
npm install -g @angular/cli ng new graph-tutorialCLI Angular詳細を求めるメッセージが表示されます。 次のようにプロンプトに答えます。
? Would you like to add Angular routing? Yes ? Which stylesheet format would you like to use? CSSコマンドが完了したら、
graph-tutorialCLI のディレクトリに移動し、次のコマンドを実行してローカル Web サーバーを起動します。ng serve --open既定のブラウザーが開き、https://localhost:4200/既定のページAngularされます。 ブラウザーが開かない場合は、ブラウザーを開いて参照して https://localhost:4200/ 、新しいアプリが動作するを確認します。
ノード パッケージの追加
次に進む前に、後で使用する追加のパッケージをインストールします。
- ng-bootstrap for using Bootstrap components from Angular.
- 日付と 時刻を書式設定する時間。
- windows-iana
- msal-angular を使用して、アクセス トークンAzure Active Directory取得します。
- Microsoft-graph-client を使用して Microsoft Graph。
CLI で次のコマンドを実行します。
ng add @ng-bootstrap/ng-bootstrap npm install @azure/msal-browser@2.16.1 @azure/msal-angular@2.0.2 npm install date-fns@2.23.0 date-fns-tz@1.1.6 windows-iana@5.0.2 npm install @microsoft/microsoft-graph-client@3.0.0 npm install @microsoft/microsoft-graph-types --save-dev
アプリを設計する
このセクションでは、アプリのユーザー インターフェイスを作成します。
./src/styles.css を開 き、次の行を追加します。
@import "~bootstrap/dist/css/bootstrap.css"; /* Add padding for the nav bar */ body { padding-top: 4.5rem; } /* Style debug info in alerts */ .alert-pre { word-wrap: break-word; word-break: break-all; white-space: pre-wrap; } /* Add padding to user avatar link */ .avatar-link { padding-top: .25em; padding-bottom: .25em; }user.ts という 名前の ./src/app フォルダーに新しいファイルを作成し、次のコードを追加します。
export class User { displayName!: string; email!: string; avatar!: string; timeZone!: string; }ページ上Angularナビゲーション用の新しいコンポーネントを生成します。 CLI で、次のコマンドを実行します。
ng generate component nav-barコマンドが完了したら、 ./src/app/nav-bar/nav-bar.component.ts を開き、その内容を次のように置き換えてください。
import { Component, OnInit } from '@angular/core'; import { User } from '../user'; @Component({ selector: 'app-nav-bar', templateUrl: './nav-bar.component.html', styleUrls: ['./nav-bar.component.css'] }) export class NavBarComponent implements OnInit { // Should the collapsed nav show? showNav: boolean = false; // Is a user logged in? authenticated: boolean = false; // The user user?: User = undefined; constructor() { } ngOnInit() { } // Used by the Bootstrap navbar-toggler button to hide/show // the nav in a collapsed state toggleNavBar(): void { this.showNav = !this.showNav; } signIn(): void { // Temporary this.authenticated = true; this.user = { displayName: 'Adele Vance', email: 'AdeleV@contoso.com', avatar: '/assets/no-profile-photo.png', timeZone: '' }; } signOut(): void { // Temporary this.authenticated = false; this.user = undefined; } }./src/app/nav-bar/nav-bar.component.htmlを開き、その内容 を次のように置き換えてください。
<nav class="navbar navbar-expand-md navbar-dark fixed-top bg-dark"> <div class="container"> <a routerLink="/" class="navbar-brand">Angular Graph Tutorial</a> <button class="navbar-toggler" type="button" (click)="toggleNavBar()" [attr.aria-expanded]="showNav" aria-controls="navbarCollapse" aria-expanded="false" aria-label="Toggle navigation"> <span class="navbar-toggler-icon"></span> </button> <div class="collapse navbar-collapse" [class.show]="showNav" id="navbarCollapse"> <ul class="navbar-nav mr-auto"> <li class="nav-item"> <a routerLink="/" class="nav-link" routerLinkActive="active">Home</a> </li> <li *ngIf="authenticated" class="nav-item"> <a routerLink="/calendar" class="nav-link" routerLinkActive="active">Calendar</a> </li> </ul> <ul class="navbar-nav justify-content-end"> <li class="nav-item"> <a class="nav-link" href="https://docs.microsoft.com/graph/overview" target="_blank">Docs</a> </li> <li *ngIf="authenticated" ngbDropdown placement="bottom-right" class="nav-item"> <a ngbDropdownToggle id="userMenu" class="nav-link avatar-link" role="button" aria-haspopup="true" aria-expanded="false"> <img src="{{user != null ? user.avatar : ''}}" class="rounded-circle align-self-center mr-2" style="width: 32px;"> </a> <div ngbDropdownMenu aria-labelledby="userMenu" class="dropdown-menu-right"> <h5 class="dropdown-item-text mb-0">{{user != null ? user.displayName : ''}}</h5> <p class="dropdown-item-text text-muted mb-0">{{user != null ? user.email : ''}}</p> <div class="dropdown-divider"></div> <button class="dropdown-item" role="button" (click)="signOut()">Sign Out</button> </div> </li> <li *ngIf="!authenticated" class="nav-item"> <button class="btn btn-link nav-link border-0" role="button" (click)="signIn()">Sign In</button> </li> </ul> </div> </div> </nav>アプリのホーム ページを作成します。 CLI で次のコマンドを実行します。
ng generate component homeコマンドが完了したら、 ./src/app/home/home.component.ts を開き、その内容を次のように置き換えてください。
import { Component, OnInit } from '@angular/core'; import { User } from '../user'; @Component({ selector: 'app-home', templateUrl: './home.component.html', styleUrls: ['./home.component.css'] }) export class HomeComponent implements OnInit { // Is a user logged in? authenticated: boolean = false; // The user user?: User = undefined; constructor() { } ngOnInit() { } signIn(): void { // Temporary this.authenticated = true; this.user = { displayName: 'Adele Vance', email: 'AdeleV@contoso.com', avatar: '', timeZone: '' }; } }./src/app/home/home.component.htmlを開き、その 内容を次のように置き換えてください。
<div class="jumbotron"> <h1>Angular Graph Tutorial</h1> <p class="lead">This sample app shows how to use the Microsoft Graph API from Angular</p> <div *ngIf="authenticated; then welcomeUser else signInPrompt"></div> <ng-template #welcomeUser> <h4>Welcome {{ user != null ? user.displayName : '' }}!</h4> <p>Use the navigation bar at the top of the page to get started.</p> </ng-template> <ng-template #signInPrompt> <button class="btn btn-primary btn-large" role="button" (click)="signIn()">Click here to sign in</button> </ng-template> </div>単純なクラスを作成
Alertします。 alert.ts という 名前の ./src/app ディレクトリに新しいファイルを作成し、次のコードを追加します。export class Alert { type!: string; message!: string; debug!: string; }アプリがユーザーにメッセージを表示するために使用できるアラート サービスを作成します。 CLI で、次のコマンドを実行します。
ng generate service alerts./src/app/alerts.service.ts を開き、その内容を次のように置き換えてください。
import { Injectable } from '@angular/core'; import { Alert } from './alert'; @Injectable({ providedIn: 'root' }) export class AlertsService { alerts: Alert[] = []; addError(message: string, debug?: string) { this.alerts.push({message: message, debug: debug ?? '', type: 'danger'}); } addSuccess(message: string, debug?: string) { this.alerts.push({message: message, debug: debug ?? '', type: 'success'}); } remove(alert: Alert) { this.alerts.splice(this.alerts.indexOf(alert), 1); } }アラートを表示するアラート コンポーネントを生成します。 CLI で、次のコマンドを実行します。
ng generate component alertsコマンドが完了したら、 ./src/app/alerts/alerts.component.ts を開き、その内容を次のように置き換えてください。
import { Component, OnInit } from '@angular/core'; import { AlertsService } from '../alerts.service'; import { Alert } from '../alert'; @Component({ selector: 'app-alerts', templateUrl: './alerts.component.html', styleUrls: ['./alerts.component.css'] }) export class AlertsComponent implements OnInit { constructor(public alertsService: AlertsService) { } ngOnInit() { } close(alert: Alert) { this.alertsService.remove(alert); } }./src/app/alerts/alerts.component.html を開き、その内容を次のように置き換えてください。
<div *ngFor="let alert of alertsService.alerts"> <ngb-alert type="{{alert.type}}" (close)="close(alert)"> {{alert.message}} <pre *ngIf="alert.debug" class="alert-pre border bg-light p-2 mt-2"><code>{{alert.debug}}</code></pre> </ngb-alert> </div>./src/app/app-routing.module.ts
const routes: Routes = [];を開き、行を次のコードに置き換えます。import { HomeComponent } from './home/home.component'; const routes: Routes = [ { path: '', component: HomeComponent }, ];./src/app/app.component.html を開き、その内容全体を次のように置き換えてください。
<app-nav-bar></app-nav-bar> <main role="main" class="container"> <app-alerts></app-alerts> <router-outlet></router-outlet> </main>./src/assets ディレクトリに、選択 no-profile-photo.png 名前の イメージ ファイルを追加 します。 この画像は、ユーザーが Microsoft サーバーで写真を持ってない場合に、ユーザーの写真Graph。
すべての変更を保存し、ページを更新します。 これで、アプリは非常に異なって見える必要があります。
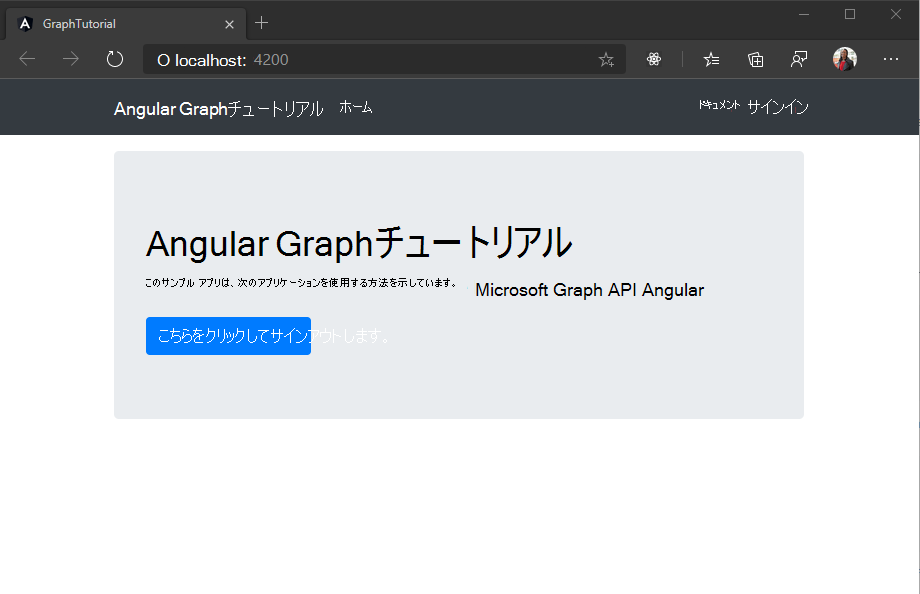
ポータルでアプリを登録する
この演習では、管理者センターを使用して新Azure AD Web アプリケーション登録Azure Active Directoryします。
ブラウザーを開き、Azure Active Directory 管理センターへ移動します。 個人用アカウント (別名: Microsoft アカウント)、または 職場/学校アカウント を使用してログインします。
左側のナビゲーションで [Azure Active Directory] を選択し、それから [管理] で [アプリの登録] を選択します。
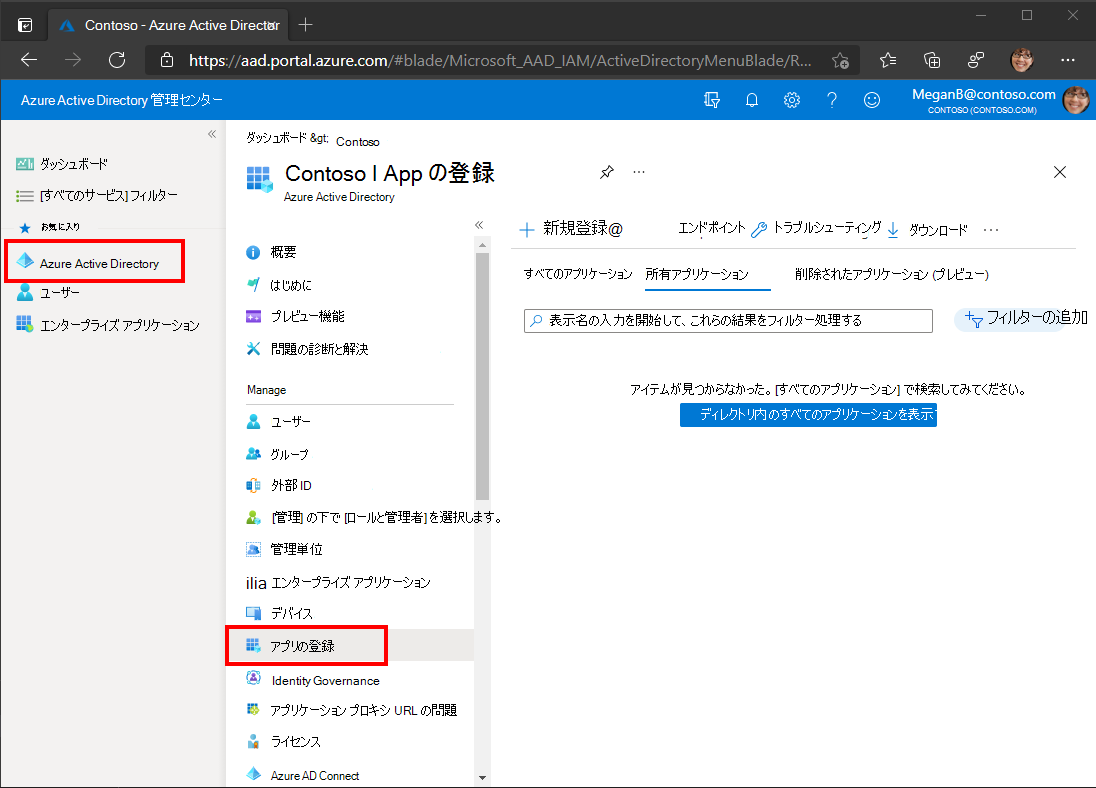
[新規登録] を選択します。 [アプリケーションを登録] ページで、次のように値を設定します。
Angular Graph Tutorialに [名前] を設定します。- [サポートされているアカウントの種類] を [任意の組織のディレクトリ内のアカウントと個人用の Microsoft アカウント] に設定します。
- [リダイレクト URI] で、最初のドロップダウン リストを
Single-page application (SPA)に設定し、それからhttp://localhost:4200に値を設定します。
![[アプリケーションを登録する] ページのスクリーンショット](angular/tutorial/images/aad-register-an-app.png)
[登録] を選択します。 [チュートリアル Angular Graph] ページで、アプリケーション (クライアント) ID の値をコピーして保存します。次の手順で必要になります。
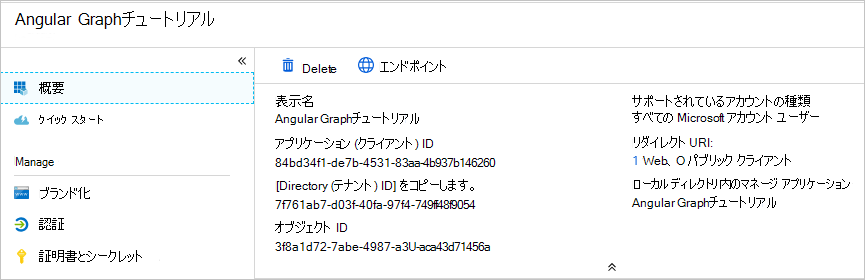
Azure AD 認証を追加する
この演習では、前の演習からアプリケーションを拡張して、アプリケーションの認証をサポートAzure AD。 これは、Microsoft サーバーを呼び出す必要がある OAuth アクセス トークンを取得するために必要Graph。 この手順では、Microsoft 認証ライブラリをアプリケーションAngular統合します。
oauth.ts という名前の ./src ディレクトリに新しいファイルを作成し、次のコードを追加します。
export const OAuthSettings = { appId: 'YOUR_APP_ID_HERE', redirectUri: 'http://localhost:4200', scopes: [ "user.read", "mailboxsettings.read", "calendars.readwrite" ] };アプリケーション
YOUR_APP_ID_HERE登録ポータルのアプリケーション ID に置き換える。重要
git などのソース管理を使用している場合は、 oauth.ts ファイルをソース管理から除外して、アプリ ID が誤って漏洩しないようにする良い時期です。
./src/app/app.module.ts
importを開き、ファイルの上部に次のステートメントを追加します。import { FormsModule } from '@angular/forms'; import { IPublicClientApplication, PublicClientApplication, BrowserCacheLocation } from '@azure/msal-browser'; import { MsalModule, MsalService, MSAL_INSTANCE } from '@azure/msal-angular'; import { OAuthSettings } from '../oauth';ステートメントの下に次の関数を
import追加します。let msalInstance: IPublicClientApplication | undefined = undefined; export function MSALInstanceFactory(): IPublicClientApplication { msalInstance = msalInstance ?? new PublicClientApplication({ auth: { clientId: OAuthSettings.appId, redirectUri: OAuthSettings.redirectUri, postLogoutRedirectUri: OAuthSettings.redirectUri }, cache: { cacheLocation: BrowserCacheLocation.LocalStorage, } }); return msalInstance; }宣言
MsalModule内FormsModuleの配列をimports追加して配列に追加@NgModuleします。imports: [ BrowserModule, FormsModule, AppRoutingModule, NgbModule, MsalModule ],宣言内
MSALInstanceFactoryの配列MsalServiceにprovidersand を追加@NgModuleします。providers: [ { provide: MSAL_INSTANCE, useFactory: MSALInstanceFactory }, MsalService ],
サインインの実装
このセクションでは、認証サービスを作成し、サインインとサインアウトを実装します。
CLI で次のコマンドを実行します。
ng generate service authこのためのサービスを作成することで、認証方法にアクセスする必要がある任意のコンポーネントに簡単に挿入できます。
コマンドが終了したら、 ./src/app/auth.service.ts を開き、その内容を次のコードに置き換えます。
import { Injectable } from '@angular/core'; import { MsalService } from '@azure/msal-angular'; import { InteractionType, PublicClientApplication } from '@azure/msal-browser'; import { AlertsService } from './alerts.service'; import { OAuthSettings } from '../oauth'; import { User } from './user'; @Injectable({ providedIn: 'root' }) export class AuthService { public authenticated: boolean; public user?: User; constructor( private msalService: MsalService, private alertsService: AlertsService) { this.authenticated = false; this.user = undefined; } // Prompt the user to sign in and // grant consent to the requested permission scopes async signIn(): Promise<void> { const result = await this.msalService .loginPopup(OAuthSettings) .toPromise() .catch((reason) => { this.alertsService.addError('Login failed', JSON.stringify(reason, null, 2)); }); if (result) { this.msalService.instance.setActiveAccount(result.account); this.authenticated = true; // Temporary placeholder this.user = new User(); this.user.displayName = 'Adele Vance'; this.user.email = 'AdeleV@contoso.com'; this.user.avatar = '/assets/no-profile-photo.png'; // Temporary to display token in an error box this.alertsService.addSuccess('Token acquired', result.accessToken); } } // Sign out async signOut(): Promise<void> { await this.msalService.logout().toPromise(); this.user = undefined; this.authenticated = false; } }./src/app/nav-bar/nav-bar.component.ts を開き、その内容を次のように置き換えてください。
import { Component, OnInit } from '@angular/core'; import { AuthService } from '../auth.service'; import { User } from '../user'; @Component({ selector: 'app-nav-bar', templateUrl: './nav-bar.component.html', styleUrls: ['./nav-bar.component.css'] }) export class NavBarComponent implements OnInit { // Should the collapsed nav show? showNav: boolean = false; // Is a user logged in? get authenticated(): boolean { return this.authService.authenticated; } // The user get user(): User | undefined { return this.authService.user; } constructor(private authService: AuthService) { } ngOnInit() { } // Used by the Bootstrap navbar-toggler button to hide/show // the nav in a collapsed state toggleNavBar(): void { this.showNav = !this.showNav; } async signIn(): Promise<void> { await this.authService.signIn(); } signOut(): void { this.authService.signOut(); } }./src/app/home/home.component.ts を開き、その内容を次のように置き換えてください。
変更を保存し、ブラウザーを更新します。 [ここを クリックしてサインイン] ボタンを クリックすると、にリダイレクトされます https://login.microsoftonline.com。 Microsoft アカウントでログインし、要求されたアクセス許可に同意します。 アプリ ページが更新され、トークンが表示されます。
ユーザーの詳細情報を取得する
現在、認証サービスは、ユーザーの表示名と電子メール アドレスの定数値を設定します。 これで、アクセス トークンが作成されたので、これらの値が現在のユーザーに対応Graphからユーザーの詳細を取得できます。
./src/app/auth.service.ts
importを開き、次のステートメントをファイルの上部に追加します。import { Client } from '@microsoft/microsoft-graph-client'; import { AuthCodeMSALBrowserAuthenticationProvider } from '@microsoft/microsoft-graph-client/authProviders/authCodeMsalBrowser'; import * as MicrosoftGraph from '@microsoft/microsoft-graph-types';というクラスにプロパティ
AuthServiceを追加しますgraphClient。public graphClient?: Client;というクラスに新しい関数
AuthServiceを追加しますgetUser。private async getUser(): Promise<User | undefined> { if (!this.authenticated) return undefined; const graphClient = Client.init({ // Initialize the Graph client with an auth // provider that requests the token from the // auth service authProvider: async(done) => { const token = await this.getAccessToken() .catch((reason) => { done(reason, null); }); if (token) { done(null, token); } else { done("Could not get an access token", null); } } }); // Get the user from Graph (GET /me) const graphUser: MicrosoftGraph.User = await graphClient .api('/me') .select('displayName,mail,mailboxSettings,userPrincipalName') .get(); const user = new User(); user.displayName = graphUser.displayName ?? ''; // Prefer the mail property, but fall back to userPrincipalName user.email = graphUser.mail ?? graphUser.userPrincipalName ?? ''; user.timeZone = graphUser.mailboxSettings?.timeZone ?? 'UTC'; // Use default avatar user.avatar = '/assets/no-profile-photo.png'; return user; }メソッドから次のコードを見つけて削除
signInします。// Temporary placeholder this.user = new User(); this.user.displayName = "Adele Vance"; this.user.email = "AdeleV@contoso.com"; this.user.avatar = '/assets/no-profile-photo.png'; // Temporary to display token in an error box this.alertsService.addSuccess('Token acquired', result);その場所に、次のコードを追加します。
this.user = await this.getUser();この新しいコードでは、Microsoft Graph SDK
Userを使用してユーザーの詳細を取得し、API 呼び出しで返される値を使用してオブジェクトを作成します。ユーザーが
constructor既にログインAuthServiceしている場合は、クラスの内容を変更して、その詳細を読み込む必要があります。 既存のファイルを次にconstructor置き換える。constructor( private msalService: MsalService, private alertsService: AlertsService) { this.authenticated = this.msalService.instance .getAllAccounts().length > 0; this.getUser().then((user) => {this.user = user}); }
これで、変更を保存してアプリを起動した場合は、サインイン後にホーム ページに戻る必要がありますが、サインイン済みかどうかを示す UI が変更される必要があります。
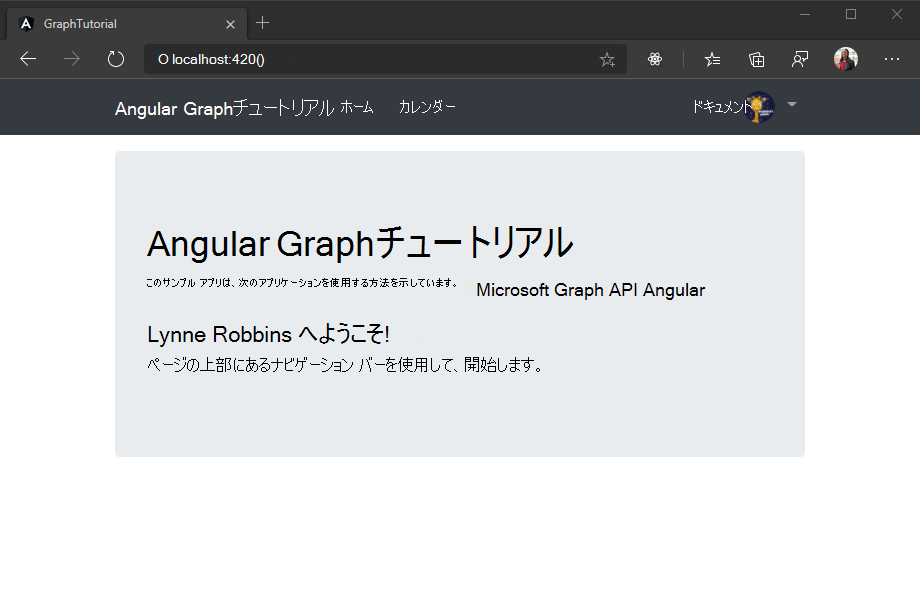
右上隅にあるユーザー アバターをクリックして、[サインアウト] リンクにアクセス します。 [サインアウト] をクリックすると、セッションがリセットされ、ホーム ページに戻ります。
![[サインアウト] リンクのドロップダウン メニューのスクリーンショット](angular/tutorial/images/add-aad-auth-02.png)
トークンの保存と更新
この時点で、アプリケーションはアクセス トークンを持ち Authorization 、API 呼び出しのヘッダーに送信されます。 これは、アプリがユーザーの代わりに Microsoft Graphアクセスできるトークンです。
ただし、このトークンは一時的なものです。 トークンは発行後 1 時間で期限切れになります。 アプリは MSAL ライブラリを使用していますので、トークンストレージや更新ロジックを実装する必要は一切ない。 ブラウザー MsalService ストレージにトークンをキャッシュします。 メソッド acquireTokenSilent は、最初にキャッシュされたトークンをチェックし、有効期限が切れていない場合は、それを返します。 有効期限が切れている場合は、新しい要求を取得するサイレント 要求を行います。
予定表ビューの取得
この演習では、アプリケーションに Microsoft Graphを組み込む必要があります。 このアプリケーションの場合は、microsoft-graph-client ライブラリを使用して Microsoft Graph。
Outlook からカレンダー イベントを取得する
すべての通話を保持する新しいサービスGraphします。 CLI で次のコマンドを実行します。
ng generate service graph前に作成した認証サービスと同様に、このためのサービスを作成すると、Microsoft サービスへのアクセスが必要な任意のコンポーネントに挿入Graph。
コマンドが完了したら、 ./src/app/graph.service.ts を開き、その内容を次のように置き換えてください。
import { Injectable } from '@angular/core'; import * as MicrosoftGraph from '@microsoft/microsoft-graph-types'; import { AuthService } from './auth.service'; import { AlertsService } from './alerts.service'; @Injectable({ providedIn: 'root' }) export class GraphService { constructor( private authService: AuthService, private alertsService: AlertsService) {} async getCalendarView(start: string, end: string, timeZone: string): Promise<MicrosoftGraph.Event[] | undefined> { if (!this.authService.graphClient) { this.alertsService.addError('Graph client is not initialized.'); return undefined; } try { // GET /me/calendarview?startDateTime=''&endDateTime='' // &$select=subject,organizer,start,end // &$orderby=start/dateTime // &$top=50 const result = await this.authService.graphClient .api('/me/calendarview') .header('Prefer', `outlook.timezone="${timeZone}"`) .query({ startDateTime: start, endDateTime: end }) .select('subject,organizer,start,end') .orderby('start/dateTime') .top(50) .get(); return result.value; } catch (error) { this.alertsService.addError('Could not get events', JSON.stringify(error, null, 2)); } return undefined; } }このコードの実行内容を考えましょう。
- サービスのコンストラクター Graphクライアントを初期化します。
- このメソッドは、次
getCalendarViewの方法でクライアントGraphを使用する関数を実装します。- 呼び出される URL は
/me/calendarviewです。 - この
headerメソッドにはヘッダーがPrefer: outlook.timezone含まれます。この場合、返されるイベントの開始時刻と終了時刻がユーザーの優先タイム ゾーンに含まれます。 - メソッド
queryは、カレンダー ビューstartDateTimeのendDateTime時間ウィンドウを定義するパラメーターとパラメーターを追加します。 - メソッド
selectは、各イベントに返されるフィールドを、ビューが実際に使用するフィールドに制限します。 - メソッド
orderbyは、開始時刻で結果を並べ替える。
- 呼び出される URL は
この新しいAngular呼び出し、呼び出しの結果を表示するコンポーネントを作成します。 CLI で次のコマンドを実行します。
ng generate component calendarコマンドが完了したら、.
routes/src/app/app-routing.module.ts の配列にコンポーネントを追加します。import { CalendarComponent } from './calendar/calendar.component'; const routes: Routes = [ { path: '', component: HomeComponent }, { path: 'calendar', component: CalendarComponent }, ];./src/app/calendar/calendar.component.ts を開き、その内容を次のように置き換えてください。
import { Component, OnInit } from '@angular/core'; import { parseISO } from 'date-fns'; import { endOfWeek, startOfWeek } from 'date-fns/esm'; import { zonedTimeToUtc } from 'date-fns-tz'; import { findIana } from 'windows-iana'; import * as MicrosoftGraph from '@microsoft/microsoft-graph-types'; import { AuthService } from '../auth.service'; import { GraphService } from '../graph.service'; import { AlertsService } from '../alerts.service'; @Component({ selector: 'app-calendar', templateUrl: './calendar.component.html', styleUrls: ['./calendar.component.css'] }) export class CalendarComponent implements OnInit { public events?: MicrosoftGraph.Event[]; constructor( private authService: AuthService, private graphService: GraphService, private alertsService: AlertsService) { } async ngOnInit() { // Convert the user's timezone to IANA format const ianaName = findIana(this.authService.user?.timeZone ?? 'UTC'); const timeZone = ianaName![0].valueOf() || this.authService.user?.timeZone || 'UTC'; // Get midnight on the start of the current week in the user's timezone, // but in UTC. For example, for Pacific Standard Time, the time value would be // 07:00:00Z const now = new Date(); const weekStart = zonedTimeToUtc(startOfWeek(now), timeZone); const weekEnd = zonedTimeToUtc(endOfWeek(now), timeZone); this.events = await this.graphService.getCalendarView( weekStart.toISOString(), weekEnd.toISOString(), this.authService.user?.timeZone ?? 'UTC'); // Temporary to display raw results this.alertsService.addSuccess('Events from Graph', JSON.stringify(events, null, 2)); } }
今のところ、これはページ上の JSON でイベントの配列をレンダリングします。 変更内容を保存し、アプリを再起動します。 サインインして、ナビゲーション バー の [予定表 ] リンクをクリックします。 すべてが正常に機能していれば、ユーザーのカレンダーにイベントの JSON ダンプが表示されます。
結果の表示
これで、コンポーネントを更新して CalendarComponent 、よりユーザーフレンドリーな方法でイベントを表示できます。
関数からアラートを追加する一時的なコードを削除
ngOnInitします。 更新された関数は次のように表示されます。ngOnInit() { // Convert the user's timezone to IANA format const ianaName = findIana(this.authService.user?.timeZone ?? 'UTC'); const timeZone = ianaName![0].valueOf() || this.authService.user?.timeZone || 'UTC'; // Get midnight on the start of the current week in the user's timezone, // but in UTC. For example, for Pacific Standard Time, the time value would be // 07:00:00Z var startOfWeek = moment.tz(timeZone).startOf('week').utc(); var endOfWeek = moment(startOfWeek).add(7, 'day'); this.graphService.getCalendarView( startOfWeek.format(), endOfWeek.format(), this.authService.user?.timeZone ?? 'UTC') .then((events) => { this.events = events; }); }ISO 文字列にオブジェクトを書式設定
CalendarComponentする関数DateTimeTimeZoneをクラスに追加します。formatDateTimeTimeZone(dateTime: MicrosoftGraph.DateTimeTimeZone | undefined | null): string { if (dateTime == undefined || dateTime == null) { return ''; } try { // Pass UTC for the time zone because the value // is already adjusted to the user's time zone return moment.tz(dateTime.dateTime, 'UTC').format(); } catch(error) { this.alertsService.addError('DateTimeTimeZone conversion error', JSON.stringify(error)); return ''; } }./src/app/calendar/calendar.component.htmlを開き、その内容 を次のように置き換えてください。
<h1>Calendar</h1> <a class="btn btn-light btn-sm mb-3" routerLink="/newevent">New event</a> <table class="table"> <thead> <th scope="col">Organizer</th> <th scope="col">Subject</th> <th scope="col">Start</th> <th scope="col">End</th> </thead> <tbody> <tr *ngFor="let event of events"> <td>{{event.organizer?.emailAddress?.name}}</td> <td>{{event.subject}}</td> <!-- Use 'UTC' in the pipe to date so Angular will not convert the already converted time to local time. See https://angular.io/api/common/DatePipe --> <td>{{formatDateTimeTimeZone(event.start) | date:'short' : 'UTC' }}</td> <td>{{formatDateTimeTimeZone(event.end) | date: 'short' : 'UTC' }}</td> </tr> </tbody> </table>
これにより、イベントのコレクションがループし、各行にテーブル行が追加されます。 変更を保存し、アプリを再起動します。 [予定表] リンクをクリック すると、アプリはイベントのテーブルを表示する必要があります。
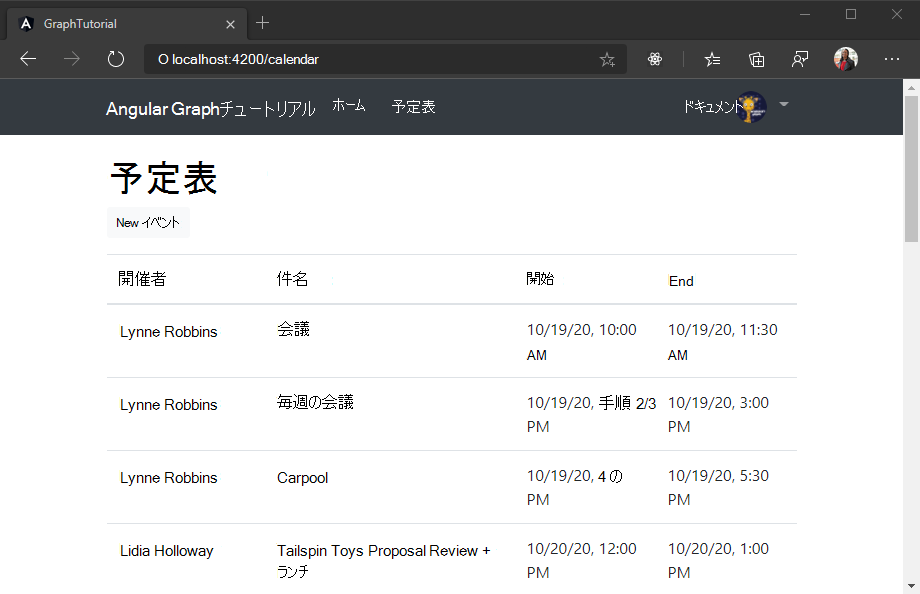
新しいイベントを作成する
このセクションでは、ユーザーの予定表にイベントを作成する機能を追加します。
./src/app/graph.service.ts を開き、次の関数をクラスに追加
GraphServiceします。async addEventToCalendar(newEvent: MicrosoftGraph.Event): Promise<void> { try { // POST /me/events await this.graphClient .api('/me/events') .post(newEvent); } catch (error) { throw Error(JSON.stringify(error, null, 2)); } }
新しいイベント フォームを作成する
フォームを表示Angular、この新しい関数を呼び出すコンポーネントを作成します。 CLI で次のコマンドを実行します。
ng generate component new-eventコマンドが完了したら、.
routes/src/app/app-routing.module.ts の配列にコンポーネントを追加します。import { NewEventComponent } from './new-event/new-event.component'; const routes: Routes = [ { path: '', component: HomeComponent }, { path: 'calendar', component: CalendarComponent }, { path: 'newevent', component: NewEventComponent }, ];new-event.ts という名前の ./src/app/new-event ディレクトリに新しいファイルを作成し、次のコードを追加します。
import * as MicrosoftGraph from '@microsoft/microsoft-graph-types'; // Model for the new event form export class NewEvent { subject?: string; attendees?: string; start?: string; end?: string; body?: string; // Generate a MicrosoftGraph.Event from the model getGraphEvent(timeZone: string): MicrosoftGraph.Event { const graphEvent: MicrosoftGraph.Event = { subject: this.subject, start: { dateTime: this.start, timeZone: timeZone }, end: { dateTime: this.end, timeZone: timeZone } }; // If there are attendees, convert to array // and add them if (this.attendees && this.attendees.length > 0) { graphEvent.attendees = []; const emails = this.attendees.split(';'); emails.forEach(email => { graphEvent.attendees?.push({ type: 'required', emailAddress: { address: email } }); }); } // If there is a body, add it as plain text if (this.body && this.body.length > 0) { graphEvent.body = { contentType: 'text', content: this.body }; } return graphEvent; } }このクラスは、新しいイベント フォームのモデルとして機能します。
./src/app/new-event/new-event.component.ts を開き、その内容を次のコードに置き換えます。
import { Component, OnInit } from '@angular/core'; import { AuthService } from '../auth.service'; import { GraphService } from '../graph.service'; import { AlertsService } from '../alerts.service'; import { NewEvent } from './new-event'; @Component({ selector: 'app-new-event', templateUrl: './new-event.component.html', styleUrls: ['./new-event.component.css'] }) export class NewEventComponent implements OnInit { model = new NewEvent(); constructor( private authService: AuthService, private graphService: GraphService, private alertsService: AlertsService) { } ngOnInit(): void { } onSubmit(): void { const timeZone = this.authService.user?.timeZone ?? 'UTC'; const graphEvent = this.model.getGraphEvent(timeZone); this.graphService.addEventToCalendar(graphEvent) .then(() => { this.alertsService.addSuccess('Event created.'); }).catch(error => { this.alertsService.addError('Error creating event.', error.message); }); } }./src/app/new-event/new-event.component.htmlを開き、その内容を次 のコードに置き換えます。
<h1>New event</h1> <form (ngSubmit)="onSubmit()" #newEventForm="ngForm"> <div class="form-group"> <label for="subject">Subject</label> <input type="text" class="form-control" id="subject" required [(ngModel)]="model.subject" name="subject" #name="ngModel"> <div [hidden]="name.valid || name.pristine" class="alert alert-danger">Subject is required</div> </div> <div class="form-group"> <label for="attendees">Attendees</label> <input type="text" class="form-control" id="attendees" placeholder="Enter one or more email addresses (separated with a ;) to add attendees" [(ngModel)]="model.attendees" name="attendees" #name="ngModel"> </div> <div class="form-row"> <div class="col"> <div class="form-group"> <label for="start">Start</label> <input type="datetime-local" class="form-control" id="start" required [(ngModel)]="model.start" name="start" #name="ngModel"> <div [hidden]="name.valid || name.pristine" class="alert alert-danger">Start is required</div> </div> </div> <div class="col"> <div class="form-group"> <label for="end">End</label> <input type="datetime-local" class="form-control" id="end" required [(ngModel)]="model.end" name="end" #name="ngModel"> <div [hidden]="name.valid || name.pristine" class="alert alert-danger">End is required</div> </div> </div> </div> <div class="form-group"> <label for="body">Body</label> <textarea class="form-control" id="body" rows="4" [(ngModel)]="model.body" name="body" #name="ngModel"></textarea> </div> <button type="submit" class="btn btn-primary mr-2" [disabled]="!newEventForm.form.valid">Create</button> <a class="btn btn-secondary" routerLink="/calendar">Cancel</a> </form>変更を保存し、アプリを更新します。 予定表ページ の [新しい イベント] ボタンを選択し、フォームを使用してユーザーの予定表にイベントを作成します。
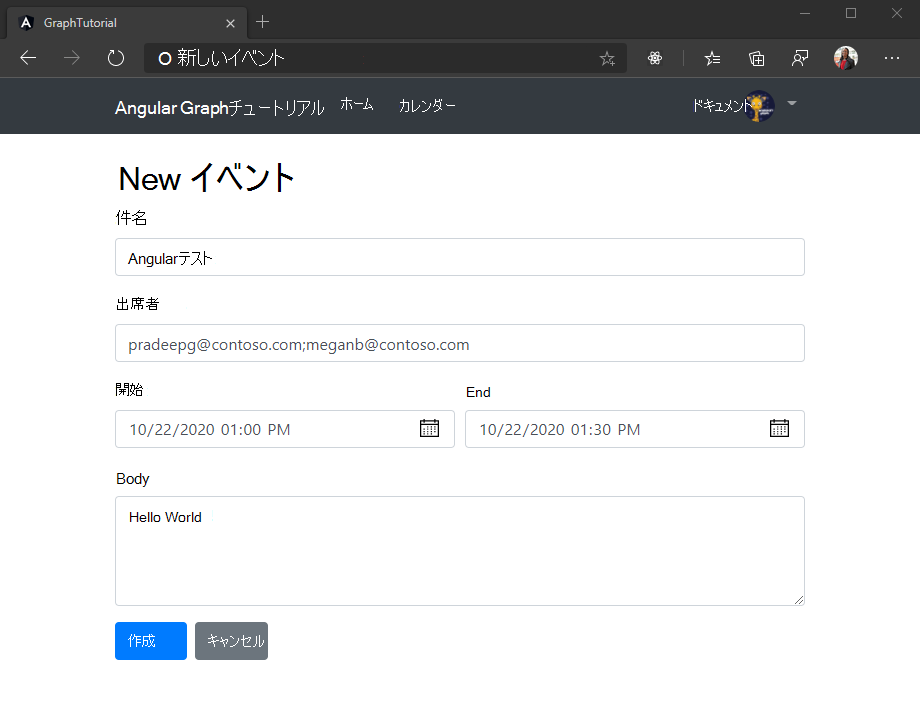
おめでとうございます。
Microsoft のチュートリアルのAngular完了Graphしました。 Microsoft Graphを呼び出す作業アプリが作成されたので、新しい機能を試して追加できます。 Microsoft Graphの概要を参照して、Microsoft Graph でアクセスできるすべてのデータを確認Graph。
フィードバック
このチュートリアルに関するフィードバックは、リポジトリのGitHubしてください。
このセクションに問題がある場合 このセクションを改善できるよう、フィードバックをお送りください。