HoloLens (第 1 世代) の既知の問題
HoloLens デバイスの既知の問題の現在の一覧を次に示します。 奇妙な動作が表示される場合は、まずここを確認してください。 この一覧は、新しい問題が検出または報告された場合、または将来の HoloLens ソフトウェア更新プログラムで問題が解決されると更新されます。
手記
すべての HoloLens 世代の既知の問題
統一
- HoloLens 開発 推奨される最新バージョンの Unity の up-toについては、「 ツールをインストールする」を参照してください。
- Unity HoloLens Technical Preview に関する既知の問題については、HoloLens Unity フォーラムに記載されています。
Windows デバイス ポータル
Mixed Reality キャプチャのライブ プレビュー機能では、数秒の待機時間が発生する可能性があります。
[仮想入力] ページの [Virtual Gestures] セクションの [ジェスチャ] コントロールと [スクロール] コントロールは機能しません。 これらを使用しても効果はありません。 仮想入力ページの仮想キーボードが正しく動作します。
[設定] で開発者モードが有効になった後、デバイス ポータルを有効にするスイッチが有効になるまでに数秒かかる場合があります。
OneDrive カメラのアップロード
HoloLens 用 OneDrive アプリでは、職場または学校アカウントの自動カメラ アップロードはサポートされていません。
回避策:
ビジネスで実行可能な場合は、コンシューマーの Microsoft アカウントでカメラの自動アップロードがサポートされます。 職場または学校アカウントに加えて、Microsoft アカウントにサインインできます (OneDrive アプリではデュアル サインインがサポートされています)。 OneDrive 内の Microsoft アカウント プロファイルから、自動バックグラウンド カメラ ロール アップロードを有効にすることができます。
コンシューマーの Microsoft アカウントを使用して写真を自動的にアップロードできない場合は、OneDrive アプリから職場または学校アカウントに写真を手動でアップロードできます。 これを行うには、OneDrive アプリで職場または学校アカウントにサインインしていることを確認します。 [
] ボタンを選択し、[のアップロード] 選択します。 カメラロール 画像に移動して、アップロードする写真やビデオ 見つけます。 アップロードする写真またはビデオを選択し、[ を開く] ボタン 選択します。
HoloLens (第 1 世代) の既知の問題
Visual Studio を使用して HoloLens に接続して展開できない
手記
最終更新日: 8/8 @ 5:11PM - Visual Studio は、この問題の修正プログラムを含む VS 2019 バージョン 16.2 をリリースしました。 このエラーが発生しないように、この最新バージョンに更新することをお勧めします。
Visual Studio は VS 2019 バージョン 16.2 をリリースしました。これには、この問題の修正プログラムが含まれています。 このエラーが発生しないように、この最新バージョンに更新することをお勧めします。
問題の根本原因: Visual Studio 2015 または Visual Studio 2017 の初期リリースを使用して HoloLens にアプリケーションを展開およびデバッグした後、同じ HoloLens で最新バージョンの Visual Studio 2017 または Visual Studio 2019 を使用したユーザーが影響を受けます。 Visual Studio の新しいリリースでは新しいバージョンのコンポーネントがデプロイされますが、古いバージョンのファイルはデバイスに残されるため、新しいバージョンは失敗します。 これにより、次のエラー メッセージが表示されます。 DEP0100: ターゲット デバイスで開発者モードが有効になっていることを確認します。 エラー 80004005が原因で、<ip> で開発者ライセンスを取得できませんでした。
回避策
現在、チームは修正に取り組んでいます。 それまでの間は、次の手順を使用して問題を回避し、デプロイとデバッグのブロックを解除できます。
Visual Studio を開きます。
[新しい
プロジェクト ファイル 選択します。 Windows デスクトップ
コンソール アプリ (.NET Framework) Visual C# 選択します。 プロジェクトに名前 ("HoloLensDeploymentFix" など) を付け、Framework が少なくとも .NET Framework 4.5 に設定されていることを確認してから、[OK] 選択。
ソリューション エクスプローラーで
参照 ノードを右クリックし、次の参照を追加します ([参照] セクション選択し、[参照 選択します)。 C:\Program Files (x86)\Windows Kits\10\bin\10.0.18362.0\x86\Microsoft.Tools.Deploy.dll C:\Program Files (x86)\Windows Kits\10\bin\10.0.18362.0\x86\Microsoft.Tools.Connectivity.dll C:\Program Files (x86)\Windows Kits\10\bin\10.0.18362.0\x86\SirepInterop.dll手記
10.0.18362.0 がインストールされていない場合は、最新のバージョンを使用します。
ソリューション エクスプローラーでプロジェクトを右クリックし、[既存の項目 追加]>選択。
C:\Program Files (x86)\Windows Kits\10\bin\10.0.18362.0\x86 に移動し、フィルターを All Files (*.*)に変更します。
SirepClient.dll と SshClient.dllの両方を選択し、[追加]を選択します。
ソリューション エクスプローラーで両方のファイルを見つけて選択し (ファイルの一覧の一番下にあるはずです)、[
プロパティ] ウィンドウの [出力ディレクトリにコピー]します。 ファイルの先頭で、既存の
usingステートメントの一覧に次を追加します。using Microsoft.Tools.Deploy; using System.Net;static void Main(...)内に、次のコードを追加します。RemoteDeployClient client = RemoteDeployClient.CreateRemoteDeployClient(); client.Connect(new ConnectionOptions() { Credentials = new NetworkCredential("DevToolsUser", string.Empty), IPAddress = IPAddress.Parse(args[0]) }); client.RemoteDevice.DeleteFile(@"C:\Data\Users\DefaultAccount\AppData\Local\DevelopmentFiles\VSRemoteTools\x86\CoreCLR\mscorlib.ni.dll");[ソリューション
ビルド ビルド] を選択します。 コマンド プロンプト ウィンドウを開き、コンパイル済みの .exe ファイル (C:\MyProjects\HoloLensDeploymentFix\bin\Debug など) を含むフォルダーに cd を移動します。
実行可能ファイルを実行し、コマンド ライン引数としてデバイスの IP アドレスを指定します。 (USB を使用して接続している場合は、127.0.0.1 を使用できます。それ以外の場合は、デバイスの Wi-Fi IP アドレスを使用します)。たとえば、"HoloLensDeploymentFix 127.0.0.1" などです。
メッセージなしでツールが終了した後 (これには数秒しかかからなくなります)、Visual Studio 2017 以降からデプロイおよびデバッグできるようになります。 ツールを引き続き使用する必要はありません。
利用可能になると、さらに更新プログラムが提供されます。
HoloLens での Microsoft Store とアプリの起動に関する問題
手記
最終更新日: 午前 4 時 2 分 - 問題が解決されました。
HoloLens で Microsoft Store とアプリを起動しようとすると、問題が発生する可能性があります。 この問題は、バックグラウンド アプリの更新プログラムが、依存アプリの 1 つ以上がまだ実行されている間に、特定のシーケンスで新しいバージョンのフレームワーク パッケージを展開するときに発生することを確認しました。 この場合、アプリの自動更新によって、新しいバージョンの .NET Native Framework (バージョン 10.0.25531 から 10.0.27413) が配信され、実行中のすべてのアプリが、以前のバージョンのフレームワークを使用しているすべてのアプリに対して正しく更新されませんでした。 フレームワークの更新のフローは次のとおりです。
新しいフレームワーク パッケージがストアからダウンロードされ、インストールされます。
古いフレームワークを使用するすべてのアプリは、新しいバージョンを使用するように "更新" されます。
完了前に手順 2 が中断された場合、新しいフレームワークが登録されていないアプリは、スタート メニューから起動できません。 HoloLens 上のすべてのアプリがこの問題の影響を受ける可能性があると考えています。
一部のユーザーは、ハングしたアプリを閉じて、フィードバック ハブ、3D ビューアー、フォトなどの他のアプリを起動すると問題が解決すると報告しています。ただし、この回避策は 100% には機能しません。
この問題が更新自体を引き起こしたのではなく、.NET ネイティブ フレームワークの更新プログラムが正しく処理されなかった OS のバグが原因で発生しました。 修正プログラムを特定し、修正プログラムを含む更新プログラム (OS バージョン 17763.380) をリリースしたことをお知らせします。
デバイスが更新プログラムを取得できるかどうかを確認するには:
[設定] アプリに移動し、[Update & Security
開きます。 [更新プログラム 確認]を選択します。
17763.380 への更新プログラムが利用可能な場合は、このビルドに更新して、アプリハングバグの修正プログラムを受け取ります。
このバージョンの OS に更新すると、アプリは想定どおりに動作します。
さらに、すべての HoloLens OS リリースと同様に、FFU イメージを microsoft ダウンロード センター
更新プログラムを取得したくない場合は、3/29 の時点で Microsoft Store UWP アプリの新しいバージョンがリリースされました。 ストアの更新バージョンを作成した後:
- ストアを開き、読み込まれたことを確認します。
- ブルーム ジェスチャを使用してメニューを開きます。
- 以前に壊れたアプリを開こうとします。
- それでも起動できない場合は、壊れたアプリのアイコンを長押しして[アンインストール]を選択します。
- ストアからこれらのアプリを再インストールします。
デバイスでアプリを読み込むことができない場合は、次の手順に従って、ダウンロード センターから .NET Native Framework とランタイムのバージョンをサイドロードできます。
Microsoft ダウンロード センターからこの zip ファイル
ダウンロードします。 解凍すると、2 つのファイルが生成されます。 Microsoft.NET.Native.Runtime.1.7.appxとMicrosoft.NET.Native.Framework.1.7.appx。 デバイスのロックが解除されていることを確認します。 まだ行っていない場合は、「Windows Device Portal の使用」を参照してください。
その後、Windows デバイス ポータルに移動します。 私たちの推奨事項は、USB経由でこれを行うことであり、あなたはあなたのブラウザに http://127.0.0.1:10080 を入力することによってそれを行うだろう.
Windows デバイス ポータルを起動したら、ダウンロードした 2 つのファイルを "サイド ロード" する必要があります。 これを行うには、アプリの セクションに移動し、アプリを選択するまで、左側のバーを下に移動する必要があります。
その後、次のような画面が表示されます。 App をインストールするセクションに移動し、これら 2 つの APPX ファイルを解凍した場所を参照します。 一度に実行できるのは 1 つだけであるため、最初の 1 つを選択した後、[デプロイ] セクションで [Go] をクリックします。 次に、2 番目の APPX ファイルに対してこれを行います。
Windows デバイス ポータルを
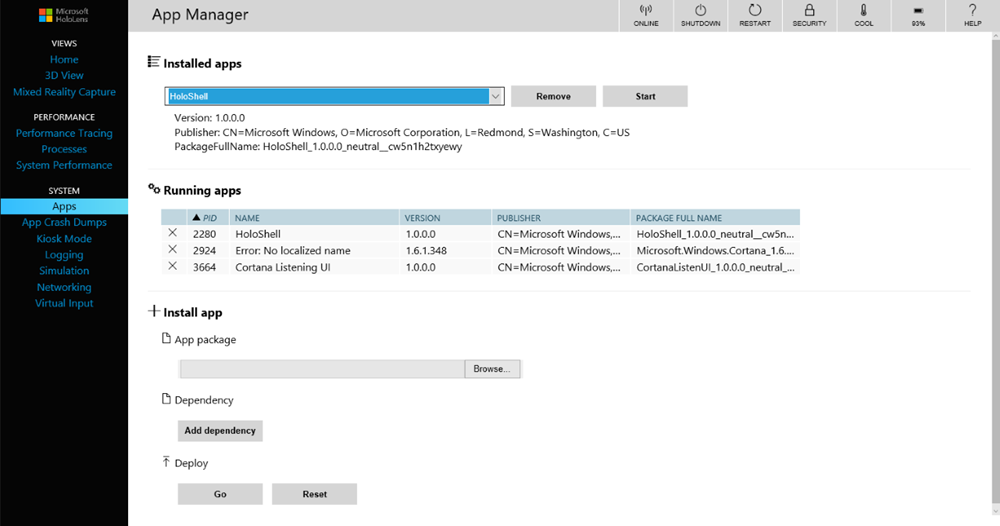
この時点で、アプリケーションは再び動作し始める必要があり、ストアにアクセスすることもできます。
場合によっては、影響を受けるアプリが起動する前に、3D Viewer アプリを起動する追加の手順を実行する必要があります。
この問題を解決するためのプロセスを進めてきたので、お客様の忍耐に感謝します。また、Mixed Reality エクスペリエンスを成功させるためにコミュニティと引き続き協力することを楽しみにしています。
デバイスの更新
- 新しい更新の 30 秒後にシェルが 1 回消える可能性があります。 セッションを再開するには、ブルーム ジェスチャを実行してください。
Visual Studio
HoloLens 開発 推奨される最新バージョンの Visual Studio up-toについては、「 ツールをインストールする」を参照してください。
Visual Studio から HoloLens にアプリを展開すると、次のエラーが表示されることがあります。ユーザー マップセクションが開いているファイルに対して要求された操作を実行することはできません。(HRESULT からの例外: 0x800704C8)。 これが発生した場合は、もう一度やり直してください。デプロイは一般的に成功します。
API
- アプリケーションでユーザーの背後
フォーカス ポイントを設定した場合、またはカメラに対して通常のフォーカス ポイントが設定されている場合、ホログラムは Mixed Reality Capture の写真やビデオには表示されません。 Windows でこのバグが修正されるまで、アプリケーションが フォーカス ポイント アクティブに設定する場合は、平面の法線がカメラフォワードの反対に設定されていることを確認する必要があります (たとえば、normal = -camera.forward)。
Xbox ワイヤレス コントローラー
Xbox ワイヤレス コントローラー S は、HoloLens で使用する前に更新する必要があります。 コントローラーと HoloLens のペアリングを試みる前に、 を最新の状態に
してください。 Xbox ワイヤレス コントローラーの接続中に HoloLens を再起動しても、コントローラーは HoloLens に自動的に再接続されません。 ガイドボタンライトは、コントローラーが3分後に電源を切るまでゆっくりと点滅します。 コントローラーをすぐに再接続するには、ライトが消えるまでガイド ボタンを押したままコントローラーの電源をオフにします。 コントローラーの電源をもう一度オンにすると、HoloLens に再接続されます。
Xbox ワイヤレス コントローラーの接続中に HoloLens がスタンバイ状態になると、コントローラー上のすべての入力によって HoloLens がスリープ解除されます。 コントローラーの使用が完了したら、コントローラーの電源をオフにすることで、この問題を回避できます。
フィードバック
以下は間もなく提供いたします。2024 年を通じて、コンテンツのフィードバック メカニズムとして GitHub の issue を段階的に廃止し、新しいフィードバック システムに置き換えます。 詳細については、「https://aka.ms/ContentUserFeedback」を参照してください。
フィードバックの送信と表示