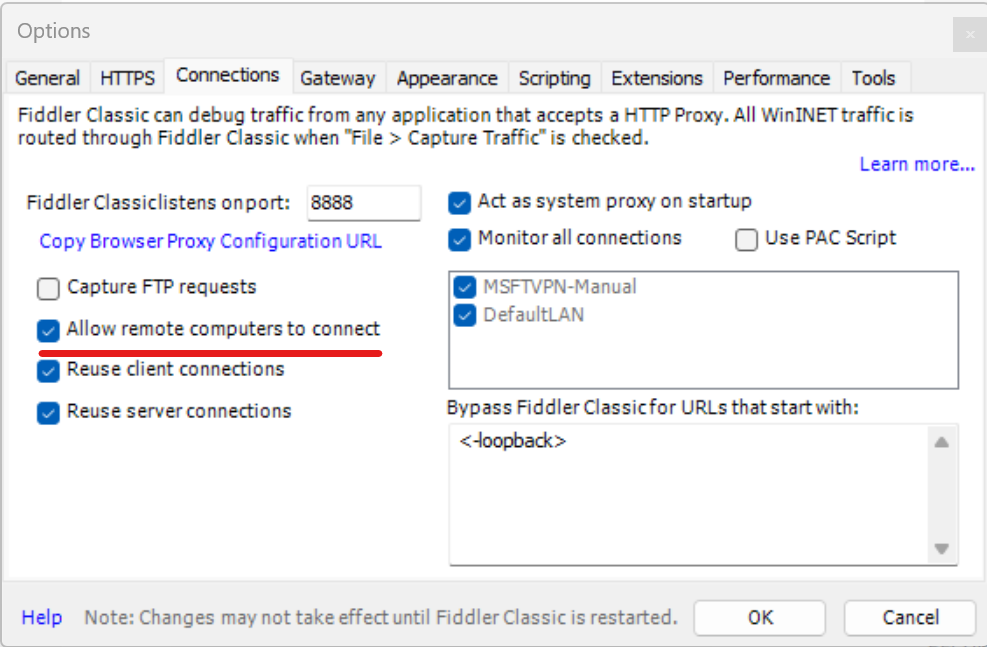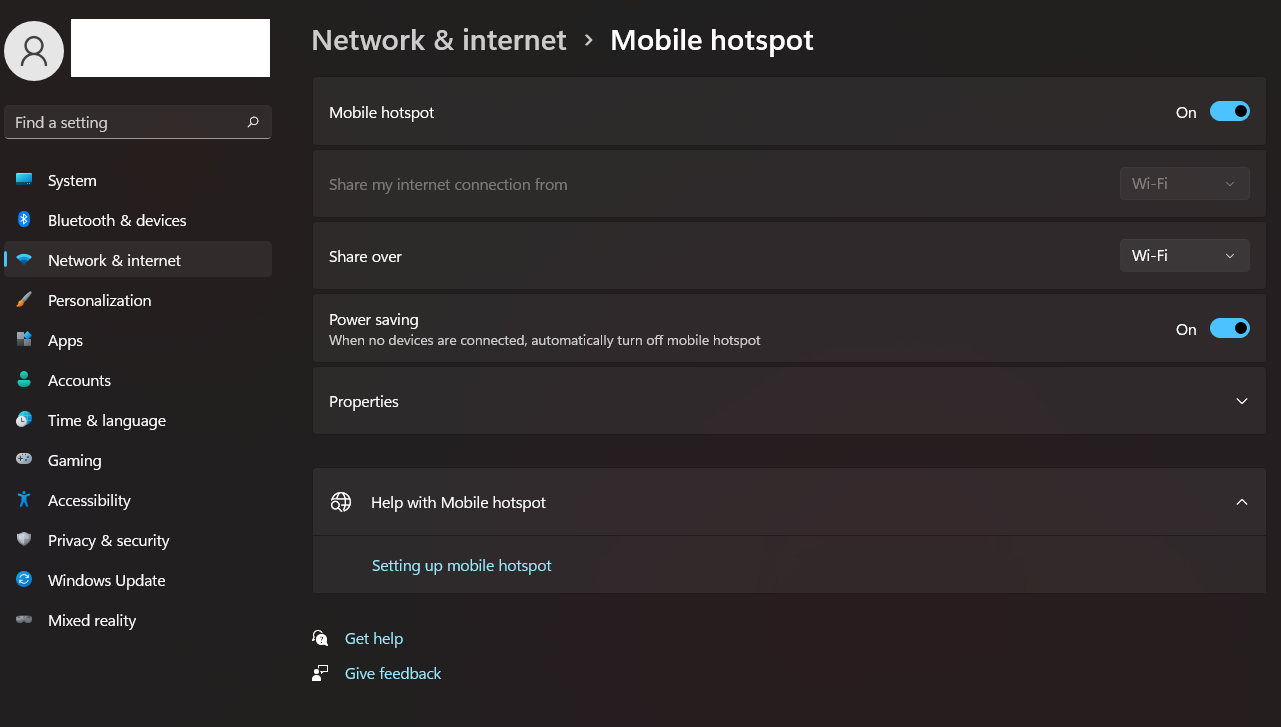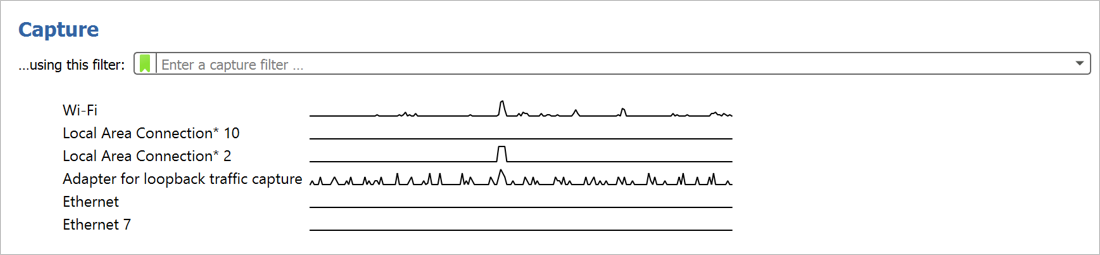Fiddler と Wireshark で HoloLens 2 ネットワークの問題を診断する
ネットワークの問題が組織内で HoloLens 2 を正常に展開して使用するための障害である場合は、Fiddler と Wireshark という 2 つの既知のネットワーク診断ツールが、問題のスキャン、診断、特定にどのように役立つかについて説明します。
Fiddler Everywhere はサード パーティの Web デバッグ プロキシであり、主に HTTP (S) の問題のトラブルシューティングに使用されます。 コンピューターが行うすべての HTTP 要求をキャプチャし、それに関連するすべての情報を記録するため、組織で使用されている HTTPS アプリのエンドユーザー認証の問題を簡単に明らかにできます。
手記
診断に使用できる Fiddler クラシック
呼ばれる Fiddler の無料バージョンもあります。 インターフェイスはここに示されているものとは若干異なりますが、2 つのツール間の機能は似ています Wireshark は、主に HoloLens 2 デバイスとの間の TCP/UDP トラフィックを検査するために使用されるサードパーティのネットワーク プロトコル アナライザーです。 これにより、HoloLens 2 に渡っているすべてのネットワーク トラフィックを簡単に検査できます。 これにより、トラフィックの多く、特定のホップ間の待機時間などを調べることで、トラフィックの詳細な検査を行うこともできます。
ネットワーク診断ツール
これらのツールを使用する場合の例と、HoloLens 2 でのインストールと構成について説明します。
Fiddler Everywhere
たとえば、カスタム基幹業務 (LOB) アプリケーションで認証の問題があるとします。 HoloLens 2 にインストールされた後、アプリは HTTPS を介してバックエンド サーバーに対して認証を行うことはできません。 この問題をトラブルシューティングするには、Fiddler を使用して HTTPS セッションをキャプチャしてデコードし、ネットワーク レベルの問題の検出を有効にすることができます。
HoloLens 2 からの HTTP トラフィックをキャプチャするように Fiddler を構成する
前提 条件:
- HoloLens 2 デバイスと PC が同じネットワーク上にある必要がある
- PC の IP アドレスを書き留めます
ステップス:
PC に Fiddler をインストールして起動します。 リモート コンピューターの接続を許可するように Fiddler を構成します。
Fiddlerの
設定 に移動し、接続選択します。 Fiddler のリッスン ポートに注意してください (既定値は 8866、Fiddler クラシックの場合は 8888 です)。
[リモート コンピューター 接続を許可する]を選択します。
注: 、リモート クライアントに対してのみ HTTPS 接続/復号化ツール - でオプション - HTTPS キャプチャを選択します。 これにより、ローカル トラフィックはキャプチャされませんが、HoloLens からのトラフィックのみがキャプチャされます。 [Fiddler 接続の設定] ダイアログ ボックスを
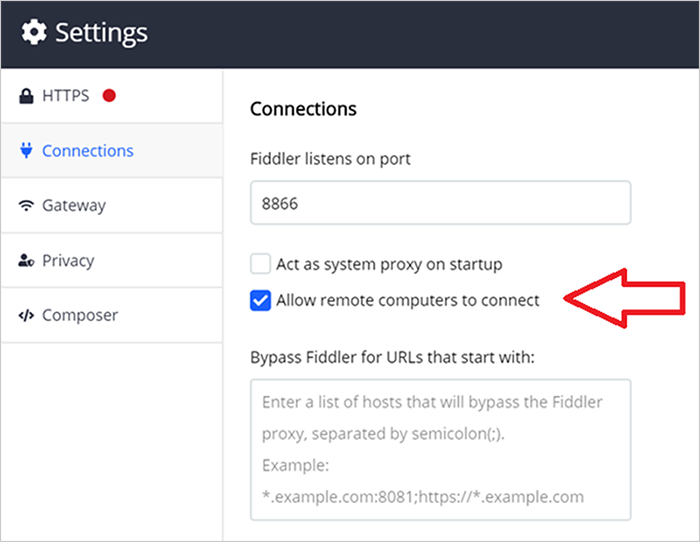
[保存]を選択します。
HoloLens 2 で、Fiddler をプロキシ サーバーとして構成します*。 HoloLens 2 デバイスで Windows Holographic ビルド 20279.1006 以降 (Insider および今後のリリース) が実行されている場合は、次の手順に従ってプロキシを構成します。
[スタート] メニューを開き、[設定][ネットワーク & インターネット] - [ の状態] - [ネットワークのプロパティ] Wi-Fi に移動します。 - [プロキシ
まで下にスクロールします。 - [手動セットアップ]を
に変更します。 - Fiddler がインストールされている PC の IP アドレスを入力します。
- 上記のポート番号を入力します。 (既定値は 8866)。
- [
適用] を選択します。
HoloLens 2 から HTTPS トラフィックを復号化する
PC で、Fiddler 証明書をエクスポートします。
Fiddler 設定> HTTPS に移動し、[詳細設定] 展開。
[Fiddler 証明書 エクスポート]を選択します。 証明書がデスクトップに保存されます。
Fiddler 証明書 を
する 証明書を HoloLens 2 の ダウンロード フォルダーに移動します。
HoloLens 2 で、Fiddler 証明書をインポートします。
- [更新とセキュリティ]
証明書 設定に移動します。 - [証明書
インストール] を選択し、 ダウンロード フォルダーを参照して、Fiddler 証明書を選択します。 場所の をローカル コンピューターのに変更します。 - 証明書ストア
をルート に変更します。 - [
インストール] を選択します。 - 証明書の一覧に証明書が表示されていることを確認します。 そうでない場合は、上記の手順を繰り返します。
HTTP(S) セッションを検査する
PC では、Fiddler によって HoloLens 2 のライブ HTTP (S) セッションが表示されます。 Fiddler の [インスペクター] パネルでは、HTTP(S) 要求/応答をさまざまなビューで表示できます。たとえば、"Raw" ビューには、生の要求または応答がプレーン テキストで表示されます。
結論
HoloLens 2 を組織に展開した後、トラブルシューティングのためにネットワーク トラフィックをキャプチャすることが必要になる場合があります。 Fiddler と Wireshark はどちらも HoloLens 2 と連携して、HTTP(S) レベルと TCP/UDP レベルの問題を特定して診断します。
フィードバック ハブとトラブルシューティングのヒント
HoloLens 2 には、ユーザーが調査のために診断ログを Microsoft に提供するためのいくつかの方法が用意されています。 フィードバック Hub を使用して、"ネットワーク & インターネット" カテゴリを通じてフィードバックを送信することで、一般的なネットワーク接続の問題のログを送信できます。 さらに、組み込みの設定のトラブルシューティング ツールは、より複雑な問題の詳細なネットワーク トレースを収集できます。 詳細については、「 HoloLens デバイスから診断情報を収集して使用する」を参照してください。