CICS または IMS ホスト・アプリケーション用のメタデータ成果物の設計
このガイドでは、CICS または IMS ホスト・アプリケーションのメタデータ成果物を設計する方法について説明します。 その後、これらのメタデータ成果物をホスト統合サーバー定義 XML (HIDX) ファイルとして保存して、Azure Logic Apps の CICS および IMS 組み込みのサービス プロバイダー ベースのコネクタで使用できます。
前提条件
Visual Studio をダウンロードしてインストールします。 インストール後は、Visual Studio で C++ を使用したデスクトップ開発 という名前のワークロードもインストールしていることを確認します。 それ以外の場合は、 HRESULT 0x800A007Cから例外というエラーが発生します。
Azure Logic Apps 用の HIS Designerをダウンロードしてインストールします。 唯一の前提条件は Microsoft .NET Framework 4.8 です。
Azure Logic Apps でフラット ファイル プロセッサの Visual Studio サポートを有効にします。 このタスクを実行するには、次の手順に従います。
Visual Studio を開きます。 ツール バーの [ ツール ] メニューを開き、[ オプション] を選択します。
[オプション] ボックスの一覧で [ホスト統合サーバー] を展開し、[ホスト ファイル] を選択します。
[ ホスト環境 ] タブで、[ フラット ファイル プロセッサと Logic Apps のサポートを含める] を選択します。

ホスト アプリケーション プロジェクトを作成する
Visual Studio では、ホスト アプリケーション プロジェクト テンプレートを使用してメタデータ成果物を作成できます。 これらの成果物は、Azure Logic Apps 用 Standard ワークフローの CICS および IMS 組み込みのサービス プロバイダー ベースのコネクタと共に使用できます。 新しいホスト アプリケーション プロジェクトを作成するには、次の手順に従います。
Visual Studio の [ ファイル ] メニューで、[ 新しい新しい>プロジェクト] を選択します。
プロジェクト テンプレートの一覧から、[ ホスト アプリケーション>の次へ] を選択します。
[ 新しいプロジェクトの構成 ] ボックスで、必要な詳細を変更し、[ 作成] を選択します。
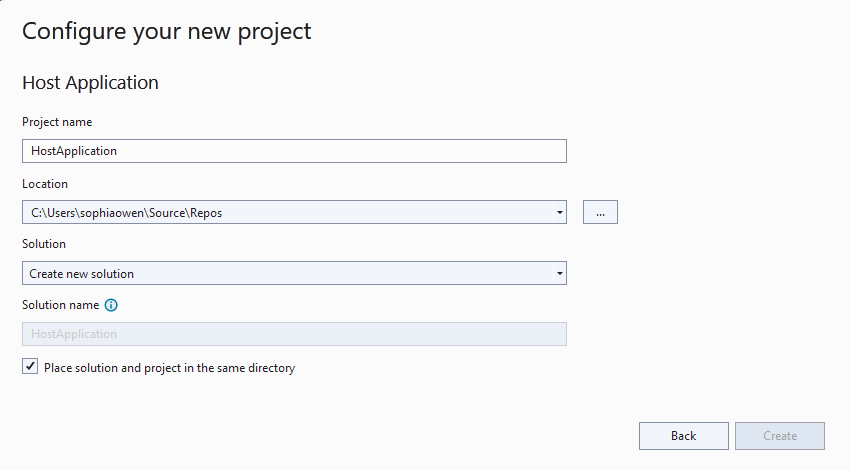
.NET クライアント定義を追加する
Azure Logic Apps で CICS コネクタと IMS コネクタをサポートするには、.NET クライアント定義を追加する必要があります。
ソリューション エクスプローラーで、新しいホスト アプリケーション プロジェクトのショートカット メニューを開き、[.NET クライアント定義の追加]> を選択します。
[ 新しい項目の追加 ] ボックスが表示されたら、[ 名前 ] プロパティに .NET クライアント定義の名前を指定し、[ 追加] を選択します。
これらの手順は、 NetClnt1 という名前の例に進みます。
.NET クライアント定義ウィザードが起動したら、[ ライブラリ ] ボックスに、作成する .NET クライアント ライブラリを識別するために使用するインターフェイスの名前を指定します。
この例では、 インターフェイス名 IInterface1 を続けます。
![.NET クライアント定義ウィザードと [ライブラリ] ボックスを示すスクリーンショット。](media/la-clientwizard-libhis1.png)
終了したら、 [次へ] を選択します。
[ リモート環境 ] ボックスで、次の情報を指定して、リモート メインフレームまたはミッドレンジ環境と、使用するプログラミング モデルを特定します。
パラメーター 値またはアクション ベンダー名 Microsoft プロトコル メインフレームまたはミッドレンジ システムにアクセスするための適切なネットワーク プロトコルを選択します。
- Tcp
- HTTP
- LU 6.2 (Azure Logic Apps コネクタではサポートされていません)ターゲット環境 ターゲット システムを選択します。
- Cics
- Ims
- System i
- システム Z
- System i 分散プログラム呼び出しプログラミング モデル プログラミング モデルを選択します。 ホスト言語 使用している言語を選択します: COBOL または RPG 32K のイン/アウトを許可する LINK モデルを使用するときに COMMAREA データ領域の完全な 32K を使用するには、このオプションを選択します。 完了したら [作成] を選択します。
ウィザードを完了すると、メタデータ成果物を手動で作成またはインポートするためのメインデザイン ビューが表示されます。 このタスクでは、次のセクションに進みます。
メタデータ成果物を設計する
このセクションでは、メタデータ成果物を手動で作成する方法について説明します。 代わりにホスト定義をインポートするには、「 ホスト定義のインポート」を参照してください。
次の表に、メイン デザイン ビューのコンポーネントを示します。
| コンポーネント | 説明 |
|---|---|
| コンポーネント ノード | メタデータ成果物のルート。 クライアント ライブラリとリモート環境に関する情報を格納します。 |
| インターフェイス ノード | コンポーネント内のすべてのメソッドをグループ化します。 |
| [データ テーブル] フォルダー | アセンブリ内のデータ テーブルをグループ化します。 |
| Structures フォルダー | 共有属性を持つ変数をグループ化します。 |
| Unions フォルダー | COBOL 共用体に相当するものを表します。 |
メソッドを追加する
メタデータ成果物の場合は、メインフレーム プログラムのビジネス ロジックを Azure Logic Apps のワークフローに公開するメソッドを追加できます。
メインデザイン ビューで、新しいインターフェイスのショートカット メニューを開き、[メソッドの追加] を選択します。
![デザイン ビューメイン、[インターフェイス] ショートカット メニュー、および [メソッドの追加] で選択したオプションを示すスクリーンショット。](media/la-newproject-add-method1.png)
メソッドのショートカット メニューを開き、[プロパティ] を選択 します。 記事「メソッドのプロパティ」に基づいて、メソッドのプロパティの値 を指定します。
パラメーターまたは戻り値を追加する
メソッドを追加した後、パラメーターと戻り値を定義して、メインフレーム プログラムと Azure Logic Apps のワークフローの間でデータを送受信できます。
メインデザイン ビューで、新しいメソッドのショートカット メニューを開き、[パラメーターの追加] を選択します。
![デザイン ビューメイン、メソッドのショートカット メニュー、および [パラメーターの追加] オプションが選択されていることを示すスクリーンショット。](media/la-newproject-add-parameter1.png)
パラメーターのショートカット メニューを開き、[プロパティ] を選択 します。 次の表に基づいて、パラメーターのプロパティの値を指定します。
プロパティ 説明または値 Is Array true の場合は、最大 7 つの次元と 16,777,215 個の要素を持つ配列をサポートする配列ディメンションを設定する必要があります。 また、配列プロパティの値を入力する必要があります。 [データ型] パラメーターの .NET データ型 名前 パラメーターの名前 パラメーターの方向 メソッド パラメーターの方向: In、 In/Out、または Out エラー処理 エラー、丸め、または切り捨てをトリガーします。 ホスト データ型 パラメーターの COBOL または RPG データ・タイプ [精度] パラメーターのデータ精度 トレーリング フィラー 長さが指定された最大値より小さいパラメーターの場合は、フィラー サイズを指定する必要があります。 
新しいメソッドのショートカット メニューを開き、[ 戻り値の追加] を選択します。
![デザイン ビューメイン、メソッドのショートカット メニュー、および [戻り値の追加] の選択されたオプションを示すスクリーンショット。](media/la-newproject-add-retval1.png)
戻り値のショートカット メニューを開き、[プロパティ] を選択 します。 次の表に基づいて、戻り値のプロパティの値を指定します。
プロパティ 説明または値 配列です true の場合は、最大 7 つの次元と 16,777,215 個の要素を持つ配列をサポートする配列ディメンションを設定する必要があります。 また、配列プロパティの値を入力する必要があります。 戻り値の型 戻り値の .NET データ型 後に配置された戻り値 パラメーターを基準とした戻り値の位置を示します。 TICS 作業領域を使用する 永続的な接続を介して保持され、データの先頭に配置される 256 バイトの作業領域を使用するように指定するブール値。 エラー処理 エラー、丸め、または切り捨てをトリガーします。 ホスト データ型 戻り値の COBOL または RPG データ・タイプ [精度] パラメーターのデータ精度 トレーリング フィラー 長さが指定された最大値より小さいパラメーターの場合は、フィラー サイズを指定する必要があります。 
データ テーブルを追加する
メインデザイン ビューで、DataTables ショートカット メニューを開き、[データ テーブルの追加] を選択します。
![デザイン ビューメイン、DataTables ショートカット メニュー、および [DataTable の追加] オプションが選択されていることを示すスクリーンショット。](media/la-newproject-add-datatable1.png)
新しいデータ テーブルのショートカット メニューを開き、 DataTable 列の追加を選択します。 必要に応じて、この手順を繰り返します。
新しい列のショートカット メニューを開き、[プロパティ] を選択 します。 次の表に基づいて、各列のプロパティの値を指定します。
プロパティ 説明または値 [データ型] 列の .NET データ型 名前 列の名前 エラー処理 エラー、丸め、または切り捨てをトリガーします。 ホスト データ型 列の COBOL または RPG データ型 [精度] 列のデータ有効桁数 末尾のフィラー 長さが指定された最大値より小さい列の場合は、フィラー サイズを指定する必要があります。 
構造体を追加する
メインデザイン ビューで、[構造体] ショートカット メニューを開き、[構造体の追加] を選択します。
![デザイン ビューメイン、[構造体] ショートカット メニュー、および [構造体の追加] で選択したオプションを示すスクリーンショット。](media/la-newproject-add-structure1.png)
デザイナーは、1 つのメンバーを持つ構造体を作成します。
別のメンバーを追加するには、新しい構造体のショートカット メニューを開き、[ 構造メンバーの追加] を選択します。 必要に応じて、この手順を繰り返します。
メンバーのショートカット メニューを開き、[プロパティ] を選択 します。 次の表に基づいて、各メンバーのプロパティの値を指定します。
プロパティ 説明または値 配列です true の場合は、最大 7 つの次元と 16,777,215 個の要素を持つ配列をサポートする配列ディメンションを設定する必要があります。 また、配列プロパティの値を入力する必要があります。 [データ型] メンバーの .NET データ型 名前 メンバーの名前 エラー処理 エラー、丸め、または切り捨てをトリガーします。 ホスト データ型 メンバーの COBOL または RPG データ型 [精度] メンバーのデータ有効桁数 末尾のフィラー 長さが指定された最大値より小さいメンバーの場合は、フィラー サイズを指定する必要があります。 
共用体を追加する
メインデザイン ビューで、[共用体] ショートカット メニューを開き、[共用体の追加] を選択します。
![デザイン ビューメイン、[共用体] ショートカット メニュー、および [共用体の追加] の選択されたオプションを示すスクリーンショット。](media/la-newproject-add-union1.png)
デザイナーは、2 つのメンバーを持つ共用体を作成します。
別のメンバーを追加するには、新しい共用体のショートカット メニューを開き、[ 共用体メンバーの追加] を選択します。 必要に応じて、この手順を繰り返します。
メンバーのショートカット メニューを開き、[プロパティ] を選択 します。 次の表に基づいて、各メンバーのプロパティの値を指定します。
プロパティ 説明または値 配列です true の場合は、最大 7 つの次元と 16,777,215 個の要素を持つ配列をサポートする配列ディメンションを設定する必要があります。 また、配列プロパティの値を入力する必要があります。 [データ型] メンバーの .NET データ型。 この値には、前のセクションで定義した構造体を含めることができます。 名前 メンバーの名前 エラー処理 エラー、丸め、または切り捨てをトリガーします。 ホスト データ型 メンバーの COBOL または RPG データ型 [精度] メンバーのデータ有効桁数 末尾のフィラー 長さが指定された最大値より小さいメンバーの場合は、フィラー サイズを指定する必要があります。 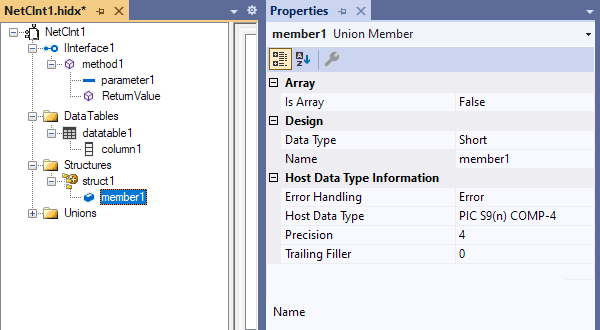
完了したら、次のセクションに進み、メタデータのデザインを格納するライブラリを作成します。
ホスト統合定義 XML (HIDX) またはメタデータ成果物を作成する
このセクションでは、メタデータ成果物の設計を格納するライブラリを作成する方法について説明します。
メタデータ成果物を生成するには、Visual Studio の [ファイル ] メニューまたはツール バーで [ すべて保存] を選択します。 (キーボード: Ctrl + Shift + S キーを押します)
![Visual Studio ツール バーのスクリーンショット。[すべて保存] の選択オプションが表示されています。](media/la-newproject-add-saveall.png)
生成された HIDX ファイルを見つけるには、ホスト アプリケーションのフォルダーに移動します。
![HIDX ファイルの場所が表示された Visual Studio の [出力] ウィンドウを示すスクリーンショット。](media/la-newproject-output-hidx.png)