概要
<system.ftpServer/log> 要素は、FTP サービスのグローバル ログ設定を指定します。 具体的には、<system.ftpServer/log> 要素の属性は次のオプションを指定します。
centralLogFileMode- この属性は、FTP サービスで中央ログ (サーバーごと) とサイト ログ (サイトごと) のどちらを使うかを指定します。- 中央ログを指定すると、すべての FTP サイトに対して 1 つのログ ファイルが保持されます。
- サイト ログを指定すると、各 FTP サイトは個別のログ ファイルに書き込まれます。
logInUTF8- この属性は、ログ ファイルを UTF8 形式でエンコードすることを指定します。
中央ログを指定する場合、<centralLogFile> 子要素を使って中央ログ ファイルのオプションを構成できます。
互換性
| バージョン | メモ |
|---|---|
| IIS 10.0 | <log> 要素は IIS 10.0 では変更されませんでした。 |
| IIS 8.5 | <log> 要素は IIS 8.5 では変更されませんでした。 |
| IIS 8.0 | <log> 要素は IIS 8.0 では変更されませんでした。 |
| IIS 7.5 | <system.ftpServer> 要素の <log> 要素は、IIS 7.5 の機能として付属しています。 |
| IIS 7.0 | <system.ftpServer> 要素の <log> 要素が、IIS 7.0 用の別個のダウンロードとして FTP 7.0 で導入されました。 |
| IIS 6.0 | <system.ftpServer> 要素とその子要素は、LM/MSFTPSVC メタベース パスにある IIS 6.0 の FTP 設定を置き換えます。 |
Note
FTP 7.0 サービスと FTP 7.5 サービスは IIS 7.0 とは別に出荷され、次の URL からモジュールをダウンロードしてインストールする必要がありました。
Windows 7 と Windows Server 2008 R2 では、FTP 7.5 サービスは IIS 7.5 の機能として付属しているため、FTP サービスのダウンロードは必要なくなりました。
段取り
Web サーバーの FTP 公開をサポートするには、FTP サービスをインストールする必要があります。 そのためには、次のステップに従います。
Windows Server 2012 または Windows Server 2012 R2
タスク バーで [サーバー マネージャー]をクリックします。
[サーバー マネージャー] で、[管理] メニューを選択し、[役割と機能の追加] を選択します。
[役割と機能の追加] ウィザードで、[次へ] をクリックします。 インストールの種類を選択し、[次へ] をクリックします。 対象サーバーを選択し、[次へ] をクリックします。
[サーバーの役割] ページで、[Web サーバー (IIS)] を展開して、[FTP サーバー] を選びます。
Note
FTP サービスに対して ASP.NET メンバーシップ認証または IIS マネージャー認証をサポートするには、[FTP Service] に加えて[FTP 拡張] も選択する必要があります。
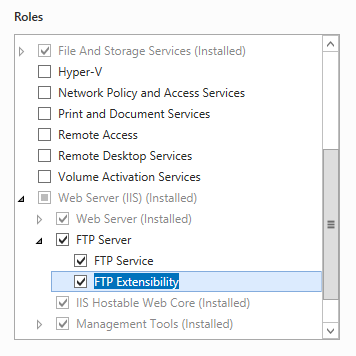 .
.[次へ] をクリックし、[機能の選択] ページで再度 [次へ] をクリックします。
[インストール オプションの確認] ページで、[インストール] をクリックします。
[結果] ページで、 [閉じる]をクリックします。
Windows 8 または Windows 8.1
[スタート] 画面で、ポインターを左下隅まで移動し、[スタート] ボタンを右クリックし、[コントロール パネル] をクリックします。
[コントロール パネル]で [プログラムと機能] をクリックし、[Windows の機能の有効化または無効化] をクリックします。
[インターネット インフォメーション サービス] を展開し、[FTP サーバー] を展開します。
Note
FTP サービスに対して ASP.NET メンバーシップ認証または IIS マネージャー認証をサポートするには、[FTP 拡張] も選択する必要があります。
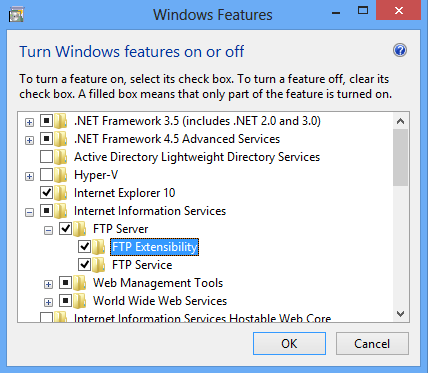
OK をクリックします。
閉じるをクリックします。
Windows Server 2008 R2
タスク バーで [スタート] をクリックし、[管理ツール] をポイントして、[サーバー マネージャ] をクリックします。
[サーバー マネージャ] 階層ウィンドウで [役割] を展開し、[Web サーバー (IIS)] をクリックします。
[Web サーバー (IIS)] ウィンドウで、[役割サービス] セクションまでスクロールし、[役割サービスの追加] をクリックします。
[役割サービスの追加] ウィザードの [役割サービスの選択] ページで [FTP サーバー] を展開します。
[FTP Service] を選択します。
Note
FTP サービスに対して ASP.NET メンバーシップ認証または IIS マネージャー認証をサポートするには、[FTP 拡張] も選択する必要があります。
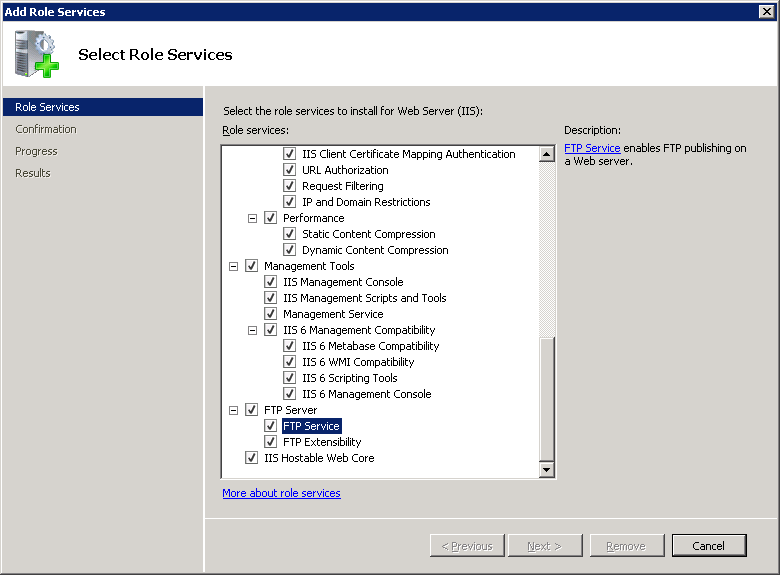
次へ をクリックします。
[インストール オプションの確認] ページで、[インストール] をクリックします。
[結果] ページで、 [閉じる]をクリックします。
Windows 7
タスク バーで、[スタート]、[コントロール パネル] の順にクリックします。
[コントロール パネル]で [プログラムと機能] をクリックし、[Windows の機能の有効化または無効化] をクリックします。
[インターネット インフォメーション サービス]、[FTP サーバー] の順に展開します。
[FTP Service] を選択します。
Note
FTP サービスに対して ASP.NET メンバーシップ認証または IIS マネージャー認証をサポートするには、[FTP 拡張] も選択する必要があります。
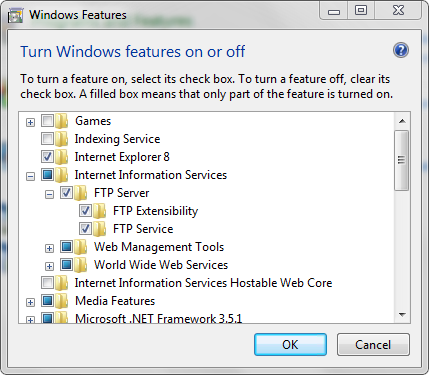
OK をクリックします。
Windows Server 2008 または Windows Vista
次の URL からインストール パッケージをダウンロードします。
次のチュートリアルの手順に従って、FTP サービスをインストールします。
操作方法
FTP サービスのサイト レベルまたはサーバー レベルのログを構成する方法
インターネット インフォメーション サービス (IIS) マネージャーを開きます。
Windows Server 2012 または Windows Server 2012 R2 を使用している場合:
- タスク バーで、[サーバー マネージャー] をクリックし、[ツール]、[インターネット インフォメーション サービス (IIS) マネージャー] の順にクリックします。
Windows 8 または Windows 8.1 を使用している場合:
- Windows キーを押しながら文字 X を押し、[コントロール パネル] をクリックします。
- [管理ツール] をクリックし、[インターネット インフォメーション サービス (IIS) マネージャー] をダブルクリックします。
Windows Server 2008 または Windows Server 2008 R2 を使用している場合:
- タスク バーで、[スタート] ボタンをクリックし、[管理ツール]、[インターネット インフォメーション サービス (IIS) マネージャー] の順にクリックします。
Windows Vista または Windows 7 を使用している場合:
- タスク バーで、[スタート]、[コントロール パネル] の順にクリックします。
- [管理ツール] をダブルクリックし、[インターネット インフォメーション サービス (IIS) マネージャー] をダブルクリックします。
[接続] ペインでサーバー名をクリックします。
[ホーム] ペインで、[FTP ログ] 機能をダブルクリックします。
![Web サイトの [ホーム] ウィンドウの [F T P] セクションで選択されている F T P ログのスクリーンショット。](index/_static/image9.png)
[ログ ファイル作成単位] ドロップダウン リストで、次のオプションのいずれかを選びます。
- [サイト] を選び、各 FTP サイトが個別のログ ファイルに書き込むように指定します。
- すべての FTP サイトに対して 1 つのログ ファイルを指定するには、[サーバー] を選びます。
![指定したオプションを含む [F T P ログ] ウィンドウのスクリーンショット。](index/_static/image11.png)
[操作] ウィンドウで、[適用] をクリックします。
構成
<system.ftpServer/log> 要素は、ApplicationHost.config のグローバル レベルで構成されます。
属性
| 属性 | 説明 | ||||||
|---|---|---|---|---|---|---|---|
centralLogFileMode |
省略可能な列挙型属性。 FTP サービスで中央ログ (サーバーごと) またはサイト ログ (サイトごと) のどちらを使うかを指定します。
Site です。 |
||||||
logInUTF8 |
省略可能で、 Boolean 型の属性。 IIS が FTP サーバーのすべての文字列を Unicode Transmission Format 8 (UTF-8) でログするかどうかを指定します。 この設定は、FTP サーバー上のすべてのサイトのテキスト モード ログに適用されます。 既定値は true です。 |
子要素
| 要素 | 説明 |
|---|---|
centralLogFile |
省略可能な要素です。 中央ログ ファイルの設定を指定します。 |
Note
<customLogging> という未使用の要素が FTP 7.0 スキーマで宣言されましたが、これは FTP 7.5 スキーマから削除されたため、使わないでください。
構成サンプル
次の構成例では、FTP サービスの中央ファイル ログを有効にします。
<system.ftpServer>
<log centralLogFileMode="Central">
<centralLogFile enabled="true" />
</log>
</system.ftpServer>
サンプル コード
次の例では、FTP サービスの中央ファイル ログを有効にします。
AppCmd.exe
appcmd.exe set config -section:system.ftpServer/log /centralLogFileMode:"Central" /commit:apphost
appcmd.exe set config -section:system.ftpServer/log /centralLogFile.enabled:"True" /commit:apphost
Note
AppCmd.exe を使用してこれらの設定を構成するときは、commit パラメーターを必ず apphost に設定する必要があります。 これで、ApplicationHost.config ファイルの適切な場所セクションに構成設定がコミットされます。
C#
using System;
using System.Text;
using Microsoft.Web.Administration;
internal static class Sample
{
private static void Main()
{
using (ServerManager serverManager = new ServerManager())
{
Configuration config = serverManager.GetApplicationHostConfiguration();
ConfigurationSection logSection = config.GetSection("system.ftpServer/log");
logSection["centralLogFileMode"] = @"Central";
ConfigurationElement centralLogFileElement = logSection.GetChildElement("centralLogFile");
centralLogFileElement["enabled"] = true;
serverManager.CommitChanges();
}
}
}
VB.NET
Imports System
Imports System.Text
Imports Microsoft.Web.Administration
Module Sample
Sub Main()
Dim serverManager As ServerManager = New ServerManager
Dim config As Configuration = serverManager.GetApplicationHostConfiguration
Dim logSection As ConfigurationSection = config.GetSection("system.ftpServer/log")
logSection("centralLogFileMode") = "Central"
Dim centralLogFileElement As ConfigurationElement = logSection.GetChildElement("centralLogFile")
centralLogFileElement("enabled") = True
serverManager.CommitChanges()
End Sub
End Module
JavaScript
var adminManager = new ActiveXObject('Microsoft.ApplicationHost.WritableAdminManager');
adminManager.CommitPath = "MACHINE/WEBROOT/APPHOST";
var logSection = adminManager.GetAdminSection("system.ftpServer/log", "MACHINE/WEBROOT/APPHOST");
logSection.Properties.Item("centralLogFileMode").Value = "Central";
var centralLogFileElement = logSection.ChildElements.Item("centralLogFile");
centralLogFileElement.Properties.Item("enabled").Value = true;
adminManager.CommitChanges();
VBScript
Set adminManager = createObject("Microsoft.ApplicationHost.WritableAdminManager")
adminManager.CommitPath = "MACHINE/WEBROOT/APPHOST"
Set logSection = adminManager.GetAdminSection("system.ftpServer/log", "MACHINE/WEBROOT/APPHOST")
logSection.Properties.Item("centralLogFileMode").Value = "Central"
Set centralLogFileElement = logSection.ChildElements.Item("centralLogFile")
centralLogFileElement.Properties.Item("enabled").Value = True
adminManager.CommitChanges()