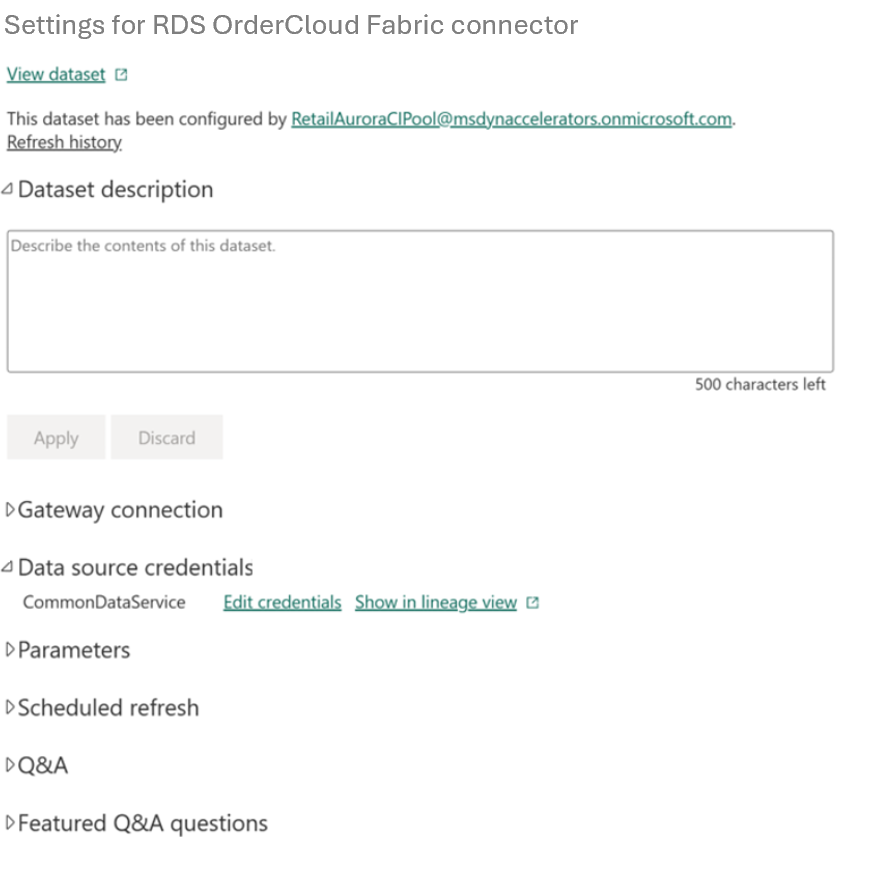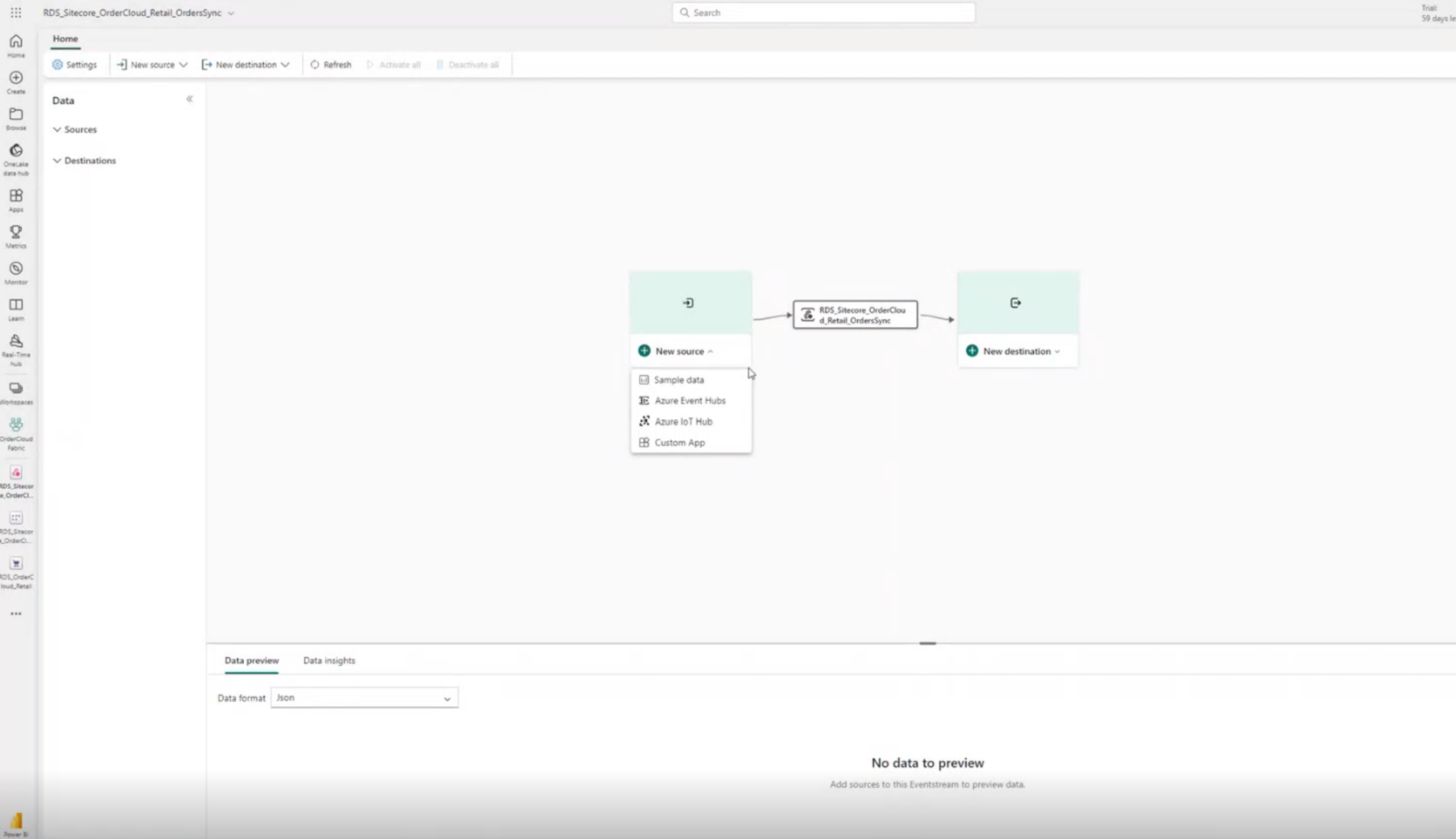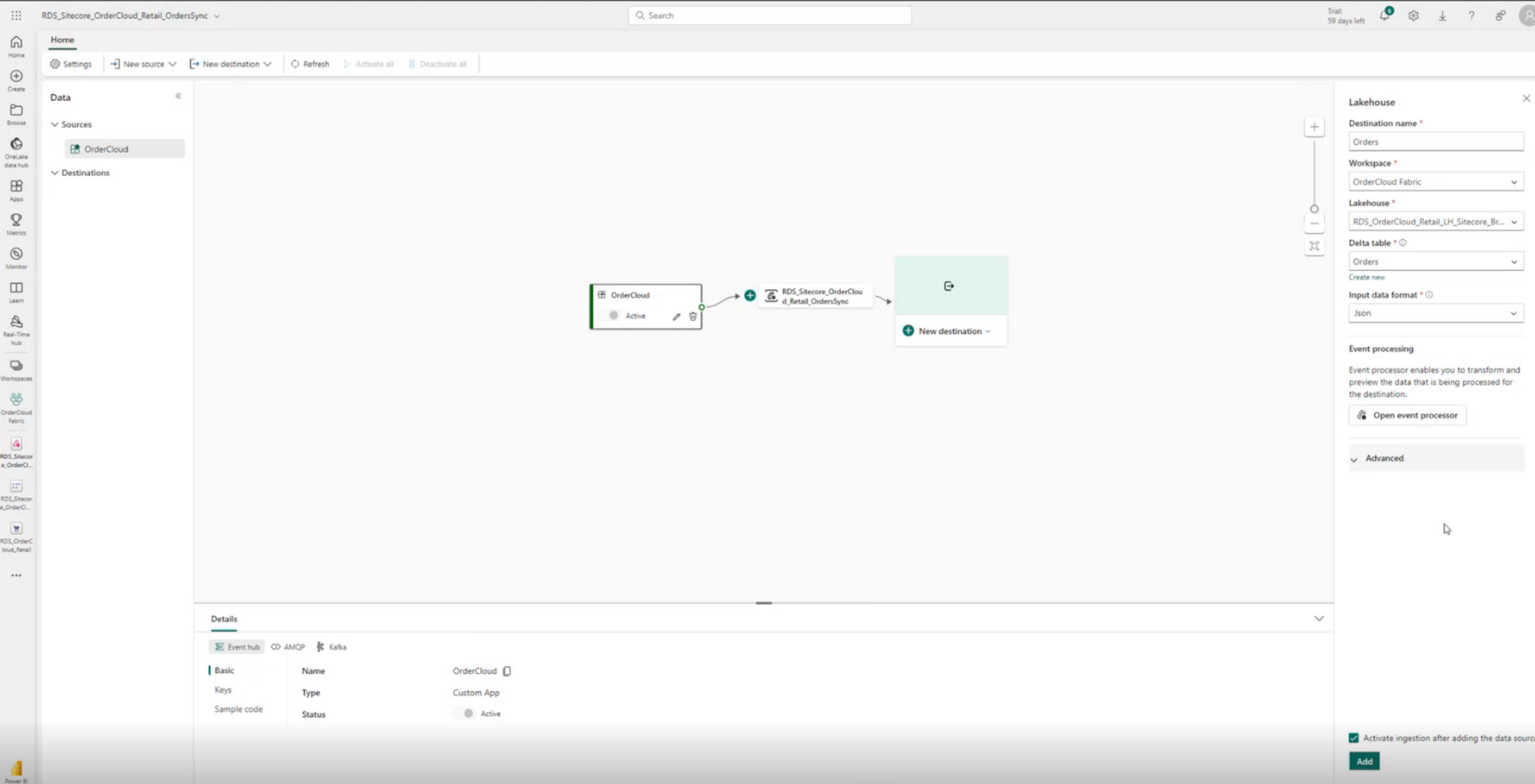Power BI と Eventstream を構成する
重要
この機能の一部またはすべては、プレビュー リリースの一部として利用できます。 コンテンツおよび機能は変更される場合があります。
Retail データ ソリューションと Sitecore OrderCloud コネクタを正常に展開したら、ソリューション機能で利用可能なさまざまな機能を構成できます。
Power BI へのデータ インジェストの認証を構成する
Power BI レポートのデータが定期的に更新されて表示されるように Power BI を構成する必要があります。
展開したアーティファクト ページを開き、データセット セマンティック モデル アーティファクトを選択します。
データセット ページが開き、データセット アーティファクトで使用されている項目がリストされます。 ファイル > 設定を選択します。
OrderCloud コネクタの設定ページが開きます。 データソースの資格情報で 資格情報の編集 を選択します。 認証方式を OAuth2 として入力し、サインイン を選びます。 このステップでは、Power BI レポートのデータを更新し、Power BI ダッシュボードでサンプル データを確認できます。
OrderCloud から Fabric へのデータ インジェストを構成する
OrderCloud から Fabric へのデータ インジェストを構成するには、次のセクションの手順を実行します:
Eventstream を構成する
Eventstream を手動で構成し、注文、製品、および Webhook エンティティを設定するには、次の手順を実行します:
展開したアーティファクト ページに戻り、OrderSync Eventstream を選択します。 Microsoft Fabric で新しい Eventstream アーティファクトを作成する を選択します。
Eventstream アーティファクトで新しい OrderCloud ソースを作成し、カスタム アプリ をソースの種類として選択します。
Eventstream アーティファクトで新しい Lakehouse デスティネーションを作成します。 デスティネーションとなるワークスペース、レイクハウス、および差分テーブルを選択します。 入力データ形式は Json のままにします。
OrderCloud で配送の構成を設定する
Eventstream アーティファクトで OrderCloud ソースを選択し、ナビゲーション バーで キー を選択します。
エンティティ名 と 接続文字列-主キー の値をコピーします。次のステップでこれらの値が必要になります。
OrderCloud ワークスペースを開き、API コンソールに移動します。
左側のナビゲーション バーで、配送の構成 オプションを選択します。
操作を POST 新しい配信設定を作成する に変更して、新しい配送構成項目を作成します。
次のプロパティに値を入力します:
- ID (オプション。このフィールドが空の場合、GUID が生成されます)
- 件名
- 有効 チェックボックスをオン
- 配送対象
- イベント ハブ名 (この値は、Eventstream ソースからの エンティティ名 の値です)
- 接続文字列 (この値は、Eventstream ソースからの 接続文字列-主キー の値です)
次のステップでこの値が必要になるため、DeliveryConfig ID をコピーします。 この時点で、イベント同期と Webhook 同期を設定する必要があります。 それぞれのステップについては、次のセクションで概説します。
OrderCloud でイベント同期を構成する
注意
このステップは、OrderCloud からの注文および製品エンティティにのみ適用されます。 その他のエンティティでは、構成と設定に異なる手順が必要になります。
OrderCloud API コンソールで、左側のナビゲーション バーにある 注文の同期 オプションを選択します。 操作を PUT 注文の同期を作成または更新する に変更して、新しい注文同期項目を作成します。
前のステップで作成した配送構成 ID を入力します。
OrderCloud API コンソールで、左側のナビゲーション バーにある 製品の同期 オプションを選択します。 操作を PUT 製品の同期を作成または更新する に変更して、新しい製品同期項目を作成します。
同期製品が変更されました と 同期製品が削除されました の両方のチェックボックスを選択します。
前のステップで作成した配送構成 ID を入力します。 既存のデータを一度だけアップロードする場合は、同期 を選択します。
重要
詳細なサポートについては、Microsoft Cloud for Retail チーム (mcfrcommunity@microsoft.com) にお問い合わせください。