Microsoft Intune での Win32 アプリの管理
Microsoft Intune では、Windows Win32 アプリ管理を有効にします。 Intune の Win32 アプリ管理を使用すると、組織のデバイスで Windows アプリケーションをインストール、構成、保護、監視できます。 Win32 アプリは、Microsoft Intune 管理拡張機能 (IME) を使用して展開されます。これは、PowerShell スクリプトまたは Win32 アプリが Intune を使用してユーザーまたはデバイスに割り当てられたときに自動的にインストールされます。
Microsoft Intune の Win32 アプリ管理では、広範な管理機能のサポートに加えて、次の機能がサポートされています。
- 大規模な従来のデスクトップ アプリの管理
- 複数のアプリの種類のサポート
- 複雑なアプリのインストールを制御する
- 検出ルール、依存関係、要件のサポート
- 32 ビットおよび 64 ビットの Windows オペレーティング システム アーキテクチャのサポート
- Windows S モード デバイスのサポート
クラウド接続のお客様は Windows アプリ管理用の Microsoft Configuration Manager を使用できますが、Intune 専用のお客様は Win32 アプリの管理機能が強化されています。 この記事では、Intune Win32 アプリ管理機能の概要と関連情報について説明します。
注:
Enterprise App Catalog アプリの詳細については、「 Enterprise App Catalog アプリ (Win32) を Microsoft Intune に追加する」を参照してください。
重要
Windows Win32 アプリを展開する場合は、特に複数ファイルの Win32 アプリ インストーラーがある場合は、Intune でのみ Win32 アプリの種類を使用することを検討してください。 Windows Autopilot 登録中に Win32 アプリと基幹業務アプリのインストールを混在させる場合、アプリのインストールが失敗する可能性があります。この両方が同時に信頼されたインストーラー サービスの使用を試みる可能性があるため、この競合が原因でエラーが発生する可能性があります。 ただし、Windows Autopilot デバイスの準備中に Win32 と基幹業務アプリの混在がサポートされます。
前提条件
Win32 アプリの管理を使用する場合は、必ず、次の基準を満たすようにしてください。
Windows 10 バージョン 1607 以降 (Enterprise、Pro、または Education エディション) を使用します。
デバイスは Intune と次のいずれかに登録されている必要があります。
Windows アプリケーション のサイズは、アプリあたり 30 GB を超えてはなりません。
注:
Microsoft Intune 管理拡張機能 (IME) は、管理対象クライアントで Intune の Win32 アプリの種類の機能を提供します。 PowerShell スクリプトまたは Win32 アプリがユーザーまたはデバイスに割り当てられると、自動的にインストールされます。 さらに、Intune 管理拡張エージェントは、新しい Win32 アプリの割り当てを 1 時間ごとに (またはサービスやデバイスの再起動時に) チェックします。
Win32 アプリ コンテンツのアップロードを準備する
Win32 アプリを Microsoft Intune に 追加する前に、Microsoft Win32 コンテンツ準備ツールを使用してアプリを準備する必要があります。 Microsoft Win32 コンテンツ準備ツールを使用して、Windows クラシック (Win32) アプリを前処理します。 このツールは、アプリケーション インストール ファイルを .intunewin 形式に変換します。 詳細と手順については、「Win32 アプリ コンテンツのアップロードを準備する」を参照してください。
Win32 アプリを追加、割り当て、および監視する
Microsoft Win32 コンテンツ準備ツールを使用して Intune にアップロードする Win32 アプリを準備したら、アプリを Intune に追加できます。 詳細と手順については、「Microsoft Intune での Win32 アプリの追加、割り当て、および監視」を参照してください。
注:
Windows アプリケーションのサイズは、アプリごとに 30 GB に制限されています。
配信の最適化
Windows 10 1709 以降のクライアントは、Windows の配信最適化コンポーネントを使用して Intune Win32 アプリコンテンツをダウンロードします。 配信の最適化では、既定で有効になるピア ツー ピア機能が提供されます。
割り当てに基づいて、バックグラウンドモードまたはフォアグラウンド モードで Win32 アプリコンテンツをダウンロードするように配信の最適化を構成できます。 配信の最適化は、Intune デバイス構成 (またはグループ ポリシー) を使用して構成できます。 詳しくは、Windows 10 の配信の最適化に関するページをご覧ください。
注:
また、Configuration Manager 配布ポイントに Microsoft Connected Cache サーバーをインストールして、Intune Win32 アプリ コンテンツなどの配信の最適化に対応したコンテンツをキャッシュすることもできます。 詳細については、「Configuration Manager における Microsoft 接続済みキャッシュ」を参照してください。
デバイスに必須および利用可能なアプリをインストールする
ユーザーには、必要なアプリのインストールと利用可能なアプリのインストールに対する Windows 通知が表示されます。 次の画像は、デバイスが再起動されるまでアプリのインストールが完了しない場合の通知の例を示します。
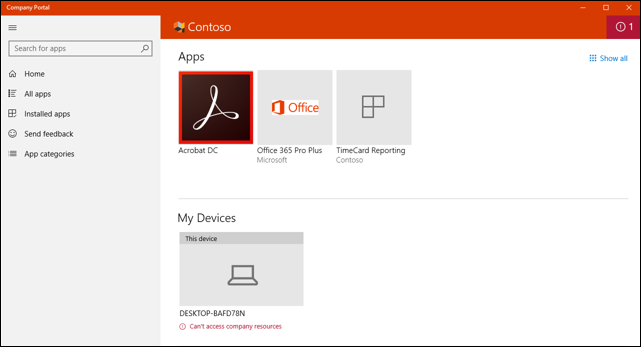
次の画像では、デバイスに対してアプリの変更が行われていることがユーザーに通知されます。
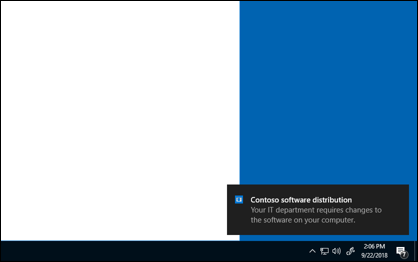
さらに、ポータル サイト アプリでは、ユーザーに追加のアプリ インストール状態メッセージが表示されます。 Win32 依存関係機能には、次の条件が適用されます。
- アプリをインストールできませんでした。 管理者によって定義された依存関係が満たされませんでした。
- アプリは正常にインストールされましたが、再起動が必要です。
- アプリはインストールの処理中ですが、続行するには再起動が必要です。
Win32 アプリの可用性と通知を設定する
Win32 アプリの開始時刻と期限の時刻を構成できます。 開始時刻になると、Intune 管理拡張機能によってアプリのコンテンツのダウンロードが開始され、必須の意図に対してキャッシュされます。 期限時刻になると、アプリはインストールされます。
利用可能なアプリの場合、開始時刻では、アプリが会社のポータルに表示され、ユーザーが会社のポータルにアプリを要求するとコンテンツがダウンロードされるようになる時点が示されます。 再起動の猶予期間を有効にすることもできます。
猶予期間設定を持つ Win32 アプリが展開されているデバイスでは、管理特権以外の権限を持つ低権限のユーザーが猶予期間 UX と対話できます。 デバイス上の管理者は、デバイス上の猶予期間 UX と対話することもできます。
重要
[割り当て] セクションの [再起動の猶予期間] 設定は、[プログラム] セクションの [デバイスの再起動] が次のオプションのいずれかに設定されているときにのみ利用できます。
- リターン コードに基づいて動作を決定 する - 一般的に [ハード 再起動] に設定されますが、戻りコードがソフト 再起動にマップされている場合、ユーザーは再起動通知のみを受け取り、再起動猶予期間の設定は適用されません。
- Intune によってデバイスの必須の再起動が強制実行されるようにする
管理対象デバイスに Intune によってインストールされた Win32 アプリは、Intune 管理から登録解除された場合、そのデバイスから自動的にアンインストールされません。 管理者は、アプリケーションやデータが管理されなくなっているリスクを軽減するために、アプリの割り当てとインストールを企業の管理対象デバイスに制限する必要があります。
次の手順を使用して、アプリの可用性とその他のアプリ割り当てプロパティを設定します。
Microsoft Intune 管理センターにサインインします。
[アプリ>すべてのアプリまたはアプリ>Windows] を選択します。
一覧から Windows アプリ (Win32) を [種類] として選択します。
アプリ ウィンドウで、[プロパティ] を選択し、[割り当て] セクションの横にある [編集] を選択します。 次に、[ グループの追加]、[ すべてのユーザーの追加]、または割り当ての種類の下 にある [すべてのデバイスの追加] を選択します。
[割り当ての種類] オプションには、次のものが含まれます。
- 必須
- 登録されたデバイスで利用可能
- Uninstall
注:
[登録済みデバイスに使用可能] 割り当てを使用してインストールされた Win32 アプリは、デバイスから何らかの方法でアンインストールされた場合、Intune によって自動的に再インストールされません。
[グループの追加] が使用されている場合は、[グループの選択] ウィンドウでグループを選択して、アプリに割り当てるグループを指定します。
割り当ての追加のプロパティを変更するには、 グループ モード、 エンド ユーザー通知、 可用性、 インストール期限、 猶予期間の再起動、 配信の最適化の優先順位など、いずれかの割り当て見出しの下にある対応するテキストを選択します。
[ 割り当ての編集 ] ウィンドウで、次のプロパティを設定できます。
含めるモードまたは除外するモード
エンド ユーザー通知は、 次のいずれかのオプションに対して行います。
- すべてのトースト通知を表示する
- コンピューターの再起動にトースト通知を表示する
- すべてのトースト通知を非表示にします。
タイム ゾーン から UTC または デバイス タイム ゾーン
できるだけ早く、または特定の日時にアプリを利用でき、日付と時刻を指定します。 この日付と時刻では、アプリをユーザー デバイスにいつダウンロードするかを指定します。
アプリのインストール期限 を できるだけ早く または 特定の日時 に設定し、日付と時刻を選択します。 この日付と時刻は、対象のデバイスにアプリをインストールするタイミングを指定します。 同じユーザーまたはデバイスに対して複数の割り当てが行われるときは、可能な最も早い日時に基づいて、アプリのインストール期限が設定されます。
注:
win32 アプリがインストール期限で構成されている場合、アプリはダウンロードされますが、期限までインストールされません。 ポータル サイトでは、このレベルの詳細は提供されません。 ポータル サイトには、ダウンロードされるとすぐにアプリの インストール 状態が表示されます。 アプリがインストールされると、ポータル サイトにアプリのインストール状態が [インストール済み] と表示されます。 [インストール中の状態] が [インストール済み] の状態を示すまでの時間は、Intune の期限の構成によって異なります。
猶予期間 を [有効] または [無効] に再起動します。 再起動の猶予期間は、デバイスでアプリのインストールが完了するとすぐに開始されます。 設定を無効にすると、警告なしでデバイスを再起動できます。
次のオプションをカスタマイズできます。
- [デバイスの再起動猶予期間 (分)]: 既定値は 1,440 分 (24 時間) です。 この値は、最大で 2 週間まで指定できます。
- [再起動が発生する前に再起動のカウントダウン ダイアログ ボックスが表示されるタイミングを選択します (分)]: 既定値は 15 分です。
-
[ユーザーが再起動の通知を一時停止できるようにする]: [はい] または [いいえ] を選択できます。
- [再通知期間を選択します (分)]: 既定値は 240 分 (4 時間) です。 一時停止の値を、再起動の猶予期間より大きくすることはできません。
重要
[猶予期間の割り当ての再起動] 設定は、アプリの [プログラム] セクションでデバイスの再起動動作が次のいずれかのオプションに設定されている場合にのみ使用できます。
- リターン コードを基に動作を決定する
- Intune によってデバイスの必須の再起動が強制実行されるようにする
[確認と保存] を選択します。
Win32 アプリの通知
必要に応じて、アプリ割り当てごとに、ユーザーに通知が表示されるのを抑制することができます。 上記の手順に従って、必要な通知抑制のレベルに基づいて、[割り当ての編集] ウィンドウで [コンピューターの再起動時にトースト通知を表示する] または [エンド ユーザー通知のすべてのトースト通知を非表示にする] を選択します。
次の手順
- Intune にアプリを追加する方法の詳細については、「Microsoft Intune にアプリを追加する」を参照してください。