Configuration Manager Technical Preview バージョン 2109 の機能
適用対象: Configuration Manager (technical preview branch)
この記事では、Configuration Manager バージョン 2109 のテクニカル プレビューで使用できる機能について説明します。 このバージョンをインストールして、テクニカル プレビュー サイトに新機能を更新して追加します。
この更新プログラムをインストールする前に 、テクニカル プレビュー に関する記事を確認してください。 この記事では、テクニカル プレビューの使用に関する一般的な要件と制限事項、バージョン間の更新方法、フィードバックの提供方法について説明します。
次のセクションでは、このバージョンで試す新機能について説明します。
サポート センター ログ ファイル ビューアーと OneTrace の機能強化
サポート センター のログ ファイル ビューアー と OneTrace に、読みやすい形式でステータス メッセージが表示されるようになりました。
>>以降のエントリは、ログを開いたときに自動的に読み取り可能な形式に変換されるステータス メッセージです。
>>文字列を検索またはフィルター処理して、ログ内のステータス メッセージを検索します。
ヒント
サポート センターをインストールするときは、ツールを個別にインストールできます。 OneTrace ログ ビューアーのみをインストールするには、サポート センター インストーラーを使用するときに [詳細設定] オプションを使用します。
ADDLOCAL プロパティを使用することもできます。たとえば、supportcenterinstaller.msi ADDLOCAL=OneTraceApplication
サポート センター データ コレクターとクライアント ツールのオプション
次の新しいコマンド ライン オプションが サポート センター データ コレクターとクライアント ツールに追加されました。
| オプション | 説明 | ユース ケース |
|---|---|---|
-l |
昇格なしで現在のユーザーとして起動するように指定します |
-lを使用する場合、昇格は要求されません。ローカル接続は無効-l、-mと-pからのみ使用できます。
-lなしで-mや-pを使用する場合、昇格は引き続き要求されます。 |
-m <machinename> |
マシン名の指定を許可します |
-m <machinename>を使用する場合は、統合認証を使用して指定されたマシン名に接続しようとします (-pが使用されていない限り) |
-p |
統合認証を無効にします |
-pを使用すると、クライアント ツールを開いたときに接続画面が起動します。
-mで使用すると、マシン名に指定した値が事前に設定されます |
--help |
ヘルプを表示する |
注:
-m <machinename>を使用する場合、接続を行うアカウントは、データを収集するためにターゲット コンピューターの管理者アクセス権を必要とします。
ウィザードとプロパティ ダイアログから製品フィードバックを送信する
ウィザードと一部のプロパティ ページに、フィードバックを提供するアイコンが含まれるようになりました。 フィードバック アイコンを選択すると、ドロップダウン メニューに [ 笑顔を送信 する] オプションと [ 顔をしかめた ユーザーを送信する] オプションが表示されます。 追加のフィードバックの場所を使用すると、現在のアクティビティからすぐにフィードバックを送信できます。 管理コンソールのリボンのフィードバック アイコンも新しいアイコンに更新されました。
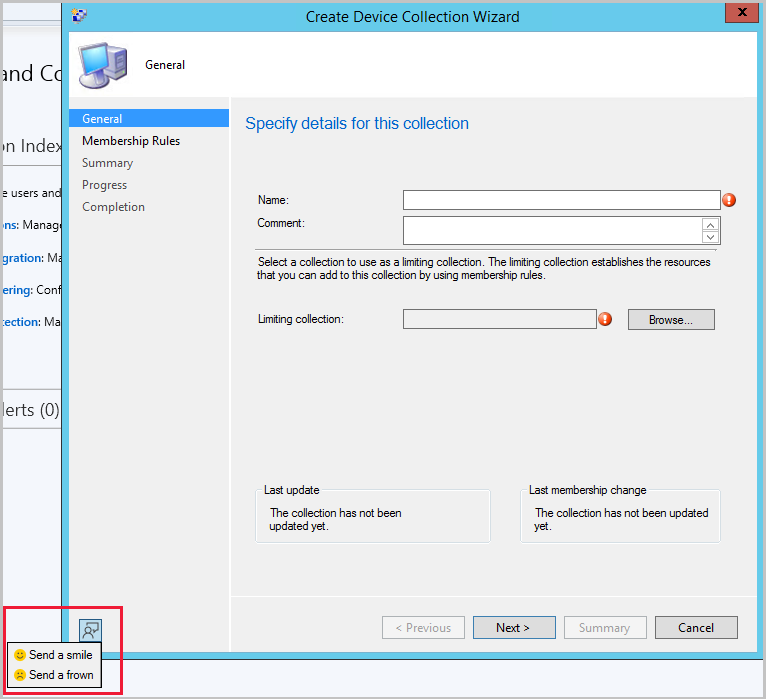
ユーザー コレクションの暗黙的なアンインストール
Configuration Manager Current Branch バージョン 2107 では、アプリケーションの展開を有効にして暗黙的なアンインストールをサポートできます。
このリリース以降、この動作はユーザー コレクションへのデプロイにも適用されます。 ユーザーがコレクション内にある場合、アプリケーションがインストールされます。 次に、コレクションからユーザーを削除すると、アプリケーションがアンインストールされます。
詳細については、「 暗黙的なアンインストール」を参照してください。
コンソール拡張機能のインストールが必要
サイトに接続する前にコンソール拡張機能をインストールする必要ができるようになりました。 拡張機能が必要な場合は、次回管理者が起動すると、ローカル コンソール用に自動的にインストールされます。 コンソール拡張機能のインストールを要求するには:
- Configuration Manager コンソールで、[ 管理 ] ワークスペースに移動します。
- [ 更新とサービス] を 展開し、[ コンソール拡張機能 ] ノードを選択します。
- 拡張機能を選択し、右クリック メニューまたはリボンから [ 拡張機能が必要 ] を選択します。
- 拡張機能の [オプションにする] を選択すると、拡張機能の要件が削除されます。 コンソール ユーザーは、 コンソール拡張機能 ノードからローカルにインストールできます。
- 次回、拡張機能のセキュリティ スコープ内のユーザーがコンソールを起動すると、インストールが自動的に開始されます。
- コンソールを起動するユーザーには、拡張機能のインストールに対するローカル管理者特権が必要です。
![リボンと右クリック メニューの場所の両方から赤で囲まれた [拡張機能が必要] オプションが表示された [コンソール拡張機能] ノードのスクリーンショット](media/10486584-require-extension.png)
コンソール拡張機能のインポート ウィザード
階層に対して管理されている コンソール拡張機能 をインポートするための新しいウィザードがあります。 PowerShell スクリプトを使用して、署名付きまたは署名されていないコンソール拡張機能をインポートする必要はなくなりました。
コンソール拡張機能をインポートします。
- [管理] ワークスペースで、[更新とサービス] を展開し、[コンソール拡張機能] ノードを選択します。
- リボンまたは右クリック メニューから [ コンソール拡張機能のインポート ] を選択します。
- ウィザードが起動したら、[ 参照 ] を選択し、拡張機能の cab ファイルに移動します。
- 必要に応じて、[ 拡張機能の署名を許可する] オプションを選択します。
- [ 次へ ] を選択してインポートの概要を確認し、ウィザードを完了して拡張機能をインポートします。
注:
- 署名されていない拡張機能をインポートするには、[階層の設定] で [階層承認済みコンソール拡張機能を署名なし] オプションを有効にする必要があります。 詳細については、「 署名されていない階層で承認されたコンソール拡張機能を許可する」を参照してください。
- 拡張機能をコンソールにインポートした場合、Community ハブから同じ拡張機能をダウンロードしようとすると、ダウンロードは失敗します。 Community Hub から同じ拡張機能をダウンロードするには、インポートした拡張機能を削除し、Community ハブからダウンロードします。
ADR 検索条件の機能強化
自動展開ルールの [リリース日] または [変更日] 検索条件には、次のオプションが追加されています。
- 30 日を超える古い
- 60 日を超える古い
- 90 日を超える古い
- 6 か月以上前
- 1 歳以上
VPN 境界の種類の機能強化
VPN 境界の種類を使用する場合は、文字列全体ではなく、接続名または説明の先頭と一致できるようになりました。 一部のサード パーティ製 VPN ドライバーは、一貫性のある文字列で始まるが、一意の接続識別子を持つ接続を動的に作成します。 たとえば、「 Virtual network adapter #19 」のように入力します。
[接続名] または [接続の説明] オプションを使用する場合は、新しい [開始] オプションも使用します。
![[接続名] と [開始] のオプションを示す [境界の作成] ウィンドウ。](media/7822886-vpn-boundary-starts-with.png)
ぜひ、お試しください。
タスクを完了してみてください。 その後、機能に関するご 意見をお寄 せください。
[種類] を [VPN] に変更します。
[ 接続名] を選択します。
[ 開始] を選択します。
一致する接続名の最初の部分を入力します。
.NET バージョン 4.6.2 の前提条件チェックがエラーです
Configuration Manager Current Branch バージョン 2107 には、 Microsoft .NET Framework バージョン 4.6.2 をチェックする警告の前提条件ルールがあります。 このバージョンの .NET は、サイト サーバー、特定のサイト システム、クライアント、および Configuration Manager コンソールで必要です。
このテクニカル プレビュー リリース以降、.NET 4.6.2 のこの前提条件ルールはエラーです。 .NET をアップグレードするまでは、このバージョンの Configuration Manager へのサイトのインストールまたは更新を続行できません。
注:
環境で可能な場合は、.NET バージョン 4.8 をお勧めします。 セットアップを実行してサイトをインストールまたは更新する前に、まず .NET を更新し、システムを再起動します。 詳細については、「 サイトとサイト システムの前提条件」を参照してください。
外部依存関係には .NET 4.6.2 が必要です
すべての Configuration Manager ライブラリは、Microsoft .NET Framework バージョン 4.6.2 以降を使用してビルドされるようになりました。 これらのライブラリに依存するアプリケーションまたはツールを開発する場合は、.NET 4.6.2 以降もサポートする必要があります。 Microsoft では、.NET Framework バージョン 4.8 を使用することをお勧めします。
Configuration Manager WMI クラスとメソッド、REST API、または PowerShell コマンドレットを使用するアプリケーションまたはツールは影響を受けません。
Configuration Manager にサード パーティ製のアドオンを開発する場合は、毎月のテクニカル プレビュー ブランチ リリースごとにアドオンをテストする必要があります。 定期的なテストは互換性を確認するのに役立ち、標準インターフェイスに関する問題を早期に報告できます。
ISV プロキシ証明書の GUID をコピーする
独立系ソフトウェア ベンダー (ISV) は、Configuration Manager を拡張するアプリケーションを作成できます。 Configuration Manager を使用して ISV プロキシに証明書を割り当てることができます。これにより、管理ポイントとのカスタム通信が可能になります。
これらの ISV プロキシ証明書の管理を簡略化するために、Configuration Manager コンソールでその GUID をコピーできるようになりました。
Configuration Manager コンソールで、[ 管理 ] ワークスペースに移動します。
[ セキュリティ] を展開し、[ 証明書 ] ノードを選択します。
[ 種類 ] 列で証明書の一覧を並べ替えます。
ISV プロキシの種類の証明書を選択します。
リボンで、[ 証明書 GUID のコピー] を選択します。
このアクションでは、次の例のように、この証明書の GUID がコピーされます。 aa05bf38-5cd6-43ea-ac61-ab101f943987
PowerShell リリース ノート プレビュー
これらのリリース ノートは、このテクニカル プレビュー リリースの Configuration Manager PowerShell コマンドレットの変更をまとめたものです。
PowerShell for Configuration Manager の詳細については、「 Configuration Manager コマンドレットの概要」を参照してください。
モジュールの変更
Configuration Manager コンソールをインストールすると、 ConfigurationManager PowerShell モジュールへのパスがシステム環境変数 PSModulePath に追加されるようになりました。 たとえば、既定では、このパスは C:\Program Files (x86)\Microsoft Endpoint Manager\AdminConsole\bin。
この変更により、次のコマンドを使用してこのモジュールをインポートする方が簡単です。 Import-Module ConfigurationManager
詳細については、「 about_PSModulePath」を参照してください。
新しいコマンドレット
Get-CMFolder
このコマンドレットを使用して、指定した親パスからカスタマイズされたすべてのフォルダーを取得します。
$parentPath = 'DeviceCollection'
$name = 'Folder1'
$name2 = 'Folder2'
$name3 = 'Folder3'
$root = New-CMFolder -ParentFolderPath $parentPath -Name $name
$folder = Get-CMFolder -FolderPath ($parentPath + '\' + $name + '\' + $name2 + '\' +$name3)
New-CMFolder
指定した親フォルダー パスの下に新しいフォルダーを作成するには、このコマンドレットを使用します。
$parentPath = 'DeviceCollection'
$name = 'Folder1'
$folder = New-CMFolder -ParentFolderPath $parentPath -Name $name
Remove-CMFolder
指定したフォルダーを削除するには、このコマンドレットを使用します。
$parentPath = 'DeviceCollection'
$name = 'Folder1'
$name2 = 'Folder2'
$name3 = 'Folder3'
Remove-CMFolder -Name $name3 -ParentContainerNode (Get-CMFolder -Name $name2) -Force
(Get-CMFolder -Name $name2) | Remove-CMFolder -Force
Remove-CMFolder -FolderPath ($parentPath + '\' + $name) -Force
Remove-CMSoftwareUpdateFromPackage
このコマンドレットを使用して、指定したソフトウェア更新プログラムをパッケージから削除します。
ソフトウェア更新プログラムを削除し、配布ポイントを更新します。
Remove-CMSoftwareUpdateFromPackage -SoftwareUpdatePackageId $packageId -SoftwareUpdateId $softwareUpdateId -RefreshDistributionPoint -Force
2 つのソフトウェア更新プログラムを削除しますが、配布ポイントを更新しないでください。
Remove-CMSoftwareUpdateFromPackage -SoftwareUpdatePackage $package -SoftwareUpdateName ($softwareUpdateName1, $softwareUpdateName2) -Force
Set-CMApplicationSupersedence
このコマンドレットを使用して、指定したアプリケーションの配置の種類の置き換えを設定します。
デプロイの種類の置き換えを追加または設定します。
$AppSupersededName = "Superseded app"
$AppSuperseded = New-CMApplication -Name $AppSupersededName
$OriginalDT = Add-CMScriptDeploymentType -ApplicationName $AppSuperseded -DeploymentTypeName "ScriptDT01" -InstallCommand 'appsetup.exe'
$AppSupersedingName = "Superseding app"
$AppSuperseding = New-CMApplication -Name $AppSupersedingName
$AppSupersedingDT = Add-CMScriptDeploymentType -ApplicationName $AppSuperseding -DeploymentTypeName "ScriptDT02" -InstallCommand 'appsetup2.exe'
Set-CMApplicationSupersedence -ApplicationId ($AppSuperseding.CI_ID) -CurrentDeploymentTypeId ($AppSupersedingDT.CI_ID) -SupersededApplicationId ($AppSuperseded.CI_ID) -OldDeploymentTypeId ($OriginalDT.CI_ID)
デプロイの種類の置き換えを削除します。
Set-CMApplicationSupersedence -ApplicationName $AppSupersedingName -CurrentDeploymentTypeName ($AppSupersedingDT.LocalizedDisplayName) -SupersededApplicationName $AppSupersededName -OldDeploymentTypeName ($OriginalDT.LocalizedDisplayName) -RemoveSupersedence -Force
Set-CMFolder
指定したフォルダーを構成するには、このコマンドレットを使用します。 たとえば、名前を変更したり、別のフォルダーに移動したりします。
$parentPath = 'DeviceCollection'
$name = 'Folder1'
$name2 = 'Folder2'
$name3 = 'Folder3'
$root = New-CMFolder -ParentFolderPath $parentPath -Name $name
Set-CMFolder -Name $name2 -ParentContainerNode (Get-CMFolder -Name $name) -NewName $newName
(Get-CMFolder -Name $newName) | Set-CMFolder -NewName $name2
$folder = Set-CMFolder -Name $name3 -ParentFolderPath ($parentPath + '\' + $name + '\' + $name2) -MoveToFolder $root
$folder = Set-CMFolder -Guid $sub2.FolderGuid -MoveToPath ($parentPath + '\' + $name + '\' + $name2)
削除されたコマンドレット
基になる機能がサポートされなくなったため、次のコマンドレットは使用できなくなりました。
- Get-CMTSStepConvertDisk
- New-CMTSStepConverDisk
- Remove-CMTSStepConvertDisk
- Set-CMTSStepConvertDisk
非推奨のコマンドレット
配置の種類の置き換えに関する次のコマンドレットは非推奨となり、今後のリリースで削除される可能性があります。
- Add-CMDeploymentTypeSupersedence
- Set-CMDeploymentTypeSupersedence
どちらのコマンドレットでも、代わりに新しい Set-CMApplicationSupersedence コマンドレットを 使用します。
変更されたコマンドレット
インポート動詞とエクスポート動詞を含むすべての Configuration Manager コマンドレット
たとえば、 Import-CMAADClientApplication と Export-CMApplication です。
破壊的でない変更
これらのコマンドレット間で一貫性のあるパラメーターを使用できるように、パラメーターには、インポート パスを指定するためのエイリアス ( FilePath、 FileName、 ImportFilePath、 Path
Add-CMDistributionPoint
修正されたバグ
SiteCode パラメーターに中央管理サイト (CAS) を指定することはできません。これは、クライアント向けのサイト システムの役割をサポートしていません。
一般的な既知の問題
Configuration Manager コンソールが自動的に更新されない
技術プレビュー サイトをバージョン 2108 からそれ以降のバージョンに更新すると、Configuration Manager コンソールの更新に失敗します。 この問題は、拡張機能インストーラーの既知の問題が原因です。
この問題を回避するには、本体を手動で更新します。 サイトをバージョン 2108 からそれ以降のバージョンに更新した後、 をConsoleSetup.exe実行します 。 詳細については、「 Configuration Manager コンソールをインストールする」を参照してください。
SQL Server Reporting Services のレポートが表示されない
SQL Server バージョン 2012 またはバージョン 2014 で Configuration Manager Technical Preview ブランチを使用している場合、Configuration Manager バージョン 2109 に更新すると、レポートはコンソールに表示されません。 srsrp.logに次の文字列のようなエラーが表示されます。
System.Web.Services.Protocols.SoapException: Error while loading code module: ...SrsResources, culture=neutral.... Details: Could not load file or assembly 'SrsResources, Culture=neutral' or one of its dependencies. This assembly is built by a runtime newer than the currently loaded runtime and cannot be loaded.
この問題を回避するには、SQL Server Reporting Services をバージョン 2016 以降に更新します。 詳細については、「 サポートされている SQL Server バージョン」を参照してください。
コミュニティ ハブのダウンロード ボタンが常に有効になっている
コミュニティ ハブのアイテムの [ダウンロード] ボタンは、オブジェクトがダウンロードされると無効になりません。 アイテムを再度ダウンロードしようとすると、ダウンロードは失敗します。
次の手順
Technical Preview ブランチのインストールまたは更新の詳細については、「 Technical preview」を参照してください。
Configuration Manager のさまざまなブランチの詳細については、「 Configuration Manager のどのブランチを使用する必要がありますか?」を参照してください。
