Configuration Manager Technical Preview バージョン 1807 の機能
適用対象: Configuration Manager (テクニカル プレビュー ブランチ)
この記事では、Configuration Manager バージョン 1807 のテクニカル プレビューで使用できる機能について説明します。 このバージョンをインストールして、テクニカル プレビュー サイトに新機能を更新して追加します。
この更新プログラムをインストールする前に 、テクニカル プレビュー に関する記事を確認してください。 この記事では、テクニカル プレビューの使用に関する一般的な要件と制限事項、バージョン間の更新方法、フィードバックの提供方法について説明します。
既知の問題
Microsoft 365 ソフトウェア更新プログラムに関する問題
テクニカル プレビュー ブランチ バージョン 1806 および 1806.2 を使用して Microsoft 365 更新プログラムを管理する場合、クライアントへのインストールに失敗する可能性があります。
回避策
Microsoft 365 の既存の展開パッケージとソフトウェア更新プログラム グループを削除します。
2018 年 7 月 31 日以降、Microsoft 365 ソフトウェア更新プログラムを同期し、最新の更新プログラムのみを展開します。
次のセクションでは、このバージョンで試す新機能について説明します。
Community Hub
Community Hub は、便利なConfiguration Manager オブジェクトを他のユーザーと共有するための一元的な場所です。 Configuration Manager コンソールで新しい [コミュニティ] ワークスペースを確認し、[ハブ] ノードを選択します。 Community Hub を使用して、次の種類のConfiguration Manager オブジェクトをダウンロードします。
- スクリプト
- 構成項目
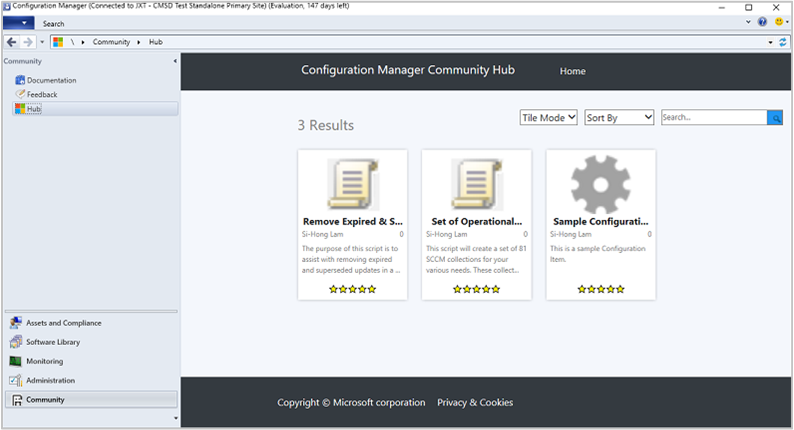
使用可能な項目の詳細を表示するには、ハブでクリックします。 詳細ページで、[ ダウンロード ] をクリックしてアイテムを取得します。 ハブからアイテムをダウンロードすると、自動的にサイトに追加されます。
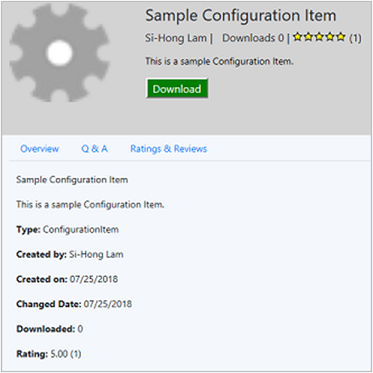
[コミュニティ] ワークスペースには、次のノードも含まれています。
ドキュメント: Configuration Manager ドキュメント ライブラリを表示します
フィードバック: Configuration Manager製品フィードバック サイトを表示します
前提条件
クライアント OS で Configuration Manager コンソールを使用します。
- または、推奨されません。サーバー OS では、インターネット エクスプローラー: 拡張セキュリティ構成を無効にします。
本体を備えたコンピューターには、インターネット アクセスと、次のサイトへの接続が必要です。
https://aka.mshttps://comfigmgr-hub.azurewebsites.nethttps://configmgronline.visualstudio.com
既知の問題
ハブへの投稿項目は、現在、このバージョンでは使用できません。
オフライン OS イメージ サービスのドライブを指定する
フィードバックに基づいて、OS イメージのオフライン サービス中Configuration Manager使用するドライブを指定します。 このプロセスでは、一時ファイルで大量のディスク領域を消費する可能性があるため、このオプションを使用すると、使用するドライブを柔軟に選択できます。
ぜひ、お試しください。
タスクを完了してみてください。 その後、機能に関するご 意見をお寄 せください。
Configuration Manager コンソールで、[管理] ワークスペースに移動し、[サイトの構成] を展開し、[サイト] ノードを選択します。 リボンで、[ サイト コンポーネントの構成 ] をクリックし、[ ソフトウェアの更新ポイント] を選択します。
[ オフライン サービス ] タブに切り替え、[イメージの オフライン サービスで使用するローカル ドライブ] のオプションを指定します。
既定では、この設定は [自動] です。 この値を使用Configuration Manager、インストールされているドライブを選択します。
オフライン サービス中に、Configuration Managerはフォルダーに一時ファイルを格納<drive>:\ConfigMgr_OfflineImageServicing。 また、このフォルダーに OS イメージをマウントします。
OfflineServicingMgr.log ログ ファイルを確認します。
Intuneからの共同管理デバイス同期アクティビティ
共同管理デバイスがMicrosoft IntuneでアクティブであるかどうかをConfiguration Managerコンソールに表示します。 この状態は、Intune Data Warehouseからのデータに基づいています。 Configuration Manager コンソールの [クライアントの状態] ダッシュボードには、Intuneを使用している非アクティブなクライアントが表示されます。 この新しいカテゴリは、Configuration Managerで非アクティブであるが、過去 1 週間にIntune サービスと同期されている共同管理デバイス用です。
ぜひ、お試しください。
タスクを完了してみてください。 その後、機能に関するご 意見をお寄 せください。
共同管理用にサイトを既に設定している場合:
Configuration Manager コンソールで、[管理] ワークスペースに移動し、[Cloud Services] を展開して、[共同管理] ノードを選択します。 リボンの [プロパティ ] をクリックします。
[レポート] タブ に 切り替えます。[ サインイン して認証] をクリックします。 次に、[更新] をクリックして、Intune Data Warehouseの読み取りアクセス許可を有効にします。
サイトがIntuneと同期したら、[監視] ワークスペースに移動し、[クライアントの状態] ノードを選択します。 [クライアントの全体的な状態] セクションで、Intuneを使用する非アクティブなクライアントの行を参照してください。
共同管理を有効にする方法の詳細については、「Windows 10 デバイスの共同管理」を参照してください。
アプリケーションの修復
フィードバックに基づいて、Windows インストーラーとスクリプト インストーラーの展開の種類に対して修復コマンド ラインを指定します。
ぜひ、お試しください。
タスクを完了してみてください。 その後、機能に関するご 意見をお寄 せください。
Configuration Manager コンソールで、Windows インストーラーまたはスクリプト インストーラーの展開の種類のプロパティを開きます。
[ プログラム ] タブに切り替えます。 [修復プログラム ] コマンドを指定します。
アプリをデプロイします。 展開の [ 展開設定] タブで、[ エンド ユーザーがこのアプリケーションの修復を試みることを許可する] オプションを有効にします。
既知の問題
ユーザーがアプリを 修復 するためのソフトウェア センターの新しいボタンは、このバージョンでは表示されません。
電子メールでアプリケーション要求を承認する
アプリケーションの承認要求の電子メール通知を構成します。 ユーザーがアプリケーションを要求すると、メールが届きます。 Configuration Manager コンソールを必要とせずに、メール内のリンクをクリックして要求を承認または拒否します。
前提条件
電子メール通知を送信するには
オプションの機能 [デバイスごとのユーザーのアプリケーション要求を承認する] を有効にします。
メールからの要求を承認または拒否するには
これらの前提条件を構成しない場合、サイトは、要求を承認または拒否するためのリンクなしでアプリケーション要求の電子メール通知を送信します。
サイトのプロパティで、このサイトのすべてのプロバイダー ロールに対して REST エンドポイントを有効にし、クラウド管理ゲートウェイ トラフィックConfiguration Manager許可します。 詳細については、「 OData エンドポイント データ アクセス」を参照してください。
- REST エンドポイントを有効にした後、SMS_EXEC サービスを再起動します
Cloud Management 用の Azure サービスへのサイトのオンボード
Microsoft Entra IDで、このネイティブ アプリの次の設定を手動で構成します。
リダイレクト URI:
https://<CMG FQDN>/CCM_Proxy_ServerAuth/ImplicitAuth。 クラウド管理ゲートウェイ (CMG) サービスの完全修飾ドメイン名 (FQDN) を使用します (例: GraniteFalls.Contoso.com)。マニフェスト: oauth2AllowImplicitFlow を true に設定します。
"oauth2AllowImplicitFlow": true,
ぜひ、お試しください。
タスクを完了してみてください。 その後、機能に関するご 意見をお寄 せください。
Configuration Manager コンソールで、ユーザー コレクションで使用可能なアプリケーションをデプロイします。 [ 展開設定] ページで、承認のために有効にします。 次に、通知を受信する 1 つの メール アドレスを入力します。
注:
Microsoft Entra organizationでメールを受け取ったユーザーは誰でも要求を承認できます。 他のユーザーにアクションを実行させる場合を除き、メールを他のユーザーに転送しないでください。
ユーザーとして、ソフトウェア センターでアプリケーションを要求します。
次の例のような電子メール通知を受け取ります。
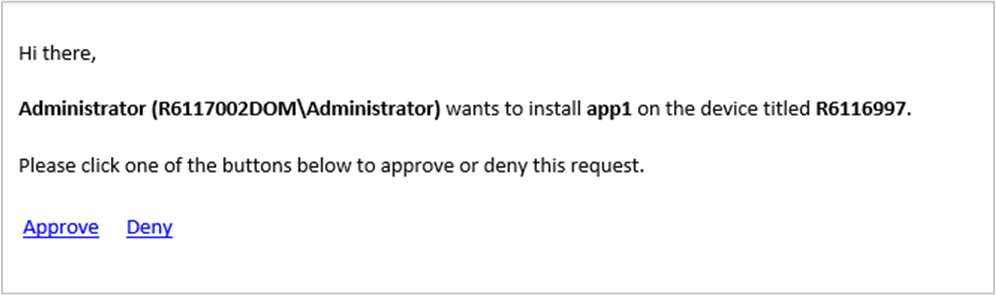
注:
承認または拒否するリンクは、1 回限りの使用を目的とします。 たとえば、通知を受信するようにグループ エイリアスを構成します。 Meg は要求を承認します。 これで、Bruce は要求を拒否できません。
スクリプト出力の改善
詳細なスクリプト出力を生または構造化された JSON 形式で表示できるようになりました。 この書式設定により、出力の読み取りと分析が容易になります。 スクリプトが有効な JSON 形式のテキストを返す場合は、詳細な出力を JSON 出力 または 未加工出力として表示します。 それ以外の場合、唯一のオプションは [スクリプト出力] です。
例: スクリプト出力は有効な JSON です
命令: $PSVersionTable.PSVersion
Major Minor Build Revision
----- ----- ----- --------
5 1 16299 551
例: スクリプト出力が有効な JSON ではありません
命令: Write-Output (Get-WmiObject -Class Win32_OperatingSystem).Caption
Microsoft Windows 10 Enterprise
ぜひ、お試しください。
タスクを完了してみてください。 その後、機能に関するご 意見をお寄 せください。
Configuration Manager コンソールで、[資産とコンプライアンス] ワークスペースに移動し、[デバイス コレクション] ノードを選択します。 コレクションを右クリックし、[スクリプトの 実行] を選択します。 スクリプトの作成と実行の詳細については、「Configuration Manager コンソールから PowerShell スクリプトを作成して実行する」を参照してください。
ターゲット コレクションでスクリプトを実行します。
スクリプトの実行ウィザードの [ スクリプトの状態の監視 ] ページで、下部にある [ 概要 ] タブを選択します。 上部にある 2 つのドロップダウン リストを [ スクリプト出力 ] と [ データ テーブル] に変更します。 次に、結果行をダブルクリックして、[ 詳細な出力 ] ダイアログ ボックスを開きます。
スクリプトの実行ウィザードの [ スクリプトの状態の監視 ] ページで、下部にある [ 実行の詳細 ] タブを選択します。 結果行をダブルクリックして、そのデバイスの [詳細な出力] ダイアログ ボックスを開きます。
サード パーティ製ソフトウェア更新プログラムの改善
カスタム カタログのプロパティを変更できるようになりました。
詳細については、「 カスタム カタログのサード パーティ製ソフトウェア更新プログラムのサポート」を参照してください。
次の手順
Technical Preview ブランチのインストールまたは更新の詳細については、「 Technical preview」を参照してください。
Configuration Managerのさまざまなブランチの詳細については、「使用する必要があるConfiguration Managerのブランチ」を参照してください。