コミュニティ ハブからのコンソール拡張機能
Configuration Manager (現在のブランチ) に適用
重要
2023 年 3 月以降、Configuration Managerのこの機能は削除されています。 2303 以降のすべての将来のバージョンでは、管理コンソールに Community ハブ ノードはありません。 古いバージョンのコミュニティ ハブ ノードは、 非推奨の機能にリダイレクトされます。
バージョン 2103 以降Configuration Manager使用する場合は、Community ハブからコンソール拡張機能をダウンロードし、階層に接続されているすべてのコンソールに適用できます。 [コンソール拡張機能] ノードを使用すると、環境内で使用されるコンソール拡張機能の承認とインストールの管理を開始できます。 コミュニティ ハブから拡張機能を取得しても、すぐに利用できるわけではありません。 まず、管理者がサイトの拡張機能を承認する必要があります。 その後、コンソール ユーザーは拡張機能をローカル コンソールにインストールできます。
拡張機能を承認すると、本体を開くと、 コンソール通知が表示されます。 通知から、拡張機能インストーラーを起動できます。 インストーラーが完了すると、本体が自動的に再起動し、拡張機能を使用できます。
Community Hub で拡張機能を検索する
Community Hub の拡張機能は、そのアイコンで認識できます。 Community ハブ内 のすべてのオブジェクト を参照すると、新しい拡張機能が追加されたかどうかが簡単に確認できます。拡張機能には、次のアイコンが使用されます。
![]()
検索フィルターを使用して、Community ハブで拡張機能を見つけることもできます。 の検索フィルター type:extensionから開始し、必要に応じてフィルターを追加します。 使用可能であることがわかっている拡張機能が見つからない場合は、Community Hub の 表示カテゴリ階層設定 を再確認してください。
| フィルター名 | 検索の例 | フィルターを使用するlike |
|---|---|---|
| Type | type:report |
はい |
| 選別 | curated:false |
いいえ |
| ユーザー | user:<GitHubUserName> |
いいえ |
| 組織 | org:<GitHubOrganizationName> |
いいえ |
| 名前 | name:test_report |
はい |
| 説明 | desc:description |
はい |
検索でコミュニティ ハブ項目をフィルター処理する場合:
- 一部のアイテムのフィルター処理は、 を使用して
like実行されるため、検索しようとしているアイテムの正確な名前を知る必要はありません。 たとえば、 を使用するとtype:task、タスク シーケンスが返されます。 - 検索で同じフィルターを 2 回使用することはできません。 たとえば、 と
type:extensionを使用type:reportすると、2 番目のフィルターが無視されるため、レポートのみが返されます。 - 検索フィルターは、 コミュニティ ハブのコンテンツ カテゴリを表示するための階層設定を尊重します。
- 階層が [Microsoftとキュレーションされたコミュニティ コンテンツを表示する] に設定されている場合、
curated:false無視されます。 - 階層が [コンテンツMicrosoft表示] に設定されている場合、
curated:フィルターは無視されます。
- 階層が [Microsoftとキュレーションされたコミュニティ コンテンツを表示する] に設定されている場合、
- バージョン 2203 以降では、コミュニティ ハブで使用できる検索フィルターの一覧がコンソールに表示されます。
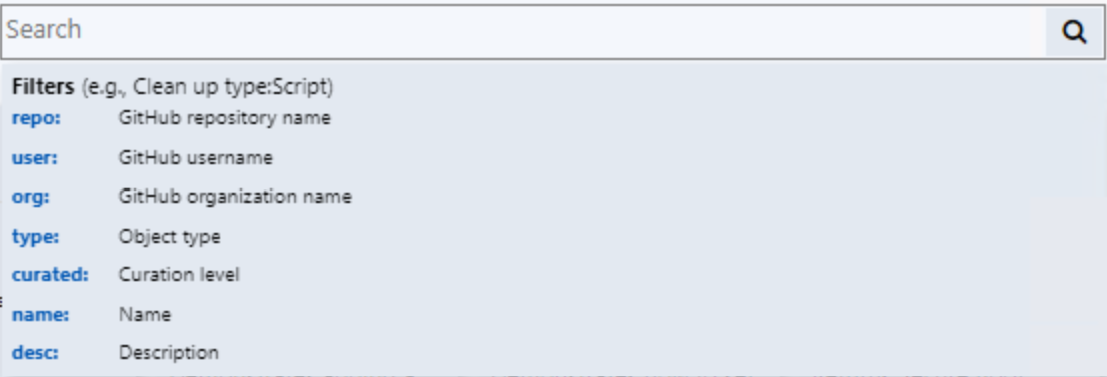
拡張機能をダウンロードしてデプロイする
コミュニティ ハブから拡張機能をダウンロードし、[コンソール拡張機能] ノードを使用して拡張機能をテストし、他のConfiguration Managerコンソール ユーザーにデプロイします。 デプロイ プロセスと拡張機能の管理に関する詳細な手順については、 コンソール拡張機能 に関する記事を参照してください。 拡張機能のデプロイ プロセスの概要を次に示します。
- ご利用の環境で必要な拡張機能が Community Hub で見つかったら、[ ダウンロード] を選択します。
- ダウンロードした拡張機能が [コンソール拡張機能 ] ノードに表示されます。
- 拡張機能のセキュリティ スコープを変更し、承認してから、ローカル コンソールにインストールしてテストします。 このプロセスの詳細については、「 ローカル コンソールに拡張機能をインストールしてテストする」を参照してください。
- テストが完了したら、 インストールのユーザー通知を有効にします 。
コンソール拡張機能のインストール通知
コンソール拡張機能のインストールが承認されると、ユーザーに通知されます。 これらの通知は、次のシナリオでユーザーに対して発生します。
- Configuration Manager コンソールでは、WebView2 などの組み込みの拡張機能をインストールまたは更新する必要があります。
- コンソール拡張機能は承認され、通知は管理>の概要>更新およびサービス>コンソール拡張機能から有効になります。
- 通知が有効になっている場合、拡張機能の セキュリティ スコープ 内のユーザーは次のプロンプトを受け取ります。
本体の右上隅にあるベル アイコンを選択して、コンソール通知Configuration Manager表示します。
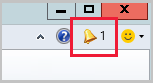
通知には、 新しいカスタム コンソール拡張機能が使用可能であると表示されます。
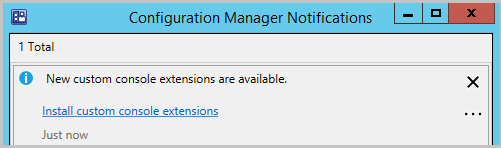
[ カスタム コンソール拡張機能のインストール] リンクを選択して、インストールを起動します。
インストールが完了したら、[ 閉じる ] を選択して本体を再起動し、新しい拡張機能を有効にします。
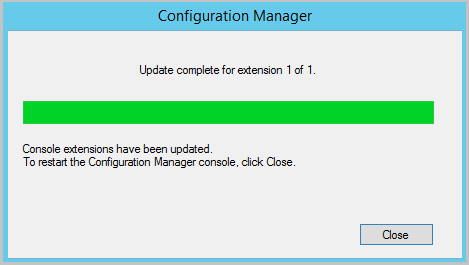
注:
Configuration Manager 2107 にアップグレードすると、WebView2 コンソール拡張機能をもう一度インストールするように求められます。 WebView2 のインストールの詳細については、コミュニティ ハブに関する記事の 「WebView2 のインストール 」セクションを参照してください。
次の手順
フィードバック
以下は間もなく提供いたします。2024 年を通じて、コンテンツのフィードバック メカニズムとして GitHub の issue を段階的に廃止し、新しいフィードバック システムに置き換えます。 詳細については、「https://aka.ms/ContentUserFeedback」を参照してください。
フィードバックの送信と表示