ユーザー アクセスに関する使用条件
Intune の使用条件ポリシーを使用して、デバイス ユーザーに法的要件またはコンプライアンス要件に関連する免責事項を提示します。 使用条件ポリシーでは、対象ユーザーがデバイスを登録したり、保護されたリソースにアクセスしたりする前に、ポータル サイトで条件に同意する必要があります。
この記事では、Intune の使用条件を開始する方法について説明します。
使用条件を作成する
Intune の使用条件ポリシーを作成するには、次の手順を実行します。
Microsoft Intune 管理センターにサインインします。
[テナント管理]>[使用条件] に移動します。
[作成] を選択します。
[基本] ページで、次の情報を入力します。
- 名前: ポリシーに名前を付けて、後で Intune で認識できるようにします。 デバイス ユーザーにはこの名前が表示されません。
- 説明: 必要に応じて、この特定の用語セットの目的または使用目的を説明します。
[次へ] を選択します。
[用語] ページで、次の情報を入力します。
タイトル: 用語の表示名。 ユーザーには、ポータル サイト アプリにタイトルが表示されます。
[使用条件]: ユーザーに確認と承諾または拒否を求める使用条件。
用語の概要: ユーザーが同意する内容に関する簡単で高レベルの説明を入力します。 このテキストは、デバイス ユーザーに表示されます。
メッセージの例: デバイスを登録すると、Contoso が設定した使用条件に同意したことになります。 先に進む前に、条件を注意深くお読みください。
[次へ] を選択します。
[スコープ タグの選択] で、リストからスコープ タグを選択して使用条件に追加するか、既定のスコープ タグを選択します。 [次へ] を選択します。
[割り当て] ページで、用語を割り当てるユーザーを選択します。 次のようなオプションがあります。
- すべてのユーザーを追加する: すこれらの使用条件をすべてのデバイス ユーザーに割り当てるには、このオプションを選択します。
- グループの追加: これらの使用条件を選択したグループのユーザーに割り当てるには、このオプションを選択します。
[次へ] を選択します。
新しい使用条件の概要を確認し、[作成] を選択します。
ユーザーに対する外観
対象ユーザーは、Intune ポータル サイト アプリで使用条件を確認できます。 次の画像は、アプリでの用語のタイトルと概要がどのように表示されるかを示しています。 Intune は、タイトルを太字でフォーマットして目立たせ、用語の概要をそのすぐ下に配置します。
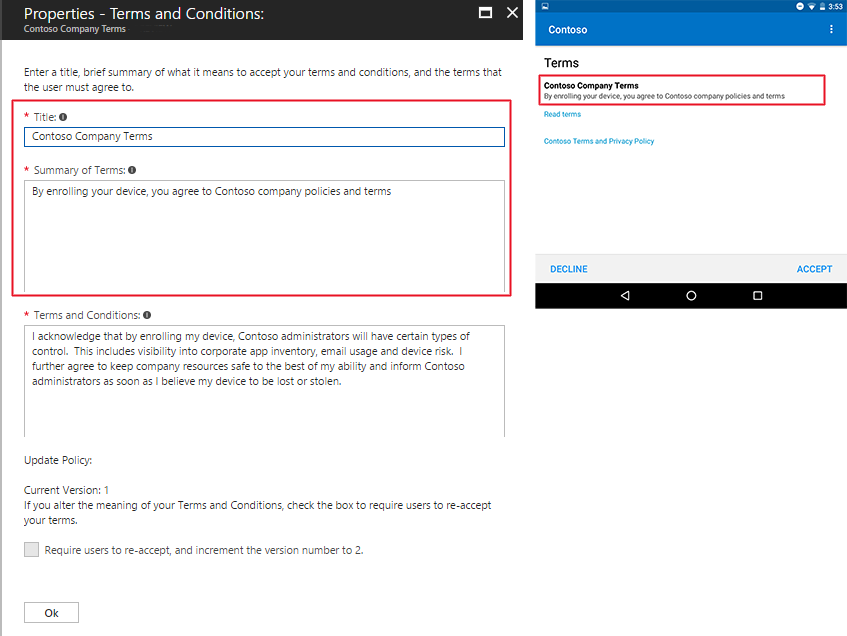
デバイスユーザーは、[使用条件を読む] をタップして、使用条件を全文表示に展開します。 次の画像は、展開したときに使用条件がどのように表示されるかを示しています。
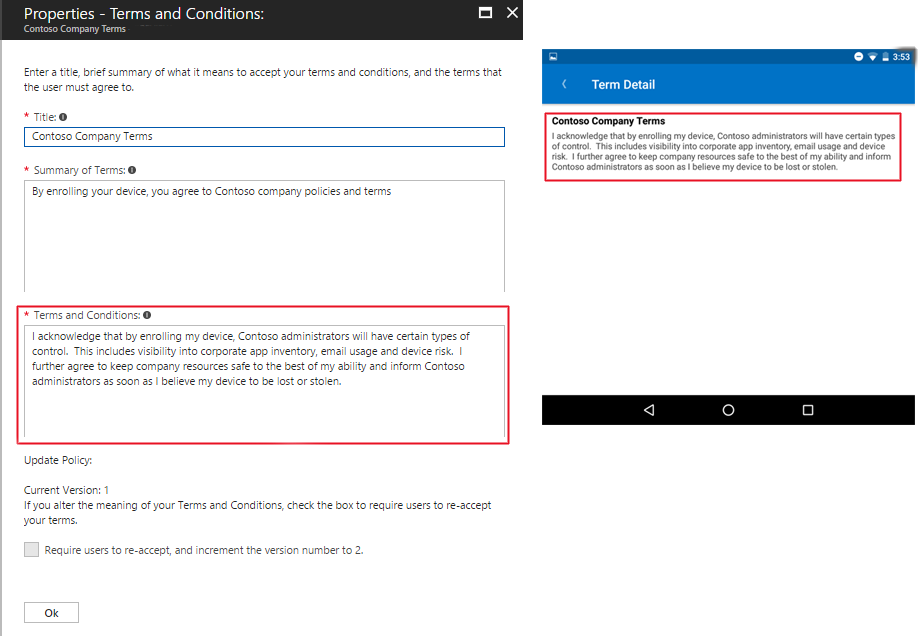
使用条件を承諾したかどうかをモニターする
承諾レポートは、あなたの使用条件に対する個人の同意の詳細を提供します。 Intune は、次の詳細を報告します。
- ユーザー名: 使用条件に同意したユーザーの名前。
- 承諾済みのバージョン: 承諾されたバージョン。
- 承諾した日時: 承諾された日時。
- 最新の承諾済み: デバイス ユーザーが利用可能な最新の使用条件に同意したかどうかを示します。
- UPN: デバイス ユーザーに割り当てられたユーザー プリンシパル名。
承諾レポートを表示およびエクスポートするには、次の操作を行います。
- [テナント管理]>[使用条件] に移動します。
- 表から使用条件を選択します。
- 利用可能なレポートを表示するには、[承諾レポート] を選択します。
- [エクスポート] を選択して、レポートをデバイスに保存します。
注:
レポート データは 24 時間ごとに更新され、生成が完了するまでに最大 12 時間かかる場合があります。 このため、レポートのデータには最大 36 時間の遅延が発生する可能性があります。
ローカライズされた使用条件を提供する
ローカライズされたテキストを使用して複数のポリシーを作成し、各ポリシーを適切なユーザー グループにターゲティングできます。
使用条件を更新する
Microsoft Intune にはバージョン管理設定が用意されているため、バージョンを追跡し、ユーザーに使用条件の変更を通知できます。 ベスト プラクティスとして、使用条件に大幅な変更を加えるたびに、次のことを行う必要があります。
- Intune のバージョン番号を増やします。
- 割り当てられたユーザーに、更新された用語を確認して再承諾する必要があります。
ヒント
タイプ ミスやフォーマットの修正などの変更のためにバージョン番号を変更しないでください。
使用条件を編集するには、次の手順を踏みます:
- [テナント管理]>[使用条件] の順に選択します。
- 表から、編集する使用条件を選択します。
- [プロパティ] を選択し、[使用条件] の横にある [編集] を選択します。
- 必要に応じて既存のコンテンツを調整します。
- 用語の意味をまったく編集する場合は、[ユーザーに再同意を要求する] の横にあるチェック ボックスをオンにし、バージョン番号を次のバージョンにインクリメントします。次の手順の代わりに、実際のバージョン番号が表示されます。
- [確認と保存] を選択します。
- 使用条件の概要を確認し、[保存] を選択します。
ユーザーは更新された使用条件に 1 回だけ同意する必要があります。 これは、複数の登録済みデバイスに関連付けられているユーザーが、各デバイスの使用条件に同意する必要がないことを意味します。
Microsoft Entra の使用条件機能を使用する
Microsoft Entra の使用条件機能を使用して、より厳しいコンプライアンス要件を構成できます。 機能には、次の内容が含まれます。
- 複数のローカライズされたバージョンを単一のポリシーに添付する
- 用語を PDF 形式でレンダリングして、ブランディング、画像、ハイパーリンクを可能にするより豊かなエクスペリエンスを実現する
- ユーザーは使用条件を展開する必要があります
- 各デバイスではユーザーによる同意が必要です
- 期限切れの同意
- 一定期間後にユーザーに使用条件の再承諾を要求する
- 非登録シナリオの使用条件を提供する
これらの使用条件は、ユーザーが対象のアプリやリソースにサインインするときに表示されます。 Microsoft Entra の使用条件と Intune の使用条件の両方を構成する場合、ユーザーは両方に同意する必要があります。 両方のソリューションの比較については、「組織に適した使用条件ソリューションの選択」を参照してください。