Windows デバイスの自動登録を設定する
適用対象
- Windows 10
- Windows 11
Microsoft Intuneで自動登録を有効にすることで、デバイス登録を簡略化します。 この登録方法を使用すると、デバイスは、Microsoft Entra IDに参加または登録するときに自動的に登録できます。 Intuneへの登録は、次の場合に発生します。
- Microsoft Entra ユーザーは、職場または学校のアカウントを個人用デバイスに追加します。
- 企業所有のデバイスがMicrosoft Entra IDに参加します。
自動登録は、次のデバイス管理とプロビジョニングのシナリオで使用できます。
- Bring-your-own-device (BYOD)、個人用デバイス
- 一括登録
- グループ ポリシー
- Windows Autopilot (ユーザー駆動型および自己展開型)
- Configuration Manager を使用した共同管理
この記事では、個人所有デバイスと企業所有デバイスの自動モバイル デバイス管理 (MDM) 登録を有効にする方法について説明します。
前提条件
以下の条件を満たしている必要があります。
- 自動 MDM 登録とカスタム企業ブランド化のための Microsoft Entra ID P1 または P2 サブスクリプションまたは Premium 試用版サブスクリプション。
- Microsoft Intune サブスクリプション。
- Microsoft Entraグローバル管理者ロール。 ロールベースのアクセス制御 (RBAC) の詳細については、「Microsoft Intuneを使用した RBAC」を参照してください。
自動登録Windows有効にする
Microsoft Intune 管理センターにサインインします。
[デバイス>登録] に移動します。
[Windows] タブに移動します。次に、[自動登録] を選択します。
注:
自動 MDM 登録は、Premium サブスクライバー Microsoft Entra ID使用できる Premium Microsoft Entra機能です。 自動登録設定が表示されない場合は、[自動 MDM 登録は、Microsoft Entra ID Premium サブスクライバーが無料試用版をアクティブ化する場合にのみ使用できます] を選択します。
[Microsoft Intune] を選択します。
MDM ユーザー スコープを構成します。 この設定により、Microsoft Entra ユーザーの MDM の自動登録が有効になり、Intuneでデバイスを管理できます。
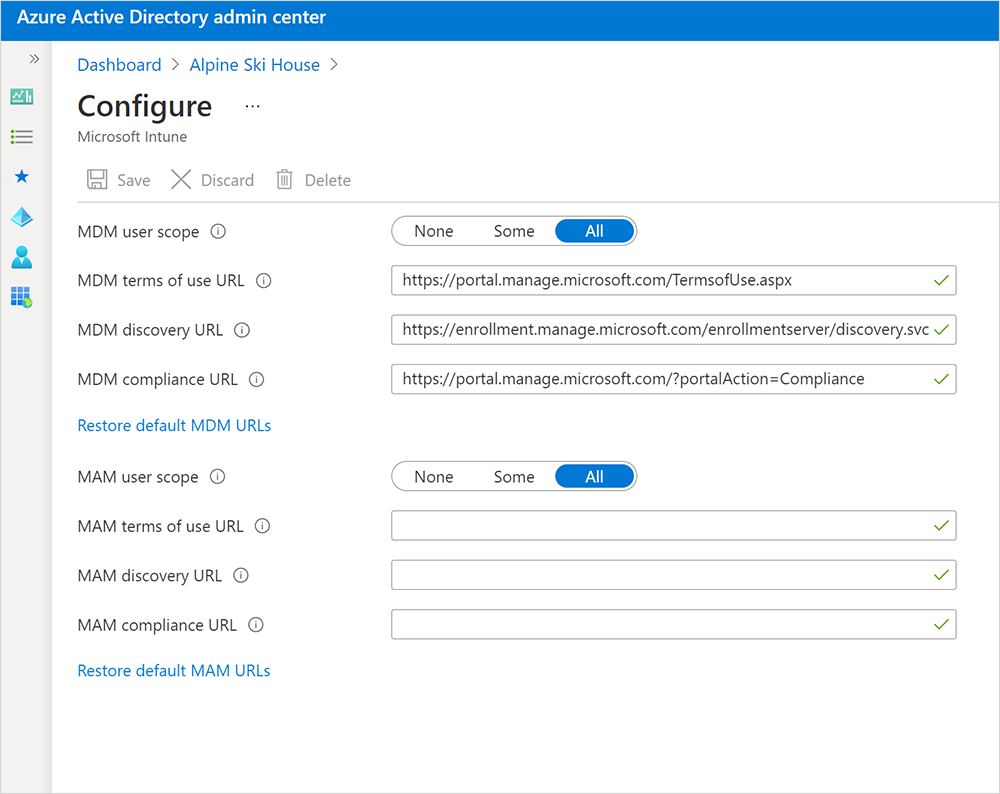
選択肢は以下のとおりです。
- [なし] - すべてのユーザーに対して MDM の自動登録が無効になっています。 Microsoft Intuneでデバイスを管理することはできますが、ユーザーは MDM 登録を開始する必要があります。
- 一部 - 選択したユーザーに対して MDM の自動登録が有効になっています。
- [すべて ] - すべてのユーザーに対して MDM の自動登録が有効になります。 デバイスは、Microsoft Entra IDに参加または登録するときに、Intuneに自動的に登録されます。
ヒント
Windows BYOD デバイスの自動 MDM 登録を有効にする場合は、MDM ユーザー スコープで [すべて ] または [ 一部 ] を選択します。 次に、WIP ユーザー スコープが [なし] または [ 一部] であることを確認し、ユーザーが両方のユーザー スコープのメンバーではないことを確認します。
次の URL の既定値を使用します。
- MDM 使用条件 URL
- MDM 探索 URL
- MDM 準拠 URL
[WIP ユーザー スコープ] で、[なし] を選択します。 WIP ユーザー スコープが他の値に設定されている場合は、選択したユーザーが MDM ユーザー スコープに含まれていないことを確認します。
重要
ユーザーが MDM ユーザー スコープと WIP ユーザー スコープの両方にある場合:
- MDM ユーザー スコープは、企業所有のデバイス上にある場合に優先されます。 デバイスは、仕事用に設定すると、Microsoft Intuneに自動的に登録されます。
- WIP ユーザー スコープは、独自のデバイスを持ち込む場合に優先されます。 デバイスは、デバイス管理のためにMicrosoft Intuneに登録されません。 Microsoft Purview 情報保護ポリシーは、構成した場合に適用されます。
[保存] を選択します。
多要素認証
2 要素認証は、既定では自動登録では有効になっていません。 デバイスの登録中に多要素認証を要求することをお勧めします。 詳細については、「 Azure Multi-Factor Authentication Server の概要」を参照してください。
デバイス ユーザーのサポート
Microsoft Intuneユーザーヘルプドキュメントでは、従業員と学生が仕事用にデバイスを設定するための概念情報、チュートリアル、ハウツーガイドを提供します。 ユーザーを直接Intuneドキュメントに向けるか、独自のデバイス管理ドキュメントを開発および更新する際のガイダンスとしてこれらの記事を使用できます。
Windows 11またはWindows 10を実行している個人デバイスのユーザーは、自分のデバイスに職場または学校アカウントを追加するか、Intune ポータル サイト アプリを使用して自動的に登録できます。 以前のバージョンの Windows を実行しているデバイスは、Intune ポータル サイト アプリを使用して登録する必要があります。 詳細については、「Windows 10/11 デバイスの登録」を参照してください。
また、ライセンスのない管理者がIntune管理センターにサインインして、トラブルシューティングとサポートに役立てることもできます。 詳細については、「ライセンス未付与の管理者」を参照してください。
ベスト プラクティスとトラブルシューティング
デバイス ユーザーは、特定のバージョンの Windows に割り当てられたアプリを表示するには、Microsoft Edge を介してポータル サイト Web サイトにアクセスする必要があります。 Google Chrome、Mozilla Firefox、インターネットなどの他のブラウザーエクスプローラーでは、この種類のフィルター処理はサポートされていません。
登録後、自動 MDM 登録が無効になっており、デバイスがMicrosoft Entra IDに参加している場合は、Microsoft Intune管理センターに 2 つのレコードが表示されます。 重複するレコードを停止するには、参加しているデバイスのユーザーに 設定>Accounts>職場または学校へのアクセスを指示します。 その後、同じアカウントを使用して 接続 できます。
次の手順
デバイスのプロビジョニング時に自動登録を統合して使用する方法については、次を参照してください。
- Windows Autopilot シナリオ
- グループ ポリシーを使用して Windows クライアント デバイスを自動的に登録する
- Configuration Manager での共同管理を有効にする
登録またはプロビジョニング ソリューションの一部として自動登録を使用していない場合は、登録要求を Intune サーバーにリダイレクトするドメイン ネーム サーバー (DNS) エイリアス (CNAME レコードの種類と呼ばれます) を作成することをお勧めします。 詳細については、「Intune登録サーバーの自動検出を有効にする」を参照してください。