Microsoft Intune で Windows ドライバー更新プログラムのポリシーを管理する
この記事は、Microsoft Intune を使用して、Windows 10 および Windows 11 デバイスの Windows ドライバー更新プログラム ポリシーを作成および管理するのに役立ちます。 これらのポリシーを使用すると、ポリシーの対象となるデバイスに適用可能な使用可能なドライバー更新プログラムの一覧を表示したり、展開の更新プログラムを承認したり、個々の更新プログラムの展開を一時停止したりできます。 ドライバーの更新が承認されると、Intune は割り当てを Windows Update に送信します。これにより、ポリシー構成に基づいてデバイスへの更新プログラムのインストールが管理されます。
ドライバー更新ポリシーを作成して展開する前に、時間をかけて Windows ドライバー更新プログラムの前提条件を確認し、ドライバー更新プログラムの展開計画の構築を検討し、ドライバー更新プログラムに関してよく寄せられる質問を確認してください。 これらの件名は、 Windows ドライバー更新プログラムの概要に関する記事で入手できます。
ドライバー更新ポリシーを作成したら、新しく追加されたドライバー更新プログラムについて定期的に確認する予定です。 自動承認をサポートするポリシーに追加される推奨されるドライバー更新プログラムは、介入なしで展開を開始します。 ただし、ポリシーに追加されたその他の新しい更新プログラムは、管理者が手動で承認するまでインストールされません。
適用対象:
- Windows 10
- Windows 11
Windows ドライバー更新ポリシーを作成する
デバイスのグループのドライバー更新プログラムを管理するためのポリシーを作成するガイドとして、次の手順を使用します。
重要
Windows 更新プログラム リングのポリシーと、設定カタログを使用するポリシーには、Windows ドライバー更新プログラムのインストールをブロックできる構成を含めることができます。 ドライバーの更新プログラムがブロックされていないことを確認するには、ポリシーで次の構成を確認します。
- Windows Update リング ポリシー: Windows ドライバー の設定が [許可] に設定されていることを確認します。
- 設定カタログ ポリシー: [Windows Update for Business ] カテゴリ で、[品質更新プログラムで WU ドライバーを除外する] が [ Windows Update ドライバーを許可する] に設定されていることを確認します。
既定では、どちらの設定でも、Windows ドライバーの更新を 許可 する構成が使用されます。
Microsoft Intune 管理センターにサインインし、[デバイス>By platform>Windows>Manage updates>Windows 10 以降の更新プログラム>[ドライバーの更新] タブに移動し、[プロファイルの作成] を選択します。
[基本] ページ上で、次のプロパティを入力します。
- 名前: プロファイルのわかりやすい名前を入力します。 後で簡単に識別できるように、プロファイルに名前を付けます。
- 説明: プロファイルの説明を入力します この設定は省略可能ですが、おすすめされています。
[設定] で、このポリシーのデバイス更新プログラムの承認方法を構成します。 [ 承認方法] で、次のいずれかのオプションを選択します。
ドライバーの更新プログラムを手動で承認して展開 する - このオプションを使用すると、ポリシーに追加される新しいドライバー更新プログラムごとに、その状態が [ 確認が必要] に設定されます。 管理者はポリシーを編集して、各更新プログラムの状態を [承認済み] に変更してから、該当するデバイスに更新プログラムを展開する必要があります。
更新プログラムを手動で承認する場合は、Windows Update が該当するデバイスにインストールできる日付を指定できます。 この日付は、自動承認を使用するポリシーで自動的に承認された更新に必要な延期期間とは異なります。
推奨されるすべてのドライバー更新プログラムを自動的に承認 する – このオプションでは、ポリシーに追加されたすべての新しい 推奨 ドライバー更新プログラムが [承認済み] の状態で追加され、管理者によって確認または承認されることなく、該当するデバイスへのインストールが開始されます。
OEM の最新の推奨更新プログラムを使用して、デバイス上のドライバーを最新の状態に保つ必要がある場合は、自動承認ポリシーを使用します。
推奨されるドライバー更新プログラムではないその他のすべての更新プログラムは、ポリシーの他のドライバーの一覧に追加され、[要確認] の状態が表示されます。 手動承認を使用するポリシーに更新プログラムを追加した場合と同様に、Windows Update でインストールする前に、管理者はこれらの更新プログラムに [ 承認済み] の状態を明示的に割り当て、開始日を設定できる必要があります。
自動承認のポリシーを設定する場合は、自動的に承認された更新プログラムの延期期間を作成する次の設定を構成する必要があります。
- 更新プログラムを後 (日数) から利用可能にする – この設定は、Windows Update が展開を開始し、ポリシーに自動的に追加された推奨される更新プログラムのインストールを開始するときに遅延する遅延期間です。 遅延は 0 日から 30 日までサポートされ、更新プログラムが OEM によって利用可能または公開された日付からではなく、更新プログラムがポリシーに追加された日から開始されます。 遅延は、新しい推奨更新プログラムのデプロイを特定し、必要に応じて一時停止する時間を提供することを目的としています。
たとえば、自動承認を使用し、3 日間の遅延を持つドライバー更新ポリシーを考えてみましょう。 6 月 1 日、WUfB-DS は、このポリシーを使用してデバイスに適用される新しい推奨ドライバー更新プログラムを特定し、承認済みとしてポリシーに更新プログラムを追加します。 3 日間の延期期間のため、Windows Update は、ポリシーに追加されてから 3 日後の 6 月 4 日まで、この更新プログラムを任意のデバイスに提供するまで待機します。 遅延が 0 日に設定されている場合、Windows Update はデバイスへの更新プログラムのインストールを直ちに開始します。
ヒント
ポリシーが作成されると、ポリシーを編集して承認の種類を変更することはできません。 承認の種類が自動の場合は、[ 更新プログラムを使用可能にする (日数)] の値を編集できます。
[ スコープ タグ] で、適用する任意のスコープ タグを選択します。
[ 割り当て] で、ポリシーを受け取るグループを選択します。 プロファイルの割り当ての詳細については、ユーザーおよびデバイス プロファイルの割り当てに関するページを参照してください。 このポリシーにデバイスを割り当てる必要があり、WUfB-DS でこのポリシー ドライバーの一覧に追加する該当するドライバーの更新プログラムを特定する前に、ポリシーが保存されている必要があります。
ヒント
ドライバー更新ポリシーに対してデバイスに 1 つのポリシーを割り当てることをお勧めします。 1 つのポリシーのみにデバイスを割り当て、1 つのポリシーで拒否されたが 2 つ目のポリシーで承認されたドライバー更新プログラムのインストールを防ぐのに役立ちます。 Windows ドライバー更新プログラムのポリシーでは、ドライバーの更新プログラムを削除またはロールバックするためのオプションはサポートされていません。
[ 確認と作成] で、ポリシー構成を確認し、[ 作成] を選択します。 [作成] を選択すると、変更内容が保存され、プロファイルが割り当てられます。 プロファイルは、ポリシーの一覧にも表示されます。
ドライバー更新ポリシーの管理と管理
時間の経過とともに、Windows ドライバー更新プログラム ポリシーで使用可能なドライバー更新プログラムの一覧が変更される可能性があります。 次のイベントは、使用可能なドライバーの更新プログラムに変更を導入できます。
デバイスの割り当て: ポリシーのデバイス割り当てが変更された場合、ポリシーを通じて使用できるドライバーの更新プログラムが変更され、ポリシーに割り当てられたデバイスが反映されます。 デバイスの割り当てを変更すると、ドライバーの更新プログラムまたは新しいバージョンの更新プログラムをポリシーに追加し、そのポリシーに割り当てられているデバイスに適用されなくなったときに、ポリシーから更新プログラムを削除できます。
ドライバーの更新プログラムの有効期限が切れた場合: 該当するすべてのデバイスにドライバー更新プログラムのバージョンがインストールされると、そのバージョンは、そのポリシーを持つデバイスにインストールするために適用されなくなり、更新プログラムはポリシー ドライバーの一覧から削除されます。
新しいドライバー更新プログラムのバージョンを使用できます。OEM が、ポリシーで見つかったドライバー更新プログラムに取って代わるドライバー更新プログラムのバージョンをリリースすると、新しい更新プログラムがそのポリシーに追加されます。
自動承認を持つポリシーの場合:
- 新しい 推奨ドライバー 更新プログラムはすべて自動的に承認されますが、新しい更新プログラムのポリシーの延期期間に達するまで展開されません。 以前に推奨されていた更新プログラム(現在は古いバージョン)は、 他のドライバー の一覧に移動し、承認されたままになります。
- 推奨されるドライバー更新プログラムではない新しい更新プログラムは、ポリシーの 他のドライバー の一覧に追加され、その状態が [ 確認が必要] に設定されています。 これらの更新プログラムは、デバイスに展開する前に手動で承認する必要があります。
手動承認を持つポリシーの場合、すべての新しいドライバー更新プログラムがポリシーに追加され、状態が [要確認] になります。 この状態は、 推奨されるドライバー とその 他 のドライバーの一覧の両方に追加された更新プログラムに適用されます。 管理者は、デバイスに展開する前に、手動承認ポリシーのすべての更新プログラムを承認する必要があります。
Windows ドライバー更新ポリシーの一覧を表示している場合、手動による承認を必要とする新しいドライバー更新プログラムを含むポリシーには、黄色の警告アイコンとドライバー更新プログラムの数 '確認' が表示されます。 この警告は、ポリシー リストの [ 確認するドライバー ] 列に表示されます。 ドライバーの更新プログラムの管理の詳細については、この記事の「 新しく追加されたドライバー更新プログラムを使用してポリシーを特定 する」を参照してください。
デバイス ドライバーの更新ポリシーを定期的に確認して、新しいドライバーが追加されたポリシーを特定することを計画します。
更新プログラムを手動で承認する方法の詳細については、この記事の後半の 「ドライバーの更新プログラムの状態を管理 する」を参照してください。
新しく追加されたドライバー更新プログラムを使用してポリシーを特定する
管理センターでドライバー更新ポリシーの一覧を確認する場合は、[レビューするドライバー ] 列で 、レビューが必要な新しい更新プログラムの兆候を確認することで、新しいドライバーが追加されたポリシーを特定できます。
注:
例外は、自動承認のためにポリシー セットに追加される新しい 推奨ドライバー 更新プログラムです。 最新または最新の推奨ドライバー更新プログラムである推奨ドライバー更新プログラムは、ポリシーに追加され、自動的に承認され、状態が [確認が必要] に設定されることはありません。
レビューが保留中の新しいドライバー更新プログラムがあるポリシーを探すには、管理センターで [デバイス>更新プログラムの管理>Windows 10 以降の更新プログラム>Driver の更新] タブに移動します。
Windows ドライバー更新ポリシーの一覧で、[ ドライバーを確認する] 列で 、展開を確認して承認する可能性があるポリシーに追加された新しい更新プログラムがあることを示すエントリを確認します。 [ ドライバーの更新] ページの次の画面キャプチャでは、2 つのポリシーに新しいドライバー更新プログラムがあります。 確認するには 1 が表示され、もう 1 つは確認する必要がある 3 つを表示します。
新しいドライバー更新プログラムを含む 2 つのポリシーは、管理者が明示的に承認するまで、これらの新しい更新プログラムを展開しません。 また、新しい更新プログラムを受信していない他のポリシーを確認することもできます。これらのポリシーに対して承認された更新プログラムを変更する必要があります。
ポリシーは、各更新プログラムが 承認 または拒否されるまで、新しい更新プログラムの数を表示 し続けます。 現在のすべての更新プログラムが管理されると、新しい更新プログラムが特定されてポリシーに追加されるまで、カウントは 0 (0) に低下します。
ポリシーのプロパティとドライバーの一覧
Windows ドライバー更新ポリシーの一覧を表示しているときに、ポリシー名またはその値のいずれかを選択することで、ポリシーに関する詳細を表示できます。 ポリシーの詳細は、3 つのタブから入手できます。
- 最初のタブには、ポリシーの [プロパティ] が表示されます。ここで、ポリシー構成を確認および編集できます。
- 他の 2 つのタブは、ポリシー ドライバーの一覧で構成されます。
ドライバーの一覧を使用して、WUfB-DS がそのポリシーを受け取る 1 つ以上のデバイスに適用可能として識別するドライバーの更新プログラムを確認できます。 一覧から、各更新プログラムの承認状態を表示および管理できます。
ヒント
ドライバーの一覧は、ポリシーに割り当てられているデバイスに現在インストールされているドライバーのバージョンの記録ではありません。 代わりに、WUfB-DS によって識別および収集されたドライバー更新プログラムの一覧です。これは、既存のドライバーを新しいバージョンにアップグレードするためにデバイスにインストールできます。 Intune では、インストールされているドライバーのインベントリは収集されません。
ドライバーの一覧は、次の 2 つのタブに分かれています。
推奨ドライバー – 推奨ドライバーは、Windows Update がデバイスに対して識別できる "必須" ドライバー更新プログラムに最適です。 推奨される更新プログラムにするには、OEM またはドライバーの発行元が更新プログラムを 必須 としてマークする必要があり、更新プログラムは、必要に応じてマークされた最新の更新プログラムのバージョンである必要があります。 これらの更新プログラムは、Windows Update で使用できる更新プログラムと同じであり、ほとんどの場合、ドライバーの最新の更新プログラム バージョンです。
OEM は、新しい推奨ドライバーと見なされる新しい更新プログラムのバージョンをリリースすると、以前の更新プログラムを推奨ドライバーの更新プログラムとして置き換えます。 以前の更新プログラムのバージョンがポリシー内のデバイスに引き続き適用される場合は、[ その他のドライバー ] タブに移動します。以前のバージョンが以前に承認された場合は、承認されたままになります。
その他のドライバー – その他のドライバー更新プログラムは、現在推奨されているドライバー更新プログラムとは別に、元の機器の製造元 (OEM) から入手できる更新プログラムです。 これらの更新プログラムは、ポリシーを使用して少なくとも 1 つのデバイスにインストールされているドライバー バージョンよりも新しい場合に限り、ポリシーに残ります。
これらの更新プログラムには、次のものが含まれます。
- 以前に推奨されていた更新プログラムは、新しい更新プログラムのバージョンに置き換えられた
- ファームウェアの更新
- 省略可能なドライバーの更新プログラム、または OEM が既定ですべてのデバイスにインストールする予定ではない更新プログラム
これらの更新プログラムは、Windows ドライバー更新プログラムのポリシーを使用して管理および展開できますが、従来のクライアント Windows Update for Business (WUfB) ポリシーを使用して展開することはできません。
ヒント
ポリシー内の任意のデバイスでドライバーの更新プログラムが不要になった場合、その更新プログラムのバージョンはドライバーの一覧とポリシーから削除されます。 ポリシーでは、そのポリシーを使用してデバイス上のドライバーを更新するために使用できるドライバー更新プログラムのバージョンのみが保持されます。
次の画面キャプチャでは、テスト マニュアル という名前のポリシーを開き、[ 推奨されるドライバー ] タブを選択しました。
このポリシーには手動による承認が必要であり、現在、レビューが保留中の 3 つのドライバー更新プログラムがあります。
比較のために、次の画面キャプチャは、この同じポリシーの [ その他のドライバー ] タブの内容を示しています。
各ドライバーの一覧には、ポリシーの更新プログラムの次の詳細が表示されます。 次の詳細のほとんどは、OEM またはドライバーの製造元からドライバーの更新プログラムから取得した情報に基づいています。
ドライバー名 – ドライバーの更新プログラム名。 OEM または製造元の以降のバージョンの更新プログラムの名前が同一であるのは珍しいことではありません。 更新インスタンスを区別するには、更新 プログラムのバージョン と リリース日 を使用します。
バージョン - OEM または製造元によって提供される更新プログラムのバージョン。
製造元 – ドライバー更新プログラムの製造元。
ドライバー クラス - ドライバー クラスは、ドライバーの発行元によって作成された詳細から決定され、通常はドライバー ハードウェア クラスを表します。 この情報は、異なる OEM ソースまたは製造元からの更新プログラム間で常に簡単に決定または一貫性を保つわけではありません。 ドライバーのクラスを識別できない場合は、 Other ハードウェア クラスに割り当てられます。
リリース日 – OEM がこのドライバー更新プログラムを利用可能にした日付。
状態 – このポリシーのドライバー更新プログラムの現在の状態。 一覧からドライバーの更新プログラムの名前を選択することで、個々の更新プログラムの状態を変更できます。 更新プログラムには、次の 4 つの状態オプションを使用できます。
- レビューが必要
- 承認済み
- 減少
- 一時停止
これらの 4 つの状態の種類と、ポリシーでそれらを管理する方法の詳細については、この記事 の「更新プログラムの状態を管理する 」を参照してください。
該当するデバイス – この番号は、特定のバージョンの更新プログラムをインストールできるデバイスの数を示します。 同じデバイスは、[推奨されるドライバー] タブと [その他のドライバー] タブの両方から、複数のバージョンのドライバー更新プログラムについて報告できます。 デバイスが引き続き使用しているドライバーで使用可能な新しいバージョンが複数ある場合、デバイスは複数回報告します。
ドライバーの更新プログラムの状態を管理する
ポリシー ドライバーの一覧を表示しているときに、個々の更新プログラムを選択して、その状態を確認および変更できます。
ドライバー更新プログラムの状態を管理します。
ドライバーの一覧から更新プログラムを選択し、[ ドライバーの管理 ] ウィンドウを開きます。 次のスクリーン キャプチャでは、最初のドライバー更新プログラムを選択しました。 そのドライバーの [ドライバーの管理 ] ウィンドウが右側に開いています。
[ ドライバーの管理 ] ウィンドウでは、次のことができます。
- ドライバーの更新プログラムの名前を確認します。
- 更新プログラムの状態を表示します。 画面キャプチャの更新プログラムの状態は、[ 要確認] です。
- この更新プログラムのバージョンがインストールされているデバイスの数を表示します。 このドライバー更新プログラムのバージョンはまだ承認されておらず、デバイスにインストールされていないため、このカウントには [該当なし] の N/A が表示されます。
- [ アクション ] のドロップダウン ボックスを選択して、更新プログラムの状態を変更するアクションを選択できます。 新しいドライバー更新プログラムのオプションには、拒否と承認が含まれます。
ドライバー更新プログラムの状態を管理するための規則を次に示します。
- 状態 [確認が必要] を割り当てることができるのは、新しいドライバーの更新プログラムのみです。 ただし、[自動承認] のポリシー セットに追加される新しい 推奨更新 プログラムが [承認済み] として追加されます。
- レビューが必要なドライバーの更新プログラムは、承認または拒否できます。
- 承認済みの更新プログラムは一時停止できます。
- 一時停止された更新プログラムは承認できます。
- 更新が 承認された後は、 拒否することはできませんが、無期限に 一時停止 することができます。
各状態の詳細を次に示します。
要確認 – この状態は、ポリシーに追加された新しいドライバーを識別するために使用されます。
手動承認を使用するポリシーの場合、 ニーズ レビュー は、新しい 推奨ドライバー と新しい 他のドライバーの両方に適用されます。 管理者が新しい更新プログラムを明示的に承認しない限り、デバイスには展開されません。
自動承認を使用するポリシーの場合:
- 新しい 推奨ドライバー が自動的に承認され、 ニーズ レビューの表示はトリガーされません。
- 推奨されるドライバー更新プログラムではない新しい更新プログラムが [ その他のドライバー ] の一覧に追加され、[ 要確認] でフラグが設定されます。 この更新プログラムは、管理者が手動で承認するまで 、[要確認 ] のままです。
承認済み – この状態は、該当するデバイスへのインストールが承認された更新プログラムを識別します。
ヒント
Windows Update は、更新プログラムのバージョンが現在デバイス上にあるドライバーのバージョンよりも新しい場合にのみ、デバイスにドライバー更新プログラムをインストールします。 そのため、以前のバージョンのドライバーをインストールし、デバイスのドライバーバージョンをダウングレードするポリシーのリスクはありません。
更新プログラムの承認済みの設定には、次の規則が適用されます。
自動承認を持つポリシー: すべての新しい 推奨 ドライバー更新プログラムが承認済みとして自動的に構成 され 、同じドライバーの既存の 推奨 ドライバー更新プログラムが置き換えられます。 自動的に承認された後、更新プログラムは、デバイスにインストールする前に、ポリシーの延期期間の対象となります。
新しい推奨更新プログラムが古い推奨ドライバーの更新プログラムに置き換えられると、古いドライバー更新プログラムは 他のドライバー の一覧に移動されますが、承認されたままになります。 このドライバーリストの場所の変更は、Windows Update がポリシー内のドライバー更新プログラムの最新の承認済みバージョンのみを展開するため、覚えておく必要があります。 ただし、承認済みの最新バージョンが一時停止されている場合、Windows Update は、承認されたままでデバイスに適用できる次の最新バージョンのドライバー更新プログラムを展開します。
手動承認を持つポリシー: 手動承認を必要とするポリシーの場合は、ポリシーを編集し、新しい更新プログラムを管理して 承認済みとして構成する必要があります。 [承認済み] に設定したら、[ Windows Update で使用可能にする] という設定を構成できます。 ここでは、該当するデバイスへのインストールで更新プログラムを使用できる日時を示す日付を指定する必要があります。 このフィールドを空白のままにすると、更新プログラムはすぐにデバイスへのインストールが承認されます。
重要
ドライバーの更新プログラムの状態が手動で [承認済み] に変更されると、その更新プログラムの可用性 (Windows Update がデバイスへの展開を開始する場合) は、[ Windows Update で利用可能にする] に割り当てる日付によって定義されます。
この動作は、手動による承認を持つポリシーと、自動承認のポリシーで更新プログラムを手動で 承認済 みとして設定する場合に適用されます。 自動承認のポリシーでは、 他の更新 プログラムの一覧の更新プログラムの手動承認、または一時停止された推奨更新プログラムの再検証が含まれます。
一時停止 – 更新プログラムが [一時停止] に設定されている場合、状態が手動で [承認済み] に戻るまで、このポリシーを使用してそれ以上のデバイスに展開されません。 更新プログラムを一時停止しても、完了した更新プログラムのインストールはロールバックされませんが、現在進行中の更新プログラムのアクティブなインストールを停止できます。
承認された更新プログラムの最新バージョンを一時停止すると、Windows Update では、次回更新プログラムをスキャンするときに、その更新プログラムをデバイスで使用できなくなります。 ただし、ポリシーに承認されたままのドライバーの以前の更新プログラム バージョンがある場合、Windows Update はその古いバージョンを該当するデバイスにインストールし始めます。
次のシナリオを考えてみましょう。 デバイスのプリンターに推奨される更新プログラムが バージョン 3 である自動承認を持つポリシーがあります。 このドライバー更新プログラムは、インストールされ、新しいドライバーの延期期間よりも長く使用できるすべてのデバイスで成功します。
すべてのデバイスが バージョン 3 の更新プログラムをインストールする前に、新しいバージョンの更新プログラム ( バージョン 4) がリリースされます。 新しいドライバー更新プログラムバージョン 4 は、ポリシーで自動的に承認される推奨ドライバーです。
バージョン 4 が新しい推奨ドライバーになると、バージョン 3 の更新プログラムは 他のドライバー の一覧に移動されますが、承認されたままになります。 バージョン 4 は最新バージョンであるため、このポリシーではバージョン 4 がデバイスに展開され、新しいドライバーのポリシーの延期期間が終了すると、その展開が開始されます。 バージョン 4 の展開を許可するためにその遅延期間に達するまで、承認されたままの以前の更新バージョンはデバイスに展開し続けます。
後で、バージョン 4 の更新プログラムを一時停止することを選択します。 Windows Update はバージョン 4 の展開を直ちに停止し、バージョン 3 以降のドライバー更新プログラムをまだ持っていないデバイスへのバージョン 3 の展開を開始します。 この展開は、バージョン 3 が承認されたままであり、現在、ポリシーの印刷ドライバーの最新の承認済みバージョンであるために発生します。 バージョン 3 のデプロイは、以前にポリシーの現在の遅延構成よりも長く承認されていたため、遅延期間が終了するまで待つ必要はありません。
拒否 – 拒否されるようにドライバー更新プログラムを構成できます。これにより、レビューが必要な新しいドライバーとして表示されなくなります。
更新プログラムを拒否に設定してもポリシーから削除されません。また、該当するデバイスに更新プログラムを展開する場合は、その更新プログラムを [承認済み] に戻すことができます。
ドライバーの一括更新
ドライバーの一括更新プログラムを使用すると、ユーザーはデバイスの複数のドライバーを一度に承認、一時停止、または拒否できます。
ドライバーの一括更新プログラムを使用する方法
Microsoft Intune 管理センターにサインインし、[デバイス>By platform>Windows>Manage updates>Windows 10 以降の更新プログラム>Driver の更新] タブに移動し、既存のポリシーを選択します。 新しいポリシーを作成する必要がある場合は、「 Windows ドライバー更新ポリシーの作成」を参照してください。
[ドライバーの更新] ページで、[ 一括操作] を選択します。
[ アクションの選択 ] タブで、[ドライバー アクション] ドロップダウン リストからいずれかの アクション を選択します。複数のドライバーを 承認、 一時停止 、または 拒否 します。
詳細を必要とするアクションを選択した場合 (たとえば、[ 承認] を選択した場合)、[ Windows Update で利用可能にする] を使用して開始日を選択する必要もあります。 [次へ] を選択します。
[ ドライバーの選択 ] タブで、[ 含めるドライバーの選択] を使用して、使用可能なドライバーを表示して選択します。 [ 使用可能なドライバーの選択] ポップアップが表示されます。 表示される一覧には、承認できるドライバーが含まれています。 たとえば、状態が [一時停止] または [ 確認が必要] のドライバーなどです。 これは、 一時停止されている ドライバーまたは状態が [要確認] になっているドライバーを再承認できるためです。 既に承認されているドライバーは除外されます。
[ 使用可能なドライバーの選択 ] ポップアップで、ドライバーを一括で選択することもできます。
注:
一度に選択できるドライバーは最大 100 個です。 100 を超えるを選択して [保存] を選択すると、エラー メッセージが表示されます。
[ 保存] を選択 し、[ 次へ] を選択します。
[ 確認と保存] タブでは、行った変更を確認して保存できます。
注:
アクションを混在させる必要はありません。 たとえば、1 つのアクションでセットを 一時停止 および 承認 することはできません。 各アクションを個別に実行する必要があります。
ドライバーの一括更新プログラムの利点
ドライバーの一括更新プログラムは、ユーザーがドライバーの更新プログラムをより効率的かつ便利に管理するのに役立ちます。 たとえば、ユーザーは、定期的な毎月のセキュリティ リリースの前にすべてのドライバーを一緒に承認し、その日に開始するようにスケジュールできます。

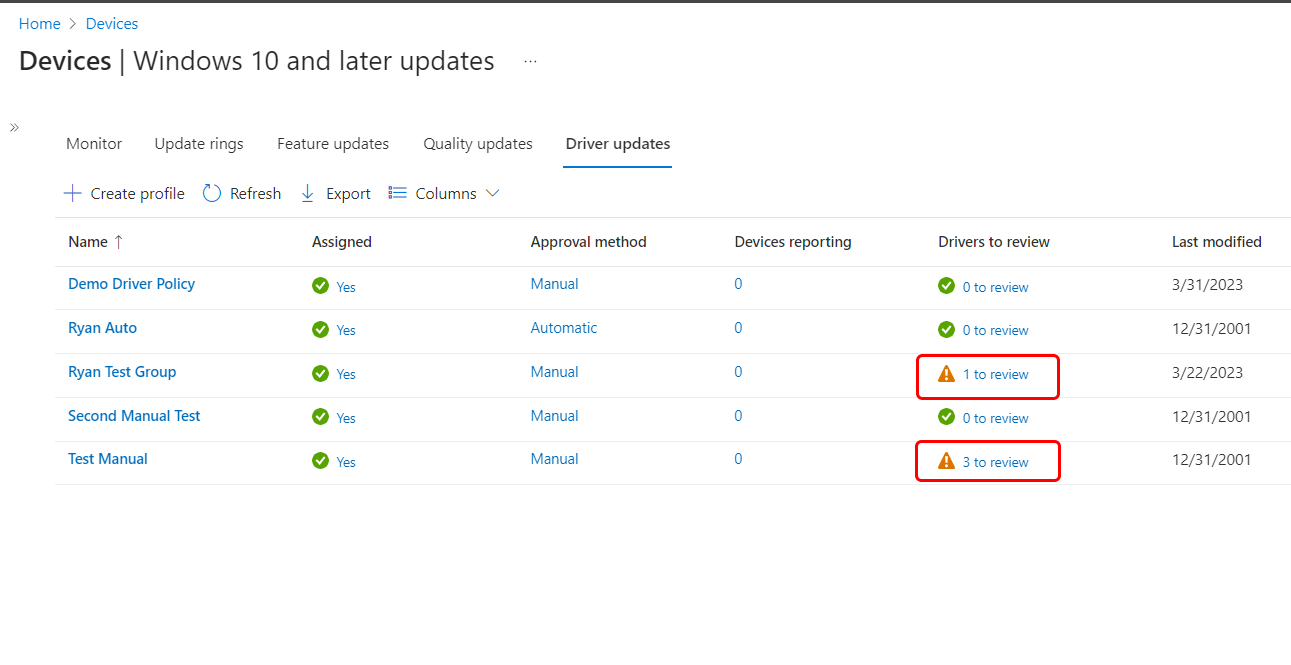
![ポリシーの推奨される [ドライバー] タブを示す画面キャプチャ。](media/windows-driver-updates-policy/recommended-drivers.png)
![ポリシーの他の [ドライバー] タブを示す画面キャプチャ。](media/windows-driver-updates-policy/other-drivers.png)
![[ドライバーの管理] ウィンドウを示す画面キャプチャ。](media/windows-driver-updates-policy/manage-driver-pane.png)
