SharePoint 用ページ診断ツールを使用する
この記事では、 SharePoint 用ページ診断ツール を使用して、Microsoft 365 モダン サイト ページとクラシック サイト ページの SharePoint を、定義済みの一連のパフォーマンス条件に対して分析する方法について説明します。
SharePoint のページ診断ツールは、次の目的でインストールできます。
ヒント
バージョン 2.0.0 以降には、クラシック サイト ページに加えてモダン ページのサポートが含まれています。 使用しているツールのバージョンがわからない場合は、[ バージョン情報 ] リンクまたは省略記号 (...) を選択してバージョンを確認できます。 ツールを使用する場合は、常に最新バージョンに更新します。
SharePoint 用ページ診断ツールは、Microsoft 365 モダン ポータルの SharePoint と従来の発行サイト ページの両方を分析する新しい Microsoft Edge (https://www.microsoft.com/edge) ブラウザーと Chrome ブラウザーのブラウザー拡張機能です。
重要
このツールは、Microsoft 365 の SharePoint でのみ機能し、SharePoint システム ページまたは SharePoint アプリ ページでは使用できません。 アプリ ページの種類は、ポータルではなく、Microsoft 365 の SharePoint 内の特定のビジネス アプリケーションに使用するように設計されています。 このツールは、ポータル ページと Teams サイト ページを最適化するように設計されています。
このツールは、定義済みのルール セットに対してページがどのように実行されるかを示す分析されたページごとにレポートを生成し、テストの結果が基準値の範囲外にある場合に詳細情報を表示します。 SharePoint 管理者とデザイナーは、このツールを使用してパフォーマンスの問題のトラブルシューティングを行い、発行前に新しいページが最適化されるようにすることができます。
ページ診断ツールは、 allitems.aspx や sharepoint.aspxなどのシステム ページではなく、SharePoint サイト ページのみを分析するように設計されています。 システム ページまたはその他の非サイト ページでツールを実行しようとすると、その種類のページに対してツールを実行できないことを示すエラー メッセージが表示されます。
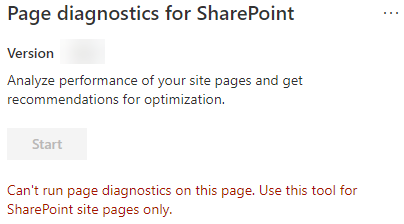
ライブラリやシステム ページの評価に価値がないため、これはツールのエラーではありません。 SharePoint サイト ページに移動して、ツールを使用します。 SharePoint ページでこのエラーが発生した場合は、マスター ページを確認して、SharePoint メタタグが削除されていないことを確認します。
ツールに関するフィードバックを提供するには、ツールの右上隅にある省略記号を選択し、[ フィードバックの送信] を選択します。
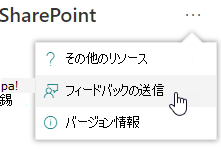
SharePoint 用ページ診断ツールをインストールする
このセクションのインストール手順は、Chrome ブラウザーと Microsoft Edge ブラウザーの両方で機能します。
重要
Microsoft は、SharePoint 用ページ診断ツールによって分析されたデータやページ コンテンツを読み取らず、個人情報、Web サイト、ダウンロード情報をキャプチャすることはありません。 ツールによって Microsoft に記録される識別可能な情報は、テナント名、失敗したルールの数、ツールが実行された日時だけです。 この情報は、最新のポータルと発行サイトの使用状況の傾向と一般的なパフォーマンスの問題をよりよく理解するために Microsoft によって使用されます。
Microsoft Edge(Edge 拡張機能) または Chrome(Chrome 拡張機能) 用の SharePoint 用ページ診断ツールをインストールします。 ストアの説明ページで提供されているユーザー プライバシー ポリシーを確認します。 ブラウザーにツールを追加すると、次のアクセス許可に関する通知が表示されます。
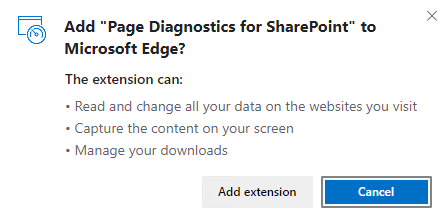
この通知は、ページ上の Web パーツとカスタマイズに応じて、ページに SharePoint 以外の場所からのコンテンツが含まれている可能性があるためです。 つまり、スタート ボタンがクリックされたときに、ツールが実行されているアクティブな SharePoint タブについてのみ、要求と応答が読み取られます。 この情報は Web ブラウザーによってローカルにキャプチャされ、ツールの [ネットワーク トレース] タブの [JSON にエクスポート] または [HAR にエクスポート] ボタンを使用して使用できます。この情報は Microsoft に送信されたり、キャプチャされたりすることはありません。(ツールは、ここでアクセスできる Microsoft のプライバシー ポリシーに従います)。
[ ダウンロードの管理] アクセス許可では、ツールの JSON へのエクスポート 機能の使用について説明します。 結果には URL が含まれており、PII (個人を特定できる情報) として分類できるため、組織外で JSON ファイルを共有する前に、会社独自のプライバシー ガイドラインに従ってください。
Incognito モードまたは InPrivate モードでツールを使用する場合は、ブラウザーの手順に従います。
- Microsoft Edge で、[ 拡張機能 ] に移動するか、URL バーに 「edge://extensions 」と入力し、拡張機能の [詳細 ] を選択します。 拡張機能の設定 で、[InPrivate] で [許可] のチェック ボックスをオンにします。
- Chrome で、[ 拡張機能 ] に移動するか、URL バーに 「chrome://extensions 」と入力し、拡張機能の [詳細 ] を選択します。 拡張機能の設定 で、[シークレット] で許可するスライダーを選択します。
確認する SharePoint の SharePoint サイト ページに移動します。 ページ上のアイテムの "遅延読み込み" を許可しました。そのため、ツールは自動的に停止しません (これは、すべてのページ読み込みシナリオに対応するために設計されています)。 コレクションを停止するには、[ 停止] を選択します。 データ収集を停止する前にページの読み込みが完了したことを確認するか、部分的なトレースのみをキャプチャします。
拡張機能のツール バー ボタン [
![SharePoint ロゴのページ診断]](../media/page-diagnostics-for-spo/pagediag-icon32.png?view=o365-worldwide) をクリックします。ツールを読み込むには、次の拡張機能ポップアップ ウィンドウが表示されます。
をクリックします。ツールを読み込むには、次の拡張機能ポップアップ ウィンドウが表示されます。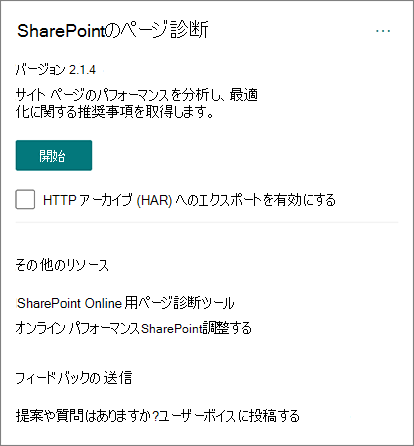
[ 開始] を選択して、分析のためにデータの収集を開始します。
SharePoint のページ診断ツールに表示される内容
ツールの右上隅にある省略記号 (...) をクリックすると、次のリンクが表示されます。
- [その他のリソース] リンクには、この記事へのリンクなど、ツールに関する一般的なガイダンスと詳細が記載されています。
- [ フィードバックの提供] リンクは、 SharePoint サイトとコラボレーション ユーザー音声 サイトへのリンクを提供します。
- [バージョン情報] リンクには、現在インストールされているバージョンのツールと、ツールのサード パーティの通知への直接リンクが含まれています。
関連付け ID、SPRequestDuration、SPIISLatency、ページの読み込み時間、URL の詳細は情報であり、いくつかの目的で使用できます。
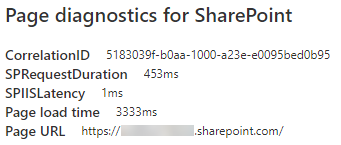
- CorrelationID は、特定のページの診断データを収集できるため、Microsoft サポートを使用する際に重要な要素です。
- SPRequestDuration は、SharePoint がページを処理するのにかかった時間です。 構造ナビゲーション、大きな画像、多数の API 呼び出しはすべて、より長い期間に貢献する可能性があります。
- SPIISLatency は、SharePoint がページの読み込みを開始するために要したミリ秒単位の時間です。 この値には、Web アプリケーションが応答するのにかかった時間は含まれません。
- ページ読み込み時間 は、要求の時刻からブラウザーで応答が受信およびレンダリングされた時点までのページによって記録された合計時間です。 この値は、ネットワーク待機時間、コンピューターのパフォーマンス、ブラウザーがページを読み込むのにかかる時間など、さまざまな要因の影響を受けます。
- ページ URL (Uniform Resource Locator) は、現在のページの Web アドレスです。
[ 診断テスト ] タブには、分析結果が 3 つのカテゴリで表示されます。 アクションは必要ありません。 改善の機会 と 注意は必要です。 各テスト結果は、次の表に示すように、これらのカテゴリのいずれかに含まれる項目によって表されます。
カテゴリ 色 説明 注意が必要 赤 テスト結果が基準値の範囲外であり、ページのパフォーマンスに影響を与えています。 修復ガイダンスに従います。 改善の機会 黄 テスト結果が基準値の範囲外になり、パフォーマンスの問題に影響する可能性があります。 テスト固有の条件が適用される場合があります。 操作は不要 緑 テスト結果は、テストのベースライン値に含まれます。 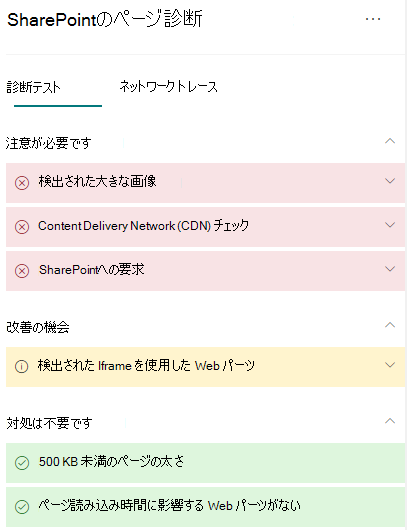
[ ネットワーク トレース ] タブには、ページ ビルド要求と応答に関する詳細が表示されます。
[診断テスト] タブの使用方法
SharePoint 用ページ診断ツールを使用して SharePoint モダン ポータル ページまたはクラシック発行サイト ページを分析すると、結果がベースライン値と比較され、[ 診断テスト ] タブに表示される定義済みのルールを使用して結果が分析されます。特定のテストのルールでは、最新のポータルサイトとクラシック発行サイトのベースライン値は、2 つの間の特定のパフォーマンス特性の違いによって異なる場合があります。
[改善の機会] または [注意が必要] のカテゴリに表示されるテスト結果は、推奨されるプラクティスに対して確認する必要があり、結果に関する追加情報を表示するために選択できる領域を示します。 各項目の詳細には[ 詳細情報] リンクが含まれており、テストに関連する適切なガイダンスに直接アクセスできます。 [必要なアクションなし] カテゴリに表示されるテスト結果は、関連するルールへの準拠を示し、選択した場合に追加の詳細は表示されません。
[診断テスト] タブの情報では、ページのデザイン方法は示されませんが、ページのパフォーマンスに影響を与える可能性のある要因が強調されます。 一部のページ機能とカスタマイズは、ページのパフォーマンスに不可避的な影響を与えます。影響が大きい場合は、ページからの潜在的な修復または省略がないか確認する必要があります。
赤または黄色の結果は、データの更新頻度が高すぎる Web パーツを示している場合もあります。 たとえば、企業のニュースは 1 秒ごとに更新されるわけではありませんが、ユーザー エクスペリエンス全体を向上させるキャッシュ要素を実装するのではなく、1 秒ごとに最新のニュースを取得するようにカスタム Web パーツが構築されることがよくあります。 Web パーツをページに含める場合は、使用できる各パラメーターの値を評価して、目的に合わせて適切に設定されていることを確認することで、パフォーマンスへの影響を軽減する簡単な方法が多い点に注意してください。
注:
発行機能が有効になっていないクラシック チーム サイトでは、CDN を使用できません。 これらのサイトでツールを実行すると、CDN テストは失敗することが予想され、無視できますが、残りのテストはすべて適用されます。 SharePoint 発行機能の追加機能により、ページの読み込み時間が長くなる可能性があるため、CDN 機能を許可するためだけに有効にしないでください。
重要
テスト ルールは定期的に追加および更新されるため、現在のルールとテスト結果に含まれる特定の情報の詳細については、ツールの最新バージョンを参照してください。 拡張機能を管理することでバージョンを確認でき、更新プログラムが利用可能かどうかを拡張機能がアドバイスします。
[ネットワーク トレース] タブの使用方法と HAR ファイルをエクスポートする方法
[ ネットワーク トレース ] タブには、ページをビルドするための要求と SharePoint から受信した応答の両方に関する詳細情報が表示されます。
赤のフラグが付けられた項目の読み込み時間を探します。 各要求と応答は、次の待機時間メトリックを使用して、ページ全体のパフォーマンスへの影響を示すように色分けされています。
- 緑: < 500 ミリ秒
- 黄色: 500-1000 ミリ秒
- 赤: > 1000 ミリ秒
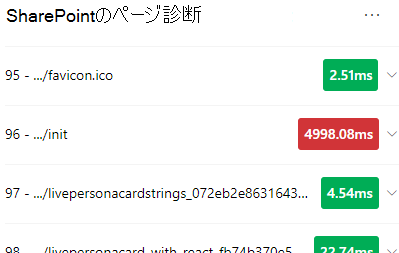
上の図では、赤い項目は既定のページに関連しています。 ページが 1000 ミリ秒 (1 秒未満) < 読み込まれる場合を除き、常に赤で表示されます。
テスト項目の読み込み時間。 場合によっては、項目がブラウザーによって既にキャッシュされているため、時間や色のインジケーターはありません。 これを正しくテストするには、ページを開き、ブラウザー キャッシュをクリアし、[ スタート ] をクリックすると、"コールド" ページの読み込みが強制され、最初のページ読み込みが真に反映されます。 これは、ページにキャッシュされている項目を決定するのにも役立つため、"ウォーム" ページの読み込みと比較する必要があります。
問題の調査に役立つ他のユーザーと関連する詳細を共有します。 ツールで提供される詳細または情報を開発者またはテクニカル サポート担当者と共有するには、 HTTP アーカイブへのエクスポートを有効にする (HAR) を使用することをお勧めします。
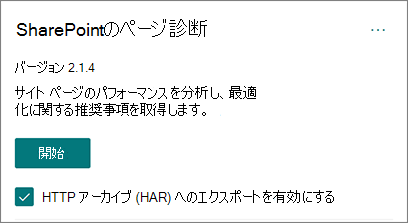
[開始] をクリックする前にエクスポートを有効にする必要があります。これにより、ブラウザーでデバッグ モードが有効になります。 これにより HTTP アーカイブ ファイル (HAR) が生成され、[ネットワーク トレース] タブからアクセスできます。[HAR にエクスポート] ボタンをクリックして、ファイルをコンピューターにダウンロードし、それに応じて共有できます。 ファイルは、F12 Developer Tools や Fiddler など、さまざまなデバッグ ツールで開くことができます。
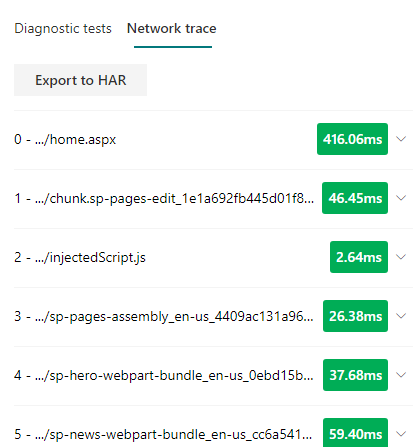
重要
これらの結果には URL が含まれており、PII (個人を特定できる情報) として分類できます。 その情報を配布する前に、必ず組織のガイドラインに従ってください。
Microsoft サポートとの連携
サポート ケースで直接作業する場合にのみ使用する必要がある Microsoft サポート レベルの機能 が含まれています。 この機能を利用すると、サポート チームの関与なしに使用してもメリットが得られなくなり、ページのパフォーマンスが大幅に低下する可能性があります。 ツールでこの機能を使用する場合、サービスのログ記録に追加情報が追加されるため、追加情報はありません。
変更は表示されません。ただし、有効にしたと通知され、有効になっている間にページのパフォーマンスが 2 ~ 3 倍低下します。 これは、特定のページとそのアクティブなセッションにのみ関連します。 このため、これは控えめに使用し、サポートに積極的に関与している場合にのみ使用する必要があります。
Microsoft サポート レベル機能を有効にするには
SharePoint 用ページ診断ツールを開きます。
キーボードで Alt キーを押しながら Shift キーを押しながら L キーを押します。 [ サポート ログを有効にする] チェック ボックスが表示されます。
チェック ボックスをオンにし、[ 開始 ] をクリックしてページを再読み込みし、詳細ログを生成します。
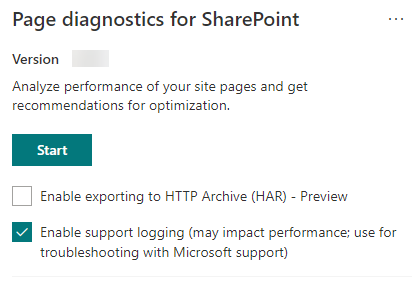
CorrelationID (ツールの上部に表示) をメモし、サポート担当者に提供して、診断セッションに関する追加情報を収集できるようにする必要があります。
関連記事
フィードバック
以下は間もなく提供いたします。2024 年を通じて、コンテンツのフィードバック メカニズムとして GitHub の issue を段階的に廃止し、新しいフィードバック システムに置き換えます。 詳細については、「https://aka.ms/ContentUserFeedback」を参照してください。
フィードバックの送信と表示