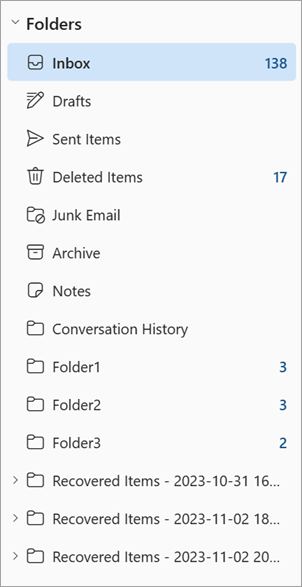Microsoft 365 バックアップのデータを復元する
データをバックアップしたら、誤って削除、ランサムウェア攻撃、またはその他のイベントが発生した場合は、データの復元が必要になる場合があります。 Microsoft 365 バックアップの復元機能は、バックアップされたデータを復元するために作成されます。 元の場所 (その場所の既存のデータを置き換える) または新しい場所でデータを復元する機能を提供します。 また、通常または高速 (高速) に復元する機能も提供します。
バックアップからのデータの復元の一環として、管理者は手動で 復元ポイント を選択するか、ツールで推奨される OneDrive または SharePoint の高速復元ポイントから選択する必要があります。 復元ポイントは、コンテンツまたはメタデータの正常なバージョンを復元できる以前の時点です。 Exchange Onlineの場合、以前の時点のデータがデータの現在の状態と同じ場合、復元された項目はありません (新しいフォルダーへの復元を含む)。
現在、OneDrive アカウント、SharePoint サイト、Exchange メールボックスのコンテンツは、バックアップから特定の以前の時点から復元できます。
復元ポイントの頻度
復元ポイントの頻度 ( 回復ポイントの目標 (RPO) とも呼ばれます)は、攻撃後にデータが失われる最大時間を定義します。 別の言い方をすると、データの正常な状態の最新のバックアップと攻撃の時間の間の時間です。 保護された各サービスの RPO を次の表にまとめます。
| 型 | 過去 0 から 14 日間の RPO | 過去 15 日から 365 日間の RPO |
|---|---|---|
| 完全な OneDrive アカウントと SharePoint サイトの完全復元 | 10 分 | 1 週間 |
| Exchange Online | 10 分 | 10 分 |
OneDrive、SharePoint、Exchange のバックアップからデータを復元する
その製品のバックアップからデータを復元する手順については、 OneDrive、 SharePoint、または Exchange タブを選択します。
注:
完全なアカウントまたはサイトの復元には、高速復元ポイントを選択することをお勧めします。これは、最も高速な復元エクスペリエンスを提供するためです。 高速復元は現在、SharePoint と OneDrive にのみ関連します。
OneDrive 用にバックアップされたデータを復元するには、次の手順に従います。
Microsoft 365 管理センターの [Microsoft 365 バックアップ] ページの [OneDrive] セクションで、[復元] を選択します。
[ コンテンツの種類の選択] ページで、 OneDrive アカウント が事前に選択されています。 [次へ] を選択します。
![OneDrive アカウントが選択されている [コンテンツの種類の選択] ページを示すスクリーンショット。](../media/m365-backup/backup-onedrive-select-type.png?view=o365-worldwide)
バックアップされた OneDrive アカウントの一覧から、復元するアカウントを選択し、[ 次へ] を選択します。
[ 日付と時刻の選択] ページで、コンテンツを復元する日付と時刻を選択します。
![OneDrive の [日付と時刻の選択] ページを示すスクリーンショット。](../media/m365-backup/backup-onedrive-select-date-time.png?view=o365-worldwide)
[高速復元ポイント の選択] から推奨される復元ポイントを選択します。これにより、標準の復元ポイントよりも高速な復元が提供されます。
![OneDrive の [高速復元ポイントの選択] オプションを示すスクリーンショット。](../media/m365-backup/backup-onedrive-select-faster-restore.png?view=o365-worldwide)
バックアップは、指定した日時 より前に 最も近いバックアップ されたコンテンツを復元します。 [次へ] を選択します。
たとえば、バックアップが 2024 年 10 月 2 日午前 8 時 00 分、10 月 2 日午前 10 時 00 分 PST に作成されるとします。 日付と時刻を 2024 年 10 月 2 日午前 9:00 PST として選択した場合、Microsoft 365 バックアップは、OneDrive とそのコンテンツを 2024 年 10 月 2 日午前 8 時 PST の状態に復元します。
[ 復元ポイントの確認 ] ページには、非express復元ポイントよりもパフォーマンスが向上した、使用可能な高速復元ポイントの一覧が表示されます。 高速復元ポイントを選択することを強くお勧めします。それ以外はすべて同じです。
![OneDrive の [復元ポイントの確認] ページを示すスクリーンショット。](../media/m365-backup/backup-onedrive-confirm-restore.png?view=o365-worldwide)
バックアップからデータを復元する復元ポイントを確認します。 復元ポイントが正しい場合は、[ 次へ] を選択します。
OneDrive を以前の時点に復元すると、同じ URL に復元された場合、OneDrive スコープのメタデータと OneDrive のコンテンツが上書きされ、前の時点の正確な状態と一致します。 新しい URL に復元された場合、コンテンツと OneDrive スコープのメタデータは、新しい URL のその前の時点に復元されます。
[ 別のバックアップの選択 ] パネルで、必要に応じて、選択したアカウントの別のバックアップを選択します。
![OneDrive の [別のバックアップの選択] パネルを示すスクリーンショット。](../media/m365-backup/backup-onedrive-select-another-backup.png?view=o365-worldwide)
[ 保存先の選択 ] ページで、[ アカウントをバックアップに置き換える ] または [ 新しい SharePoint サイトを作成して復元 する] オプションを選択して、選択した OneDrive アカウントを復元できます。
![[保存先の選択] ページと OneDrive のオプションを示すスクリーンショット。](../media/m365-backup/backup-onedrive-set-destination.png?view=o365-worldwide)
a. アカウントをバックアップに置き換えます。 OneDrive 全体は、復元ポイントに基づいて選択されたバックアップ バージョンに置き換えられます。 ファイルとフォルダーのアクセス許可も、選択した日時に戻されます。
b. 新しい SharePoint サイトを作成し、それらに復元します。 OneDrive 全体が新しい SharePoint サイトに復元されます。 その後、元の OneDrive にデータをコピーまたは移動して、ロールフォワード型の復元を作成し、現在正常なデータが上書きされないようにすることができます。
このオプションを使用して復元すると、新しいサイト URL に "R" が続き、末尾に連結された番号が表示されます。 たとえば、元の URL がhttps://contoso-my.sharepoint.com/personal/user1_contoso_comされた場合、復元されたサイトをhttps://contoso-my.sharepoint.com/personal/user1_contoso_comR0できます。 URL 名が最大 1,000 個の復元の競合を回避するために、末尾の数値がインクリメントされます。 その後、これらの新しい URL の一部を削除して、将来の new-URL の復元のために名前空間をクリアする必要があります。[ 確認と完了] ページで、すべての選択肢を確認して完了します。 すべてが目的どおりに表示される場合は、[ OneDrive アカウントの復元] を選択します。
![OneDrive の [確認と完了] ページを示すスクリーンショット。](../media/m365-backup/backup-onedrive-review-finish.png?view=o365-worldwide)
複数地域環境
Microsoft 365 バックアップでは、テナントで複数地域機能が有効になっている場合、中央の場所とサテライトの両方の場所からのサイトとユーザー アカウントの復元がサポートされます。 これにより、次のことができます。
復元操作中にサイトまたはアカウントを選択しているときに、すべての geo からサイトまたはアカウントを表示します。
復元操作中にすべての geo からサイトまたはアカウントを追加または削除します。
Microsoft 365 バックアップは、そのサイトまたはユーザー アカウントが 1 つの geo から別の geo に移動した場合でも、任意のサイトとユーザー アカウントのバックアップと復元をサポートします。 サイトまたはユーザー アカウントが新しい geo に移動し、サイトまたはユーザー アカウントが古い地域にあった以前の時点からデータを復元する場合、復元されたサイトまたはユーザー アカウントは新しい geo で使用できるようになります。
注:
複数地域の移動後、OneDrive アカウントと SharePoint サイトは、拡張機能が展開されるまで週単位の復元ポイントにのみ復元できます (近日強化予定)。
復元を使用するときの考慮事項
サイト検索では大文字と小文字が区別され、プレフィックス型の検索です。
以前の時点に復元されている OneDrive アカウントと SharePoint サイトは、読み取り専用状態ではロックされません。 したがって、ユーザーは現在の編集が間もなくロールバックされ、失われることに気付かない可能性があります。
新しい URL への復元の場合、SharePoint サイトまたは OneDrive アカウントの新しい URL セッションへの復元が完了すると、移行先 URL がツールに表示されるまでに最大 15 分かかる場合があります。
厳密な SEC 17a-4(f) ホールド ポリシーの下にある OneDrive アカウントまたは SharePoint サイトは、その不変性の約束を尊重するために、インプレース復元に失敗します。 その種類の保留のサイトの場合は、新しい URL に復元するか、保留を削除する必要があります。 厳密な管理者ロックアウトを持たない他の種類の保持ホールドでは、インプレース リストアが許可されます。 保持保留ライブラリとしてこれらの種類のサイトを復元すると、以前の時点に戻されます。 その種類のサイトには、最もクリーンなオプションとして、新しい URL の復元をお勧めします。
復元ポイントの頻度によって、データの以前の状態を回復できるポイントインタイムが決まります。 特定の OneDrive アカウント、SharePoint サイト、またはExchange Online メールボックスのバックアップ ポリシーを作成すると、復元ポイントが生成され始めます。 Exchange Onlineの場合、復元ポイントは 1 年間 10 分間使用できます。 OneDrive と SharePoint の場合、使用可能な復元ポイントは、最大 2 週間前は 10 分間、2 週間から 52 週間前は毎週利用できます。 前に説明した定義済みの現在不変のバックアップ頻度設定に基づいて、次の例では可能な内容が強調表示されています。
バックアップ管理者である Megan は、2024 年 2 月 1 日午前 8:00 PST に SharePoint サイト "HR Hub" のポリシーを作成します。 午前 10:00 PST では、午前 8 時から午前 10 時の PST の間の任意の 10 分の期間にサイトの状態をロールバックするオプションがあります。
2024 年 4 月 1 日に、以前の 14 日間 (つまり、3 月 18 日から現在の日付時刻までの 10 分の期間) にサイトをロールバックするオプションがあります。 以前の時点を選択する場合は、3 月 15 日、8 日、または 1 日など、2 月 1 日まで、またはポリシーが過去 52 週間以上作成された場合は最大 52 週間を選択する必要があります。
その後、Megan は、2024 年 2 月 1 日午前 11:00 PST にユーザーのメールボックスをポリシーに追加します。 彼女は、そのユーザーのメールボックスから、リテンション期間全体の 10 分間に変更または削除されたアイテムを復元するオプションがあります。
Microsoft Entra IDが削除されたユーザーは、OneDrive の復元ピッカー エクスペリエンスで空白行として表示され、それらのユーザーは環境内に存在しなくなったため、Exchange Onlineされます。 バックアップ ツールには履歴バックアップがまだ存在しますが、 復元するには特別な処理が必要です。
メールボックスの下書きアイテムはバックアップも復元もできません。
予定表アイテムの復元では、開催者のコピーを復元しても、出席者のコピーが自動的にキャッチアップされることはありません。これにより、開催者による今後の更新は、予定表アイテムに追加されたすべてのユーザーに対してのみ機能します。
Microsoft Entra IDから削除されたユーザーの OneDrive アカウントと Exchange メールボックスを復元するには、次の手順に従います。
注:
削除されたユーザーはテナントに存在しないため、ユーザー インターフェイスでは "–" と表示されます。 ただし、バックアップと関連する復元ポイントは、特定の復元ポイントが最初に作成された時点から 365 日間の完全な保持期間に保持されます。
過去 30 日以内にユーザーが削除された場合は、「Microsoft 365 管理センターでユーザーを復元する」の手順に基づいてユーザーを復元することをお勧めします。 ユーザーが再構成されると、バックアップ ツールの復元エクスペリエンスに名前が再び表示され、残りのエクスペリエンスは正常に動作します。
OneDrive の場合、OneDrive を元の URL または新しい URL に復元できます。 その時点で、OneDrive は "孤立" 状態になります。 OneDrive をユーザーに接続するには、「 SharePoint または OneDrive でサイト ユーザー ID の不一致を修正する」を参照してください。
Exchange の場合、ユーザー アカウントが現在または完全に削除されている場合、Microsoft 365 バックアップはバックアップ ポリシーの期間中、非アクティブなメールボックスを保持します。 非アクティブなメールボックスを回復および復元するには、次のガイダンスを参照してください。
非アクティブなメールボックスを復旧して新しいメールボックスに復元したら、必要に応じて新しいメールボックスをバックアップ ポリシーに追加する必要があります。
OneDrive アカウントと SharePoint サイトで次の種類の変更が行われると、復元によって元に戻すことはできません:テナントの名前の変更、テナントの移動、サイトの URL の変更。
復元できるのは、変更、回復可能なアイテム フォルダーに削除、または消去されたメールボックスアイテムのみです。 Exchange Onlineの [回復可能なアイテム] フォルダーの詳細を確認します。
[削除済みアイテム] フォルダーに移動されたアイテムは、Microsoft 365 バックアップによって復元されません。 それらを回復するには、削除済みアイテム フォルダーから受信トレイに戻します。
[メールボックスアイテムをバックアップに置き換える] を選択すると、アイテムはユーザーの受信トレイ内の元の場所に復元されます。 唯一の例外は、アイテムが削除済みアイテム フォルダー内で編集された場合です。これは、元の場所が削除済みアイテム フォルダーであるアイテムの新しいバージョンを作成するためです。
新しい URL に復元される OneDrive アカウントと SharePoint サイトには、その新しい URL に対する読み取り専用ロックがあります。 グローバル管理者は、ドキュメントをダウンロードしたり、読み取り専用ロックを手動で削除したりできます。
重要
Microsoft では、アクセス許可が可能な限りで少ないロールを使用することをお勧めします。 これにより、組織のセキュリティが向上します。 グローバル管理者は高い特権を持つロールであり、既存のロールを使用できない場合の緊急時に限定する必要があります。
不正な復元アクションは許可されません。 テスト目的の復元は、保護ユニットごとに月に 2 回以下に制限する必要があります。 実際の復旧目的での復元は制限されません。
![SharePoint サイトコンテンツが選択された [コンテンツの種類の選択] ページを示すスクリーンショット。](../media/m365-backup/backup-sharepoint-select-type.png?view=o365-worldwide)
![[SharePoint の日付と時刻の選択] ページを示すスクリーンショット。](../media/m365-backup/backup-sharepoint-select-date-time.png?view=o365-worldwide)
![SharePoint の [高速復元ポイントの選択] オプションを示すスクリーンショット。](../media/m365-backup/backup-sharepoint-select-faster-restore.png?view=o365-worldwide)
![SharePoint の [復元ポイントの確認] ページを示すスクリーンショット。](../media/m365-backup/backup-sharepoint-confirm-restore.png?view=o365-worldwide)
![SharePoint の [別のバックアップの選択] パネルを示すスクリーンショット。](../media/m365-backup/backup-sharepoint-select-another-backup.png?view=o365-worldwide)
![[保存先の選択] ページと SharePoint のオプションを示すスクリーンショット。](../media/m365-backup/backup-sharepoint-set-destination.png?view=o365-worldwide)
![SharePoint の [確認と完了] ページを示すスクリーンショット。](../media/m365-backup/backup-sharepoint-review-finish.png?view=o365-worldwide)
![[すべてのメール、メモ、連絡先、予定表、タスク] オプションが選択されている [コンテンツ スコープ] ページを示すスクリーンショット。](../media/m365-backup/backup-exchange-content-scope-all.png?view=o365-worldwide)
![[選択したコンテンツのみ] オプションが選択されている [コンテンツ スコープ] ページを示すスクリーンショット。](../media/m365-backup/backup-exchange-content-scope-selected.png?view=o365-worldwide)