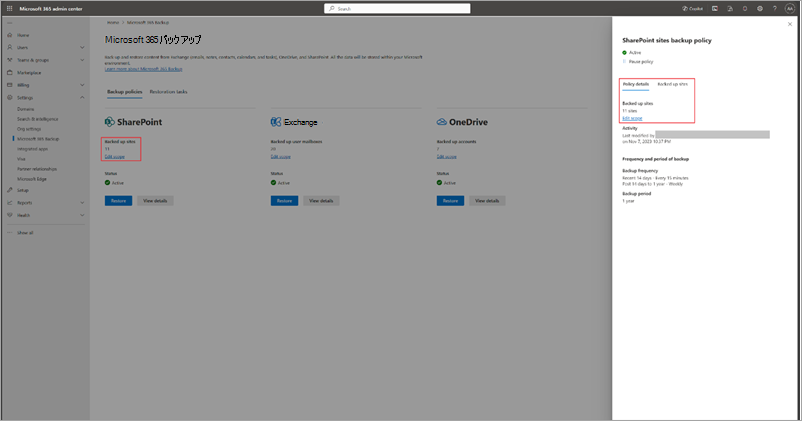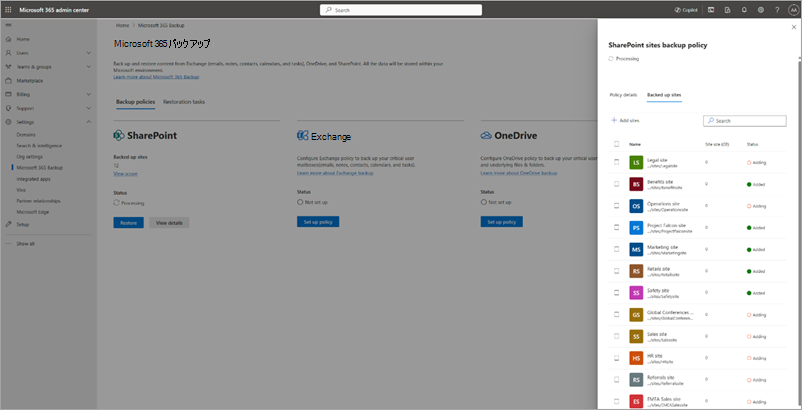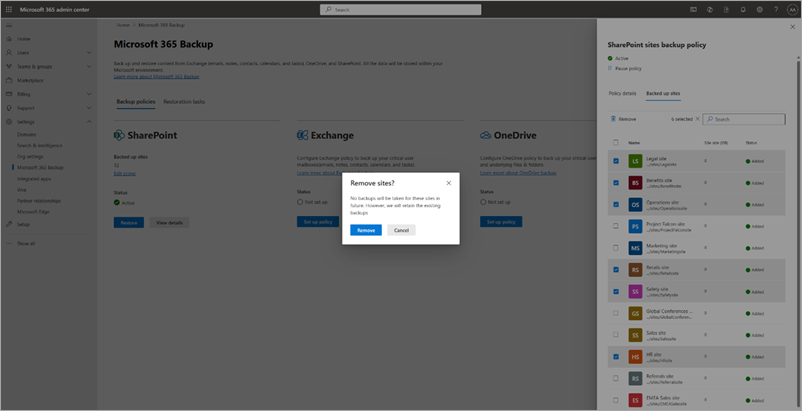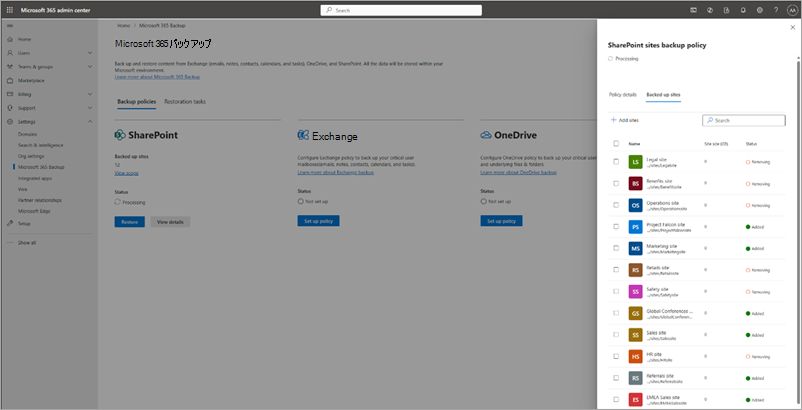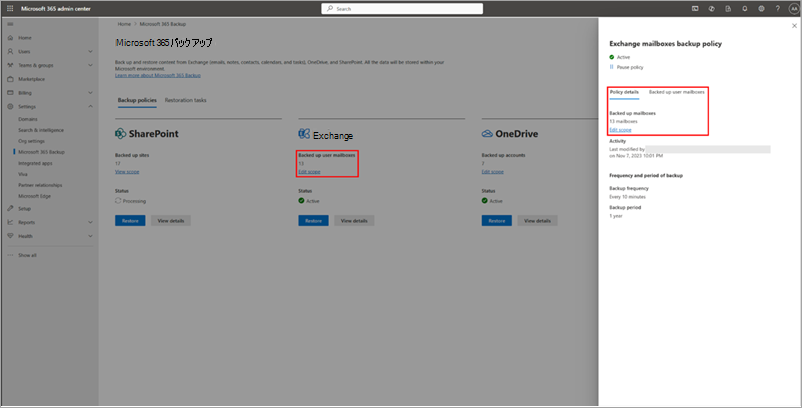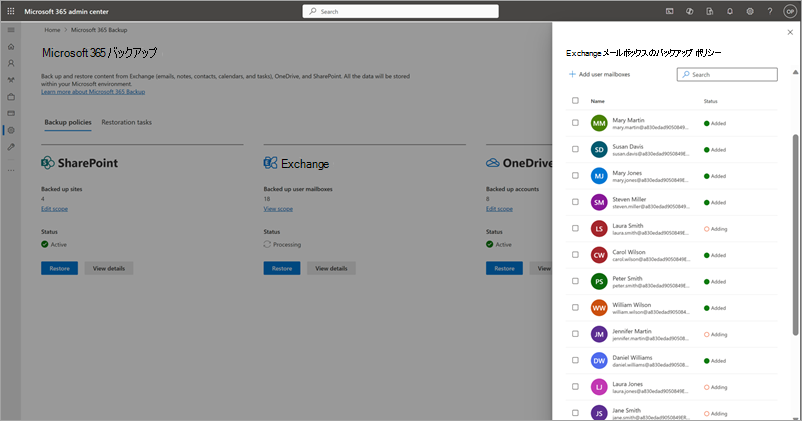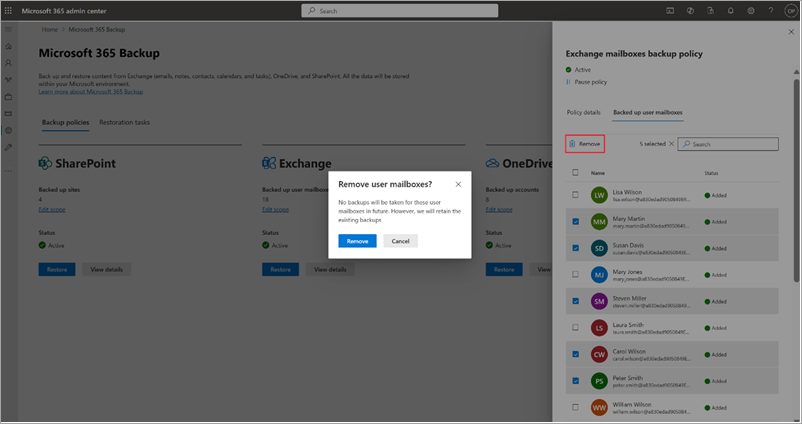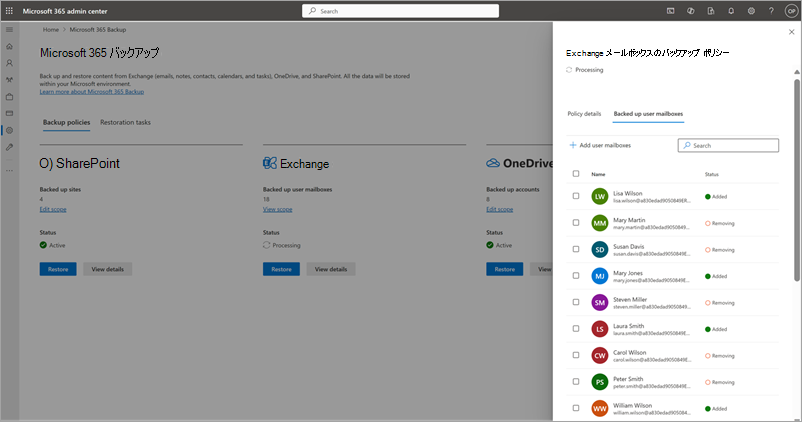Microsoft 365 バックアップでバックアップ ポリシーを作成、表示、編集する
- [アーティクル]
-
-
バックアップ ポリシーを作成する
OneDrive、SharePoint、または Exchange にMicrosoft 365 バックアップを使用するには、各製品のバックアップ ポリシーを作成する必要があります。
ポリシーは、organizationの Microsoft 365 データを保護するために管理者によって定義されたバックアップ 計画を表します。
ポリシーには、保護するデータ (OneDrive アカウント、SharePoint サイト、Exchange メールボックス) の詳細が含まれています。 保持期間とバックアップの頻度 (復元ポイントの目標を定義する) が表示されますが、これらの設定は現在、変数または変更可能ではありません。
その製品のバックアップ ポリシーを作成する手順については、 OneDrive、 SharePoint、または Exchange タブを選択します。
次の手順に従って、Microsoft 365 バックアップを使用して OneDrive アカウントのバックアップ ポリシーを設定します。
Microsoft 365 管理センターに戻ります。
[設定] を選択します。
製品の一覧から [Microsoft 365 バックアップ] を選択します。
[Microsoft 365 バックアップ] ページの [OneDrive] セクションで、[ポリシーの設定] を選択します。
![OneDrive が強調表示された [Microsoft 365 バックアップ] ページのスクリーンショット。](../media/m365-backup/backup-setup-backup-page-onedrive.png?view=o365-worldwide)
[ 概要 ] ページで、OneDrive のバックアップ機能を確認し、[ 次へ] を選択します。
![OneDrive の [概要] ページのスクリーンショット。](../media/m365-backup/backup-overview-page-onedrive.png?view=o365-worldwide)
[ 選択方法の選択] ページでは、3 つの方法のいずれかを使用して OneDrive ユーザー アカウントを設定できます。 保護スコープは、Microsoft 365 バックアップで保護する OneDrive 内のユーザー アカウントのスコープです。
![OneDrive の [選択方法の選択] ページのスクリーンショット。](../media/m365-backup/backup-choose-selection-method-onedrive.png?view=o365-worldwide)
a. [ CSV ファイルにアカウントの一覧をアップロードする] で、CSV ファイルを使用してバックアップするアカウントの一覧をアップロードできます。
バックアップ ポリシー作成ワークフローでサイトまたはユーザー アカウントを一括追加するための CSV アップロード機能では、CSV ファイルあたり最大 50,000 エントリに対応できます。
b. [ 特定のフィルターに一致するアカウントのバックアップ] で、[ 配布リスト ] または [ セキュリティ グループ] またはその両方を選択できます。 配布リストとセキュリティ グループは、追加されるとフラット化されます。つまり、グループまたは配布リストが後で更新された場合、ポリシーは動的に更新されません。
セキュリティ グループまたは配布リストを使用してユーザー アカウントを一括追加するルール ベースの機能では、一度に最大 3 つのグループに対応できます。 これらのルールは静的であり、1 回だけ適用されます。 つまり、セキュリティ グループまたは配布リストは、バックアップ構成ポリシーに追加した時点でフラット化されます。 たとえば、ユーザーが元のセキュリティ グループに追加または削除された場合、グループまたはリストはシステムで動的に更新されません。
注:
サイトの最後に変更された機能はプレビュー段階です。
c. [ アカウントを個別に選択] で、バックアップ ポリシーに追加するアカウントを検索して選択できます。
適切な選択を行ったら、[ 次へ ] を選択して OneDrive のバックアップ ポリシーを作成します。
[ OneDrive バックアップ ポリシーの確認 ] ページで、情報を確認して目的の方法であることを確認し、[ ポリシーの作成 ] (更新プログラムの場合は [ポリシーの更新 ]) を選択します。
OneDrive のバックアップ ポリシーが作成されます。
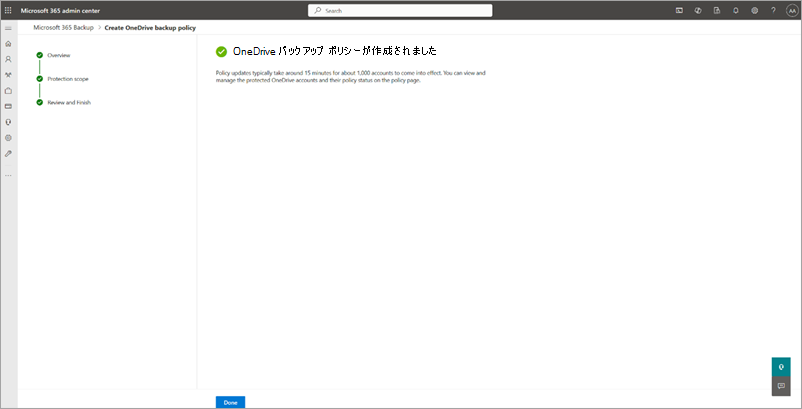
サイトがバックアップ ポリシーに追加されると、復元ポイントが復元に使用できるようになるには、1,000 サイトあたり最大 15 分かかる場合があります。
次の手順に従って、Microsoft 365 バックアップを使用して SharePoint サイトのバックアップ ポリシーを設定します。
Microsoft 365 管理センターに戻ります。
[設定] を選択します。
製品の一覧から [Microsoft 365 バックアップ] を選択します。
[Microsoft 365 バックアップ] ページの [SharePoint] セクションで、[ポリシーの設定] を選択します。
![SharePoint が強調表示されている [Microsoft 365 バックアップ] ページのスクリーンショット。](../media/m365-backup/backup-setup-backup-page-sharepoint.png?view=o365-worldwide)
[ 概要 ] ページで、SharePoint のバックアップ機能を確認し、[ 次へ] を選択します。
![SharePoint の [概要] ページのスクリーンショット。](../media/m365-backup/backup-overview-page-sharepoint.png?view=o365-worldwide)
[ 選択方法の選択] ページでは、3 つの方法のいずれかまたはすべての方法を使用して SharePoint サイトを設定できます。 保護スコープは、Microsoft 365 バックアップで保護する OneDrive 内のユーザー アカウントのスコープです。
![SharePoint の [選択方法の選択] ページのスクリーンショット。](../media/m365-backup/backup-choose-selection-method-sharepoint.png?view=o365-worldwide)
a. [ CSV ファイルにサイトの一覧をアップロードする] で、CSV ファイルを使用してバックアップするアカウントの一覧をアップロードできます。
バックアップ ポリシー作成ワークフローでサイトまたはユーザー アカウントを一括追加するための CSV アップロード機能では、CSV ファイルあたり最大 50,000 エントリに対応できます。
b. [ 特定のフィルターに一致するサイトをバックアップする] で、[ サイト名または URL に含まれる] または [ サイトの最終変更] 、またはその両方を選択できます。
バックアップ ポリシー作成ワークフローのサイト名または URL を使用したサイトの一括追加に関するルールベースの機能では、一度に最大 10 個のキーワードに対応できます。 各キーワード (keyword)には、3 文字以上、最大 255 文字を使用できます。
注:
サイトの最後に変更された機能はプレビュー段階です。
c. [ サイトを個別に選択] で、バックアップ ポリシーに追加するサイトを検索して選択できます。
適切な選択を行ったら、[ 次へ ] を選択して SharePoint のバックアップ ポリシーを作成します。
[ SharePoint バックアップ ポリシーの確認 ] ページで、情報を確認して目的の方法であることを確認し、[ ポリシーの作成 ] (更新プログラムの場合は [ポリシーの更新 ]) を選択します。
![[SharePoint バックアップ ポリシーの確認] ページのスクリーンショット。](../media/m365-backup/backup-policy-review-policy-sharepoint.png?view=o365-worldwide)
SharePoint のバックアップ ポリシーが作成されます。
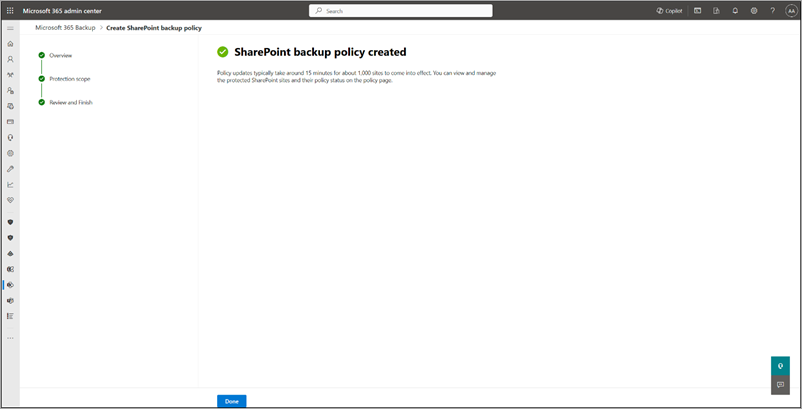
サイトがバックアップ ポリシーに追加されると、復元ポイントが復元に使用できるようになるには、1,000 サイトあたり最大 15 分かかる場合があります。
Microsoft 365 バックアップを使用して Exchange メールボックス サイトのバックアップ ポリシーを設定するには、次の手順に従います。
Microsoft 365 管理センターに戻ります。
[設定] を選択します。
製品の一覧から [Microsoft 365 バックアップ] を選択します。
[Microsoft 365 バックアップ] ページの [Exchange] セクションで、[ポリシーの設定] を選択します。
![Exchange が強調表示されている [Microsoft 365 バックアップ] ページのスクリーンショット。](../media/m365-backup/backup-setup-backup-page-exchange.png?view=o365-worldwide)
[ 概要 ] ページで、バックアップ頻度、バックアップ保有期間、コストの詳細など、Exchange のバックアップ ポリシー属性を確認して確認し、[ 次へ] を選択します。
![Exchange の [概要] ページのスクリーンショット。](../media/m365-backup/backup-overview-page-exchange.png?view=o365-worldwide)
[ 選択方法の選択] ページでは、3 つの方法のいずれかまたはすべての方法を使用して、共有またはユーザーの Exchange メールボックスを設定できます。 保護スコープは、Microsoft 365 バックアップで保護する Exchange 内のメールボックスのスコープです。
![Exchange の [選択方法の選択] ページのスクリーンショット。](../media/m365-backup/backup-choose-selection-method-exchange.png?view=o365-worldwide)
a. [ CSV ファイル内のメールボックスの一覧をアップロードする] で、CSV ファイルを使用してバックアップするアカウントの一覧をアップロードできます。
バックアップ ポリシー作成ワークフローのメールボックスを一括追加するための CSV アップロード機能では、CSV ファイルあたり最大 50,000 エントリに対応できます。
b. [ 特定のフィルターに一致するメールボックスのバックアップ] で、[ 配布リスト ] または [ セキュリティ グループ] またはその両方を選択できます。 配布リストとセキュリティ グループは、追加されるとフラット化されます。つまり、グループまたは配布リストが後で更新された場合、ポリシーは動的に更新されません。
セキュリティ グループまたは配布リストを使用してメールボックスを一括追加するためのルール ベースの機能では、一度に最大 3 つのグループに対応できます。 これらのルールは静的であり、1 回だけ適用されます。 つまり、セキュリティ グループまたは配布リストは、バックアップ構成ポリシーに追加した時点でフラット化されます。 次に例を示します。 ユーザーが元のセキュリティ グループに追加または削除された場合、グループまたはリストはシステムで動的に更新されません。
注:
サイトの最後に変更された機能はプレビュー段階です。
c. [ メールボックスを個別に選択する] で、バックアップ ポリシーに追加するメールボックスを検索して選択できます。
適切な選択を行ったら、[ 次へ ] を選択して Exchange のバックアップ ポリシーを作成します。
[ Exchange バックアップ ポリシーの確認 ] ページで、情報を確認して目的の方法であることを確認し、[ ポリシーの作成 ] (更新プログラムの場合は [ポリシーの更新 ]) を選択します。
![[Exchange バックアップ ポリシーの確認] ページのスクリーンショット。](../media/m365-backup/backup-policy-review-policy-exchange.png?view=o365-worldwide)
ポリシーの状態がホーム画面に [アクティブ] として表示されるまで待ちます。 これには 15 分から 60 分かかる場合があります。 Exchange のバックアップ ポリシーが作成されます。 詳細を確認するには、いつでも [スコープの表示 ] を選択します。
![[Exchange バックアップ ポリシーの作成] ページのスクリーンショット。](../media/m365-backup/backup-policy-created-exchange.png?view=o365-worldwide)
メールボックスがバックアップ ポリシーに追加されると、復元ポイントが復元に使用できるようになるには、メールボックス 1,000 個あたり最大 15 分かかる場合があります。
バックアップ ポリシーの表示と編集
バックアップ ポリシーに関連付けられている OneDrive アカウント、SharePoint サイト、Exchange メールボックスのスコープを編集できます。 編集の一環として、新しいアカウント、サイト、またはメールボックスをバックアップに追加したり、バックアップから削除したりできます。 Microsoft 365 バックアップからアカウント、サイト、メールボックスを削除しても、既存のバックアップが削除されるわけではありません。つまり、追加のバックアップが作成されません。
その製品のバックアップ ポリシーを表示および編集する手順については、 OneDrive、 SharePoint、または Exchange タブを選択します。
OneDrive のバックアップ ポリシーを表示および編集するには、次の手順に従います。
Microsoft 365 管理センターの [Microsoft 365 バックアップ] ページの [OneDrive] セクションで、[スコープの編集] を選択します。
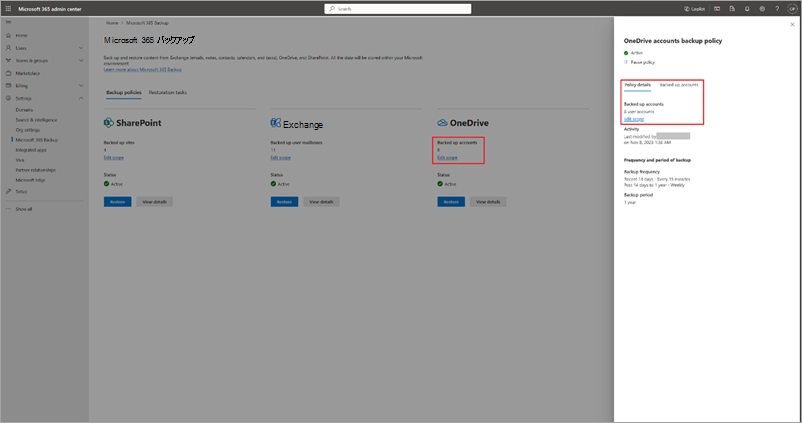
[ OneDrive アカウントのバックアップ ポリシー ] パネルの [ ポリシーの詳細 ] タブで、[ スコープの編集] を選択します。
新しいアカウントをに追加するか、既存の OneDrive バックアップ ポリシーからアカウントを削除できます。
a. 新しいアカウントを追加するには、[ バックアップされたアカウント ] タブで [ + アカウントの追加] を選択します。
b. 一覧からアカウントを選択します。 一覧にアカウントを追加したら、プロンプトに従ってポリシーを更新します。
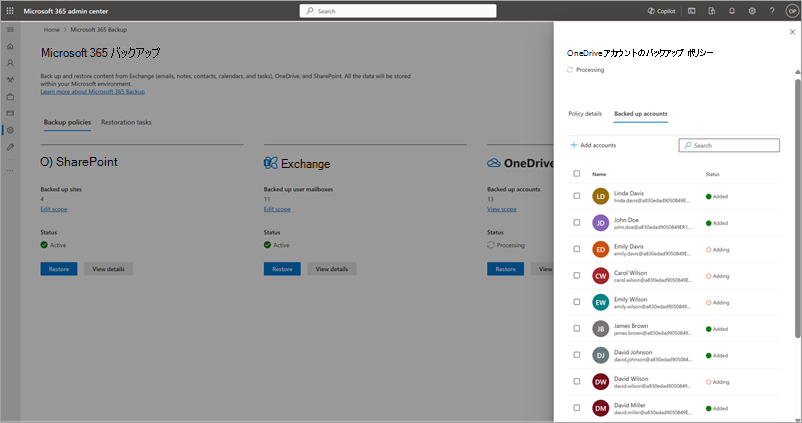
c. 既存のバックアップ ポリシーからアカウントを削除するには、[ バックアップされたアカウント ] タブで、一覧からアカウントを選択し、[削除] を選択 します。 変更が完了したら、プロンプトに従ってアカウントを削除します。
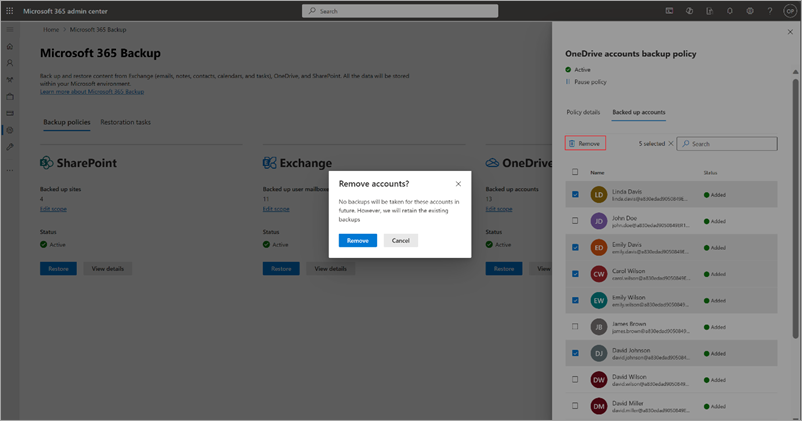
変更が完了したら、プロンプトに従ってポリシーを更新します。
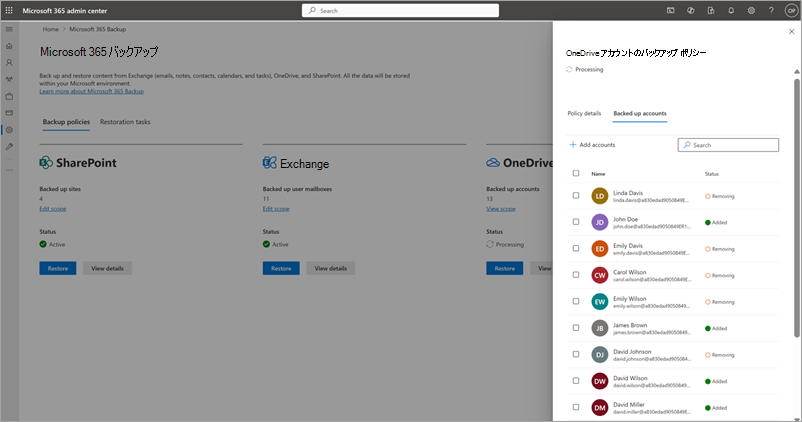
注:
バックアップ ポリシーからアカウントを削除すると、削除されたアカウントに対して将来のバックアップは作成されません。 これらのアカウントの既存のバックアップは削除されません。
SharePoint でバックアップ ポリシーを表示および編集するには、次の手順に従います。
Microsoft 365 管理センターの [Microsoft 365 バックアップ] ページの [SharePoint] セクションで、[スコープの編集] を選択します。
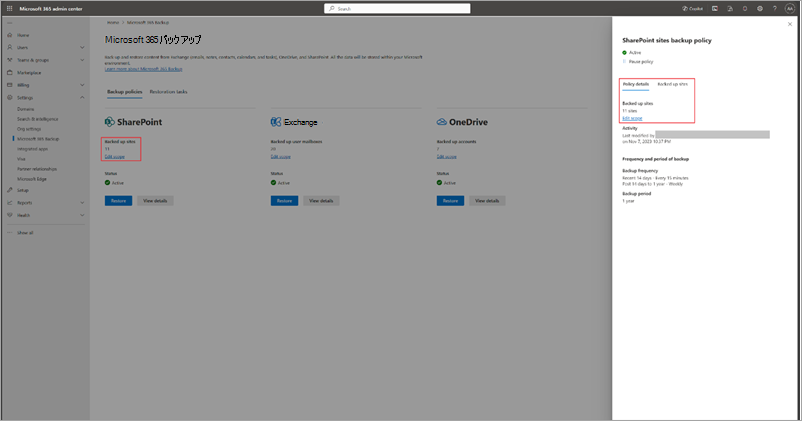
[SharePoint サイトのバックアップ ポリシー] パネルの [ポリシーの詳細] タブで、[スコープの編集] を選択します。
既存の SharePoint バックアップ ポリシーに新しいサイトを追加するか、既存の SharePoint バックアップ ポリシーからサイトを削除できます。
a. 新しいサイトを追加するには、[ バックアップされたサイト ] タブで [ + サイトの追加] を選択します。
b. 作成セクションで説明されているように、任意の方法でサイトを選択します。 一覧にサイトを追加したら、プロンプトに従ってポリシーを更新します。
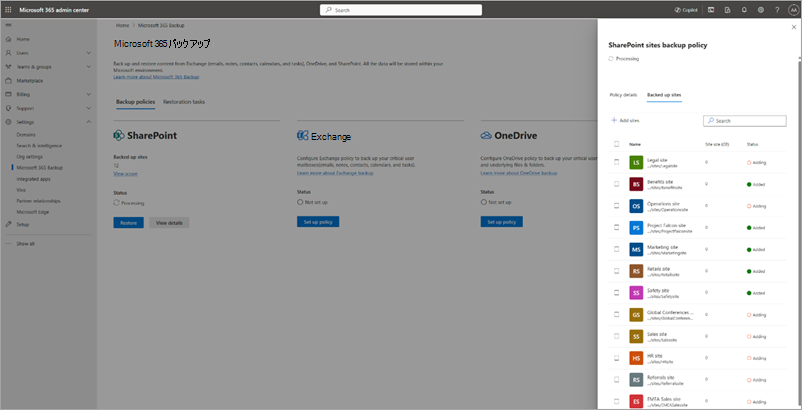
c. 既存の SharePoint バックアップ ポリシーからサイトを削除するには、[ バックアップされたサイト ] タブで関連するサイトを選択し、[削除] を選択 します。 変更が完了したら、プロンプトに従ってサイトを削除します。
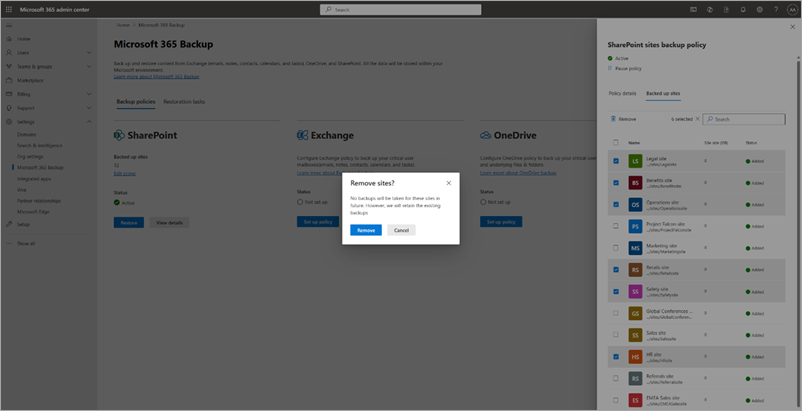
変更が完了したら、プロンプトに従ってポリシーを更新します。
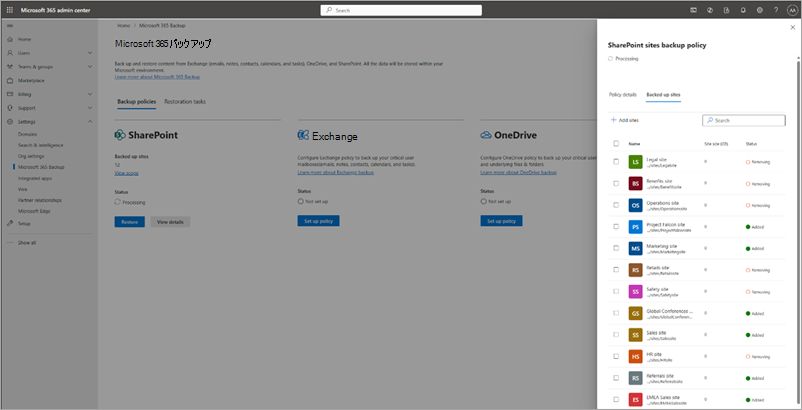
注:
バックアップ ポリシーからサイトを削除すると、削除されたサイトに対して将来のバックアップは作成されません。 削除されたサイトの既存のバックアップは削除されません。
Exchange のバックアップ ポリシーを表示および編集するには、次の手順に従います。
Microsoft 365 管理センターの [Microsoft 365 バックアップ] ページの [Exchange] セクションで、[スコープの編集] を選択します。
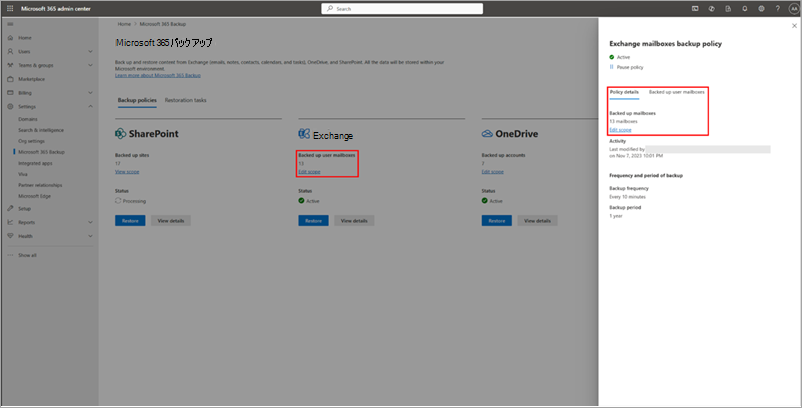
[Exchange メールボックス バックアップ ポリシー] パネルの [ポリシーの詳細] タブで、[スコープの編集] を選択します。
新しいユーザー メールボックスをに追加するか、既存の Exchange バックアップ ポリシーからユーザー メールボックスを削除できます。
a. 新しい共有メールボックスまたはユーザー メールボックスを追加するには、[ + ユーザー メールボックスの追加] を選択します。
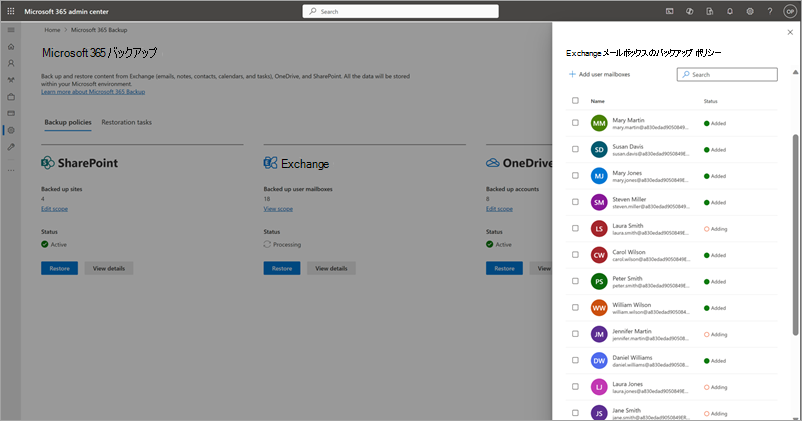
b. 既存のバックアップ ポリシーからユーザー メールボックスを削除するには、[ バックアップされたサイト ] タブで、一覧からユーザー メールボックスを選択し、[削除] を選択 します。
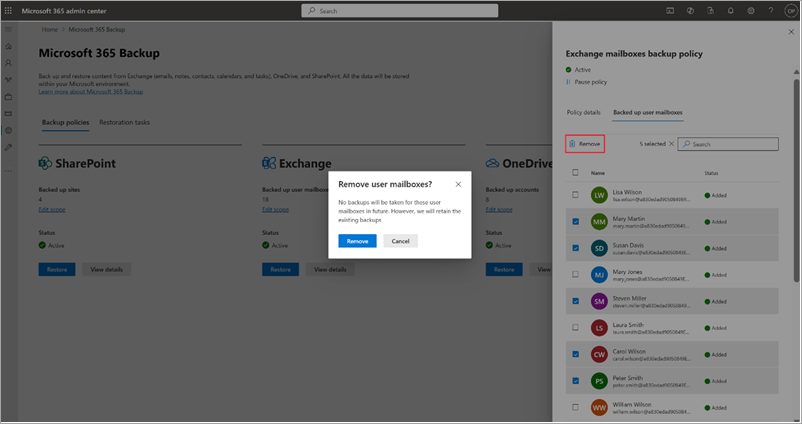
変更が完了したら、プロンプトに従ってポリシーを更新します。
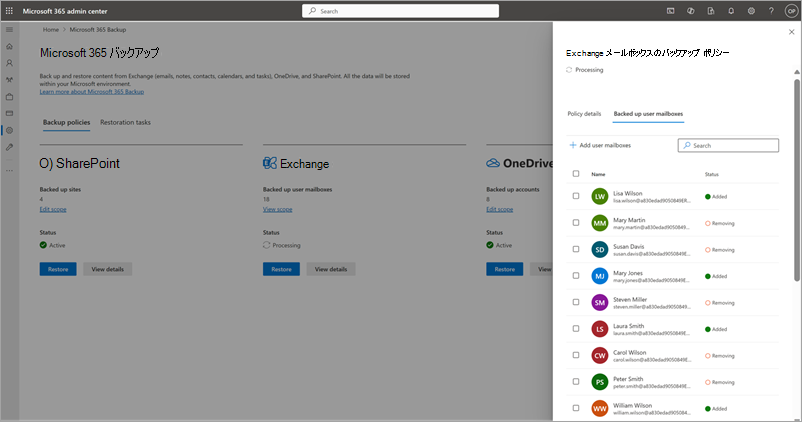
注:
バックアップ ポリシーからメールボックスを削除すると、削除されたメールボックスに対して将来のバックアップは作成されません。 これらのメールボックスの既存のバックアップは削除されません。
![OneDrive が強調表示された [Microsoft 365 バックアップ] ページのスクリーンショット。](../media/m365-backup/backup-setup-backup-page-onedrive.png?view=o365-worldwide)
![OneDrive の [概要] ページのスクリーンショット。](../media/m365-backup/backup-overview-page-onedrive.png?view=o365-worldwide)
![OneDrive の [選択方法の選択] ページのスクリーンショット。](../media/m365-backup/backup-choose-selection-method-onedrive.png?view=o365-worldwide)
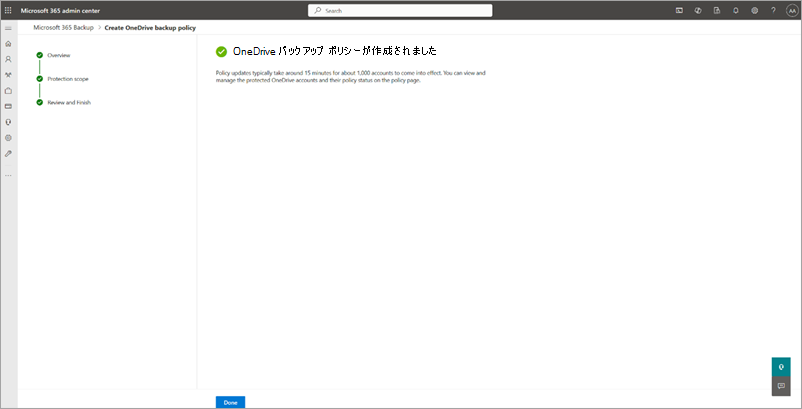
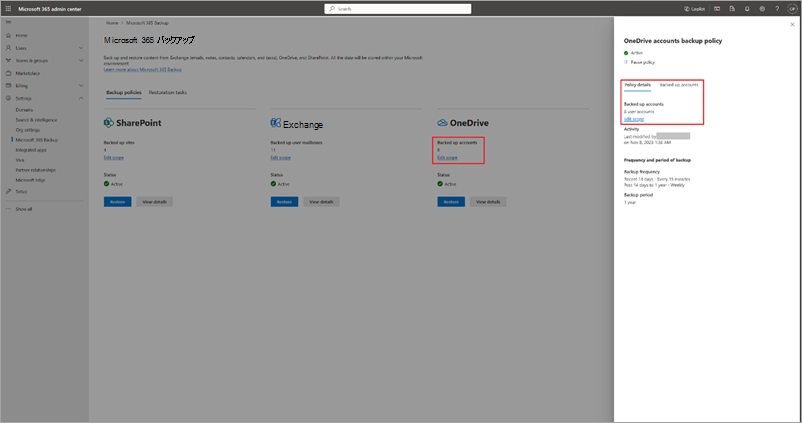
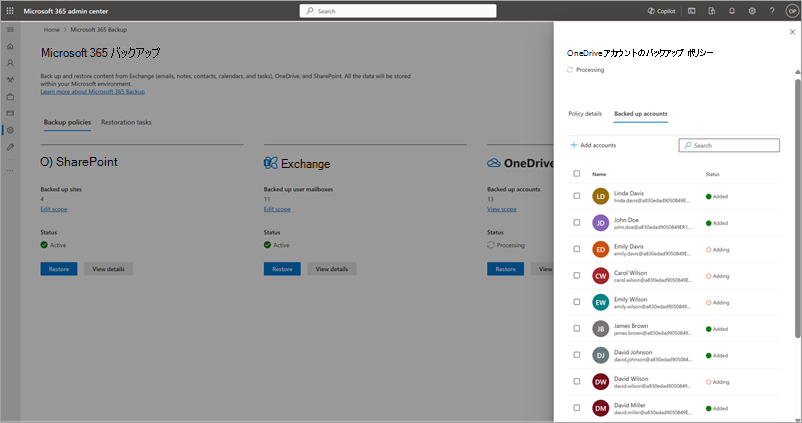
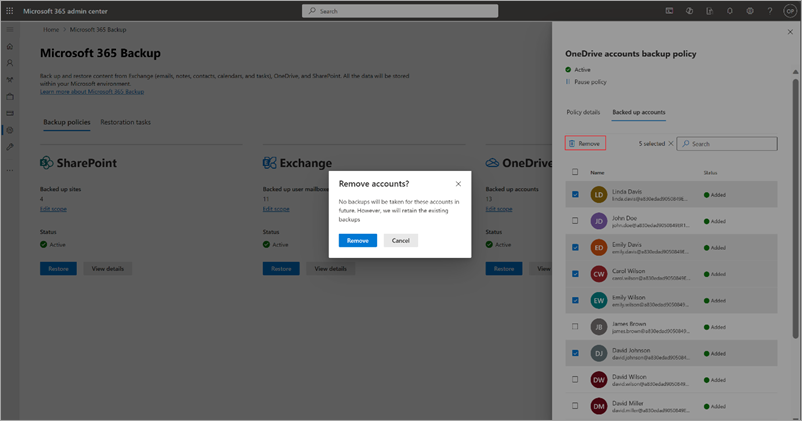
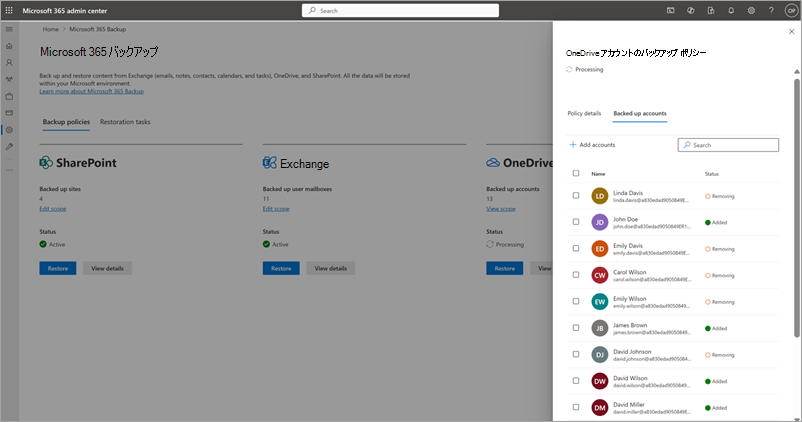
![SharePoint が強調表示されている [Microsoft 365 バックアップ] ページのスクリーンショット。](../media/m365-backup/backup-setup-backup-page-sharepoint.png?view=o365-worldwide)
![SharePoint の [概要] ページのスクリーンショット。](../media/m365-backup/backup-overview-page-sharepoint.png?view=o365-worldwide)
![SharePoint の [選択方法の選択] ページのスクリーンショット。](../media/m365-backup/backup-choose-selection-method-sharepoint.png?view=o365-worldwide)
![[SharePoint バックアップ ポリシーの確認] ページのスクリーンショット。](../media/m365-backup/backup-policy-review-policy-sharepoint.png?view=o365-worldwide)
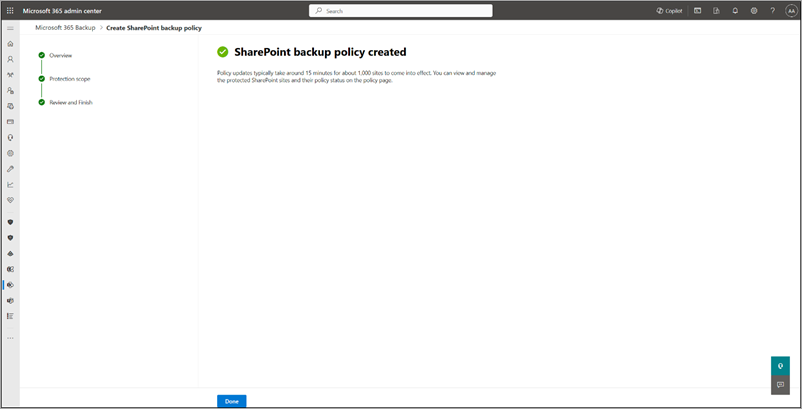
![Exchange が強調表示されている [Microsoft 365 バックアップ] ページのスクリーンショット。](../media/m365-backup/backup-setup-backup-page-exchange.png?view=o365-worldwide)
![Exchange の [概要] ページのスクリーンショット。](../media/m365-backup/backup-overview-page-exchange.png?view=o365-worldwide)
![Exchange の [選択方法の選択] ページのスクリーンショット。](../media/m365-backup/backup-choose-selection-method-exchange.png?view=o365-worldwide)
![[Exchange バックアップ ポリシーの確認] ページのスクリーンショット。](../media/m365-backup/backup-policy-review-policy-exchange.png?view=o365-worldwide)
![[Exchange バックアップ ポリシーの作成] ページのスクリーンショット。](../media/m365-backup/backup-policy-created-exchange.png?view=o365-worldwide)