SharePoint のパフォーマンスの問題の診断
この記事では、インターネット エクスプローラー開発者ツールを使用して SharePoint サイトに関する一般的な問題を診断する方法について説明します。
SharePoint サイト上のページがカスタマイズにパフォーマンスの問題があることを特定するには、4 つの異なる方法があります。
SharePoint のページ診断ツール
F12 ツール バー ネットワーク モニター
カスタマイズされていないベースラインと比較する
SharePoint 応答ヘッダー メトリック
この記事では、これらの各方法を使用してパフォーマンスの問題を診断する方法について説明します。 問題の原因を特定したら、 で見つけることができる SharePoint のパフォーマンスの向上に関する記事を使用して、ソリューションに https://aka.ms/tune向けて作業できます。
SharePoint 用ページ診断ツールを使用する
SharePoint 用ページ診断ツールは、SharePoint モダン ポータルと従来の発行サイト ページの両方を分析する Microsoft Edge (https://www.microsoft.com/edge) ブラウザーと Chrome ブラウザーのブラウザー拡張機能です。
重要
このツールは、Microsoft 365 の SharePoint でのみ機能し、SharePoint システム ページまたは SharePoint アプリ ページでは使用できません。 [アプリ] ページの種類は、ポータルではなく、SharePoint 内の特定のビジネス アプリケーションに使用するように設計されています。 このツールは、ポータル ページと Teams サイト ページを最適化するように設計されています。
このツールは、定義済みのルール セットに対してページがどのように実行されるかを示す分析されたページごとにレポートを生成し、テストの結果が基準値の範囲外にある場合に詳細情報を表示します。 SharePoint 管理者とデザイナーは、このツールを使用してパフォーマンスの問題のトラブルシューティングを行い、発行前に新しいページが最適化されるようにすることができます。
ツールをインストールして使用する方法の詳細については、「 SharePoint ツールのページ診断」を参照してください。
F12 ツール バーを使用して SharePoint のパフォーマンスを診断する
この記事では、インターネット エクスプローラー 11 を使用します。 他のブラウザーの F12 開発者ツールのバージョンも同様の機能を備えていますが、見た目は若干異なる場合があります。 F12 開発者ツールの詳細については、次を参照してください。
開発者ツールを起動するには 、F12 キーを押し、Wi-Fi アイコンをクリックします。

[ ネットワーク ] タブで、緑色の再生ボタンを押してページを読み込みます。 このツールは、要求したページを取得するためにブラウザーが要求するすべてのファイルを返します。 次のスクリーンショットは、そのようなリストの 1 つを示しています。

このスクリーンショットに示すように、右側にファイルのダウンロード時間を確認することもできます。

これにより、ファイルの読み込みにかかった時間を視覚的に表現できます。 緑色の線は、ページがブラウザーによってレンダリングされる準備ができたときに表されます。 これにより、サイトでのページの読み込みが遅くなる原因となっている可能性があるさまざまなファイルを簡単に確認できます。
SharePoint のカスタマイズされていないベースラインを設定する
サイトのパフォーマンスの弱点を特定する最善の方法は、SharePoint で完全にすぐに使用できるサイト コレクションを設定することです。 これにより、サイトのさまざまな側面と、ページ上のカスタマイズなしで得られる内容を比較できます。 OneDrive for Businessホーム ページは、カスタマイズを行う可能性が低い別のサイト コレクションの良い例です。
SharePoint 応答ヘッダー情報の表示
SharePoint では、各ファイルの応答ヘッダーでブラウザーに送信される情報にアクセスできます。 パフォーマンスの問題を診断するために最も役立つ値は SPRequestDuration です。これは、要求がサーバーで処理されるのにかかった時間を表示します。 これは、要求が大量でリソースを集中的に消費しているかどうかを判断するのに役立ちます。 これは、サーバーがページを提供するために実行している作業量に関する最良の分析情報です。
SharePoint 応答ヘッダー情報を表示するには
F12 ツールがインストールされていることを確認します。 これらのツールのダウンロードとインストールの詳細については、「 F12 ツールの新機能」を参照してください。
F12 ツールの [ ネットワーク ] タブで、緑色の再生ボタンを押してページを読み込みます。
ツールから返された.aspxファイルのいずれかをクリックし、[ 詳細] をクリックします。

[応答ヘッダー] をクリックします。
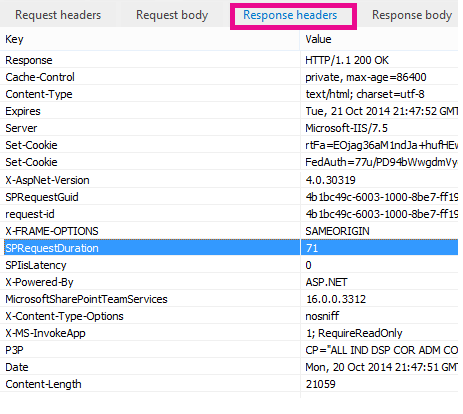
SharePoint のパフォーマンスの問題の原因
記事「SharePoint のナビゲーション オプション」では、SPRequestDuration 値を使用して、複雑な構造ナビゲーションによってページがサーバーで処理されるまでに長い時間がかかっていることを判断する例を示します。 (カスタマイズなしで) ベースライン サイトの値を取得することで、特定のファイルの読み込みに時間がかかるかどうかを判断できます。 SharePoint のナビゲーション オプションで使用される例は、メイン .aspx ファイルです。 そのファイルには、ページ読み込みに対して実行される ASP.NET コードの大部分が含まれています。 使用するサイト テンプレートによっては、ホーム ページをカスタマイズする場合は、start.aspx、home.aspx、default.aspx、または別の名前を指定できます。 この数がベースライン サイトよりもかなり多い場合は、ページでパフォーマンスの問題を引き起こしている複雑なことが発生していることを示します。
サイトに固有の問題を特定したら、パフォーマンスの低下の原因を特定する推奨される方法は、ページのカスタマイズなど、考えられるすべての原因を排除し、それらを 1 つずつサイトに追加し直す方法です。 ページが適切に動作する十分なカスタマイズを削除したら、特定のカスタマイズを 1 つずつ追加できます。
たとえば、複雑なナビゲーションがある場合は、ナビゲーションを変更してサブサイトを表示しないようにし、開発者ツールをチェックして、これが違いを生むかどうかを確認します。 または、多数のコンテンツロールアップがある場合は、ページから削除して、これが改善されるかどうかを確認してください。 考えられるすべての原因を排除し、一度に 1 つずつ追加すれば、どの機能が最大の問題であるかを簡単に特定し、ソリューションに向けて作業できます。