SharePoint と OneDrive のData Residency
利用可能なData Residencyコミットメント
商品規約
必須条件:
- テナントには、地域地域、欧州連合、または米国に含まれるサインアップ国/地域があります。
コミットメント:
現在の言語については、「プライバシーとセキュリティ製品の使用条件」を参照し、「コアなオンライン サービスの顧客データの保存場所」というタイトルのセクションを参照してください。
高度なData Residency アドオン
必須条件:
- テナント には、 ローカルリージョンの地域または拡張されたローカルリージョンの地域 に含まれるサインアップ国/ 地域があります。
- テナントには、テナント内のすべてのユーザーに対して有効な Advanced Data Residency サブスクリプションがあります。
- SharePoint サブスクリプションの顧客データは、 ローカル リージョンの地域 または 拡張されたローカル リージョンの地域でプロビジョニングされます。
コミットメント:
SharePoint と OneDrive の保存時の特定の顧客データについては、「 ADR コミットメント」ページ を参照してください。
Multi-Geo アドオン
必須条件:
- テナント には、サテライト地域に割り当てられているすべてのユーザーを対象とする有効な Multi-Geo サブスクリプションがあります。
- お客様にはアクティブなEnterprise Agreementが必要です。
- 購入した Multi-Geo ユニットの合計は、テナント内の対象となるライセンスの合計の 5% を超える必要があります。
コミットメント:
お客様は、SharePoint/OneDrive のユーザーを、Multi-Geo でサポートされている任意の サテライト地域 に割り当てることができます (セクション 4.1.3 を参照)。 次の顧客データは、関連する サテライト地域に格納されます。
- SharePoint サイトのコンテンツとそのサイトに格納されているファイル、および OneDrive にアップロードされたファイル。
高度なData Residencyを使用した移行
SharePoint を移動すると、次のサービスのデータも移動されます。
- OneDrive
- Microsoft 365 ビデオ サービス
- ブラウザー版 Office
- Microsoft 365 Apps for enterprise
- Visio Pro for Microsoft 365
SharePoint データの移動が完了すると、次の効果がいくつか表示される場合があります。
Microsoft 365 Video Services
- ビデオのデータ移動には、SharePoint の残りのコンテンツの移動よりも長い時間がかかります。
- SharePoint コンテンツを移動すると、ビデオを再生できない期間が発生します。
- 以前のデータセンターからコード変換されたコピーを削除し、新しいデータセンターでコードを再変換しています。
検索
SharePoint データを移動する過程で、検索インデックスと検索設定を新しい場所に移行します。 SharePoint データの移動が 完了 するまで、元の場所のインデックスからユーザーにサービスを提供し続けます。 新しい場所では、SharePoint データの移動が完了すると、コンテンツのクロールが自動的に開始されます。 この時点以降、移行されたインデックスからユーザーにサービスを提供します。 移行後に生じたコンテンツの変更は、クロールで反映されるまで移行したインデックスに組み込まれません。 ほとんどのお客様は、SharePoint データの移動が完了した直後に結果が新鮮でないことに気付いていませんが、最初の 24 時間から 48 時間以内に鮮度が低下する可能性があります。
次の検索機能が影響を受けます。
- 検索結果と検索 Web パーツ:移行後に生じた変更は、クロールで反映されるまで結果に含まれません。
- Delve:移行後に生じた変更は、クロールで反映されるまで Delve に含まれません。
- サイトの人気レポートと検索レポート: 新しい場所の Excel レポートのカウントには、SharePoint データの移動が完了した後に実行された使用状況レポートからの移行されたカウントとカウントのみが含まれます。 中間の期間の数はすべて失われ、回復することはできません。 この期間は、通常、2、3 日です。 顧客によっては情報が失われている期間が増減することもあります。
- ビデオ ポータル:ビデオ ポータルの表示回数と統計情報は Excel レポートの統計情報に基づいているため、ビデオ ポータルの表示回数と統計情報は、Excel レポートと同じ期間失われます。
- 電子情報開示:移行中に変更されたアイテムは、クロールで変更が反映されるまでは表示されません。
- データ損失防止 (DLP):クロールで変更が反映されるまで、変更されたアイテムに対してポリシーは適用されません。
移行の一環として、 プライマリ プロビジョニングされた地域が 変更され、すべての新しいコンテンツが新しい プライマリ プロビジョニングされた地域に保存されます。 既存のコンテンツはバックグラウンドで移動しますが、管理センターの SharePoint データの場所に最初に変更された後、最大 90 日間は影響を受けません。
SharePoint 2013 ワークフロー
SharePoint ワークフロー機能の最新化に向けた継続的な取り組みの一環として、 以前に SharePoint 2013 ワークフロー サービスの廃止計画を発表しました。 この計画に合わせて、SharePoint 2013 ワークフローは、メキシコとスペインの新しいローカル リージョン、または今後開始する可能性のあるローカル リージョンでは使用できません。 つまり、SharePoint データを新しいリージョンに移行すると、ビジネス プロセスとシナリオに SharePoint 2013 ワークフローを使用できなくなります。
廃止計画と SharePoint ワークフローの代替案の詳細については、上記のリンクを参照してください。 ご質問やご不明な点がある場合は、Microsoft サポートにお問い合わせください。
SharePoint/OneDrive の複数地域機能
重要
現在、サイトの移動に影響を与える BCS の廃止に起因する既知の問題があります。 修正プログラムは現在進行中です。 現在、問題が発生している場合は、-SuppressBcsCheck パラメーターを使用しながら PowerShell コマンドレットを使用してみてください。
OneDrive と SharePoint の複数地域機能を使用すると、SharePoint チーム サイトや、指定した マクロリージョン地域 または ローカルリージョン地域に保存されている Microsoft 365 グループ メールボックスなどの共有リソースを制御できます。
各ユーザー、グループ メールボックス、および SharePoint サイトには、 マクロ地域地域 または ローカル地域 地域 (関連データが格納される場所) を示す優先データの場所 (PDL) があります。 ユーザーの個人データ (Exchange メールボックスと OneDrive) と、作成する任意のMicrosoft 365 グループまたは SharePoint サイトは、指定されたマクロ地域地域またはローカル地域の場所に格納して、データ所在地の要件を満たすことができます。 マクロリージョンの地域またはローカルリージョンの場所ごとに異なる管理者を指定できます。
ユーザーが Office アプリケーション、OneDrive、Search などの Microsoft 365 サービスを使用するとき、シームレスなエクスペリエンスが可能になります。 詳細については、「Multi-Geo 環境でのユーザー エクスペリエンス」を参照してください。
注:
テナントで Multi-Geo アドオンが有効になると、テナントの既定の場所の変更はサポートされません。 これは、Data Residencyレガシ移動プログラムと Advanced Data Residency アドオンにも適用されます。
OneDrive
各ユーザーの OneDrive は、ユーザーの PDL に従って、管理者によって サテライト地域 の場所にプロビジョニングまたは移動できます。 その後、個人用ファイルはその サテライト地域 の場所に保持されますが、他の マクロリージョン地域 または ローカルリージョンの場所 のユーザーと共有できます。
SharePoint サイトとグループ
複数地域機能の管理は、SharePoint管理センターから利用できます。
ユーザーが複数地域環境で SharePoint グループ接続サイトを作成する場合、その PDL を使用して、サイトとその関連するグループ メールボックスが作成される マクロリージョン地域 または ローカルリージョン地域 の場所を決定します。 (ユーザーの PDL 値が設定されていない場合、またはサテライト地域の場所として構成されていないマクロリージョンの地域またはローカル地域の場所に設定されている場合、サイトとメールボックスはプライマリ プロビジョニングされた地域に作成されます)。
Exchange、OneDrive、SharePoint、Teams 以外の Microsoft 365 サービスは、Multi-Geo では使用できません。 ただし、これらのサービスによって作成されたMicrosoft 365 グループは、作成者とその Exchange グループ メールボックスの PDL で構成され、SharePoint サイトは対応するマクロリージョン地域またはローカルリージョン地域でプロビジョニングされます。
Multi-Geo 環境の管理
Multi-Geo 環境の設定と管理は、SharePoint 管理センターで行います。
複数地域環境における SharePoint ストレージ クォータ
既定では、複数地域環境のすべての Geography の場所は、使用可能な テナント ストレージ クォータを共有します。
SharePoint geo ストレージ クォータの設定を使用すると、 Geography の場所ごとにストレージ クォータを管理できます。 Geography の場所にストレージ クォータを割り当てると、その Geography の場所で使用可能なストレージの最大量になり、使用可能なテナント ストレージ クォータから差し引かれます。 その後、使用可能な残りの テナント ストレージ クォータは、特定のストレージ クォータが割り当てられていない構成済みの Geography の場所で共有されます。
任意の 地域 の場所の SharePoint ストレージ クォータは、 プライマリ プロビジョニングされた地域に接続することで、SharePoint 管理者によって割り当てられます。 サテライト地域の場所の地域管理者は、ストレージ クォータを表示できますが、割り当てることはできません。
Geography の場所のストレージ クォータを構成する
Microsoft SharePoint 管理シェルを使用し、プライマリ プロビジョニングされた地域の場所に接続して、Geography の場所のストレージ クォータを割り当てます。
場所にストレージ クォータを割り当てるには、次のコマンドレットを実行します。
Set-SPOGeoStorageQuota -GeoLocation <geolocationcode> -StorageQuotaMB <value>
現在の Geography の場所のストレージ クォータを表示するには、次のコマンドを実行します。
Get-SPOGeoStorageQuota
すべての 地域の 場所のストレージ クォータを表示するには、次を実行します。
Get-SPOGeoStorageQuota -AllLocations
Geography の場所に割り当てられたストレージ クォータを削除するには、次のStorageQuota value = 0設定します。
Set-SPOGeoStorageQuota -GeoLocation <geolocationcode> -StorageQuotaMB 0
OneDrive サイトの移動
OneDrive サイトを別の地域の場所 に 移動する
OneDrive Geography の移動では、ユーザーの OneDrive を別の地域の場所 に 移動できます。 OneDrive Geography の 移動は、SharePoint 管理者によって実行されます。 OneDrive Geography の移動を開始する前に、OneDrive が移動されているユーザーに通知し、移動中にすべてのファイルを閉じるようお勧めします。 (移動中に Office クライアントを使用してドキュメントを開いている場合は、移動の完了時にドキュメントを新しい場所に保存する必要があります)。必要に応じて、移動を将来の時刻にスケジュールできます。
OneDrive サービスでは、Azure Blob Storageを使用してコンテンツを格納します。 ユーザーの OneDrive に関連付けられているストレージ BLOB は、ユーザーが使用できる移行先 OneDrive から 40 日以内に、ソースから移行先の Geography の場所に移動されます。 ユーザーの OneDrive へのアクセスは、移行先の OneDrive が使用可能になるとすぐに復元されます。
OneDrive Geography の移動ウィンドウ (約 2 ~ 6 時間) の間、ユーザーの OneDrive は読み取り専用に設定されます。 ユーザーは、OneDrive 同期 アプリまたは SharePoint の OneDrive サイトを介してファイルに引き続きアクセスできます。 OneDrive Geography の 移動が完了すると、ユーザーは Microsoft 365 アプリ起動ツールで OneDrive に移動すると、移動先 の Geography の場所にある OneDrive に自動的に接続されます。 同期アプリは、新しい場所から自動的に同期を開始します。
この記事の手順では、 Microsoft SharePoint PowerShell モジュールが必要です。
ユーザーへの連絡
Geography の場所間で OneDrive サイトを移動する場合は、ユーザーに何を期待するかを伝える必要があります。 これにより、ユーザーの混乱やヘルプ デスクへの問い合わせを減らすことができます。 移動前にユーザーをEmailし、次の情報をユーザーに知らせます。
- 移動が開始されると予想される場合、および移動に必要な時間
- OneDrive が移動する 地域 の場所と、新しい場所にアクセスするための URL
- 移動中はファイルを閉じ、編集を加えないこと。
- 移動の結果、ファイルのアクセス許可と共有は変更されません。
- 複数の地域環境でのユーザー エクスペリエンスから予想されること
移動が完了したら、ユーザーにメールを送信し、OneDrive での作業を再開できることを通知してください。
OneDrive サイトの移動のスケジュール設定
OneDrive サイトの移動を事前にスケジュールできます (この記事の後半で説明します)。 ワークフローと通信戦略を検証するには、少数のユーザーから開始することをお勧めします。 プロセスに慣れたら、次のように移動をスケジュールできます。
- 一度に最大 4,000 件の移動をスケジュールすることができます。
- 移動開始後はスケジュールを追加でき、常時最大 4,000 件の保留中の移動をキューに置いておけます。
- 移動できる OneDrive の最大サイズは 5 テラバイト (5 TB) です。
- サイトのリスト アイテムの数は < 100 万です。
OneDrive サイトの移動
OneDrive Geography の移動を実行するには、 テナント 管理者が最初にユーザーの優先データの場所 (PDL) を適切な Geography の 場所に設定する必要があります。 PDL が設定されたら、OneDrive Geography の移動を開始する前に、PDL の更新が Geography の場所間で同期されるまで少なくとも 24 時間待ちます。
Geography 移動コマンドレットを使用する場合は、次の構文を使用して、ユーザーの現在の OneDrive Geography の場所にある SPO サービスに接続します。
Connect-SPOService -url https://<tenantName>-admin.sharepoint.com
たとえば、ユーザー 'Matt@contosoenergy.onmicrosoft.com' の OneDrive を移動するには、ユーザーの OneDrive が EUR Geography の場所にあるので、EUR SharePoint 管理 センターに接続します。
Connect-SPOService -url https://contosoenergyeur-admin.sharepoint.com
環境の検証
OneDrive Geography の移動を開始する前に、環境を検証することをお勧めします。
すべての Geography の場所に 互換性があることを確認するには、次を実行します。
Get-SPOGeoMoveCrossCompatibilityStatus
Geography の場所の一覧と、コンテンツを間で移動できるかどうかが "互換性" として示されます。 コマンドが「互換性なし」を返した場合は、後日、状態の検証をあとでもう一度お試しください。
たとえば、OneDrive にサブサイトが含まれている場合は、移動できません。
Start-SPOUserAndContentMove コマンドレットと -ValidationOnly パラメーターを使用して、OneDrive を移動できるかどうかを検証できます。
Start-SPOUserAndContentMove -UserPrincipalName <UPN> -DestinationDataLocation <DestinationDataLocation> -ValidationOnly
OneDrive を移動する準備ができている場合は成功、移動を妨げる理由がある場合は失敗が返されます。 OneDrive が移動する準備ができていることを検証したら、移動を開始できます。
OneDrive に法的保留がある場合、移動は続行され、保持保持ライブラリは引き続きサイトに存在します。 移動が完了したら、新しい URL に保留を適用し、後で以前の URL の既存の保留を削除します。
OneDrive 地域移動の開始
移動を開始するには、次のコマンドレットを実行します。
Start-SPOUserAndContentMove -UserPrincipalName <UserPrincipalName> -DestinationDataLocation <DestinationDataLocation>
次に示すパラメーターを使用します。
- UserPrincipalName: 移動する OneDrive を所有するユーザーの UPN です。
- DestinationDataLocation – OneDrive を移動する必要がある場所を Geo-Location します。 これは、ユーザーの優先データの場所と同じである必要があります。
たとえば、 matt@contosoenergy.onmicrosoft.com の OneDrive を EUR から AUS に移動するには、次を実行します。
Start-SPOUserAndContentMove -UserPrincipalName matt@contosoenergy.onmicrosoft.com -DestinationDataLocation AUS
Geography の移動を後でスケジュールするには、次のいずれかのパラメーターを使用します。
- PreferredMoveBeginDate – 移動は、指定した時刻に開始される可能性があります。 時刻は協定世界時 (UTC) で指定する必要があります。
- PreferredMoveEndDate – 移動は、ベスト エフォートベースで、この指定された時間までに完了する可能性があります。 時刻は協定世界時 (UTC) で指定する必要があります。
OneDrive Geography の移動を取り消す
ユーザーの OneDrive の Geography 移動は、コマンドレットを使用して移動が進行中または完了していない場合に停止できます。
Stop-SPOUserAndContentMove – UserPrincipalName <UserPrincipalName>
UserPrincipalName は、移動を停止する OneDrive の所有ユーザーの UPN です。
現在の状態の確認
oneDrive Geography の状態は、Get-SPOUserAndContentMoveState コマンドレットを使用して、接続先の Geography 内または地域外に移動する状態をチェックできます。
移動状況については、次に示す表で説明します。
| 状態 | 説明 |
|---|---|
| NotStarted | 移動が開始されていない |
| InProgress (n/4) | 移動は次のいずれかの状態で進行中です。
|
| 成功 | 移動が正常に完了しました。 |
| Failed | 移動は失敗しました。 |
特定のユーザーの移動の状態を確認するには、 UserPrincipalName パラメーターを使用します。
Get-SPOUserAndContentMoveState -UserPrincipalName <UPN>
接続している Geography の場所内または地域外のすべての移動の状態を確認するには、 MoveState パラメーターを使用して、 NotStarted、 InProgress、 Success、 Failed、 All のいずれかの値を指定します。
Get-SPOUserAndContentMoveState -MoveState <value>
詳細 パラメーターを 追加して、移動状態の詳細な説明を行うこともできます。
ユーザー エクスペリエンス
OneDrive が別の 地域 の場所に移動された場合、OneDrive のユーザーは中断が最小限に抑えられます。 移動中の簡単な読み取り専用状態とは別に、移動が完了すると、既存のリンクとアクセス許可は引き続き期待どおりに動作します。
ユーザーの OneDrive
移動の進行中、ユーザーの OneDrive は読み取り専用に設定されます。 移動が完了すると、ユーザーは、Microsoft 365 アプリ起動ツールまたは Web ブラウザーの OneDrive に移動すると、新しい Geography の場所にある OneDrive に移動します。
OneDrive コンテンツに対するアクセス許可
OneDrive コンテンツに対するアクセス許可を持つユーザーは、移動中および完了後もコンテンツに引き続きアクセスできます。
OneDrive 同期 アプリ
OneDrive Geography の移動が完了すると、OneDrive 同期 アプリによって自動的に検出され、新しい OneDrive の場所に同期がシームレスに転送されます。 ユーザーは、もう一度サインインしたり、他のアクションを実行したりする必要はありません。 (バージョン 17.3.6943.0625 以降の同期アプリが必要です)。OneDrive Geography の移動が進行中にユーザーがファイルを更新すると、同期アプリは移動の進行中にファイルのアップロードが保留中であることを通知します。
リンクの共有
OneDrive Geography の移動が完了すると、移動されたファイルの既存の共有リンクが自動的に新しい Geography の場所にリダイレクトされます。
OneNote エクスペリエンス
OneNote Win32 クライアントと UWP (ユニバーサル) アプリは、OneDrive Geography の移動が完了すると、ノートブックを自動的に検出し、新しい OneDrive の場所にシームレスに同期します。 ユーザーは、もう一度サインインしたり、他のアクションを実行したりする必要はありません。 ユーザーに表示される唯一のインジケーターは、OneDrive Geography の移動が進行中の場合、ノートブックの同期が失敗することです。 このエクスペリエンスは、次の OneNote クライアント バージョンで使用できます:
- OneNote Win32 – バージョン 16.0.8326.2096 (以降)
- OneNote UWP: バージョン 16.0.8431.1006 (以降)
- OneNote モバイル アプリ: バージョン 16.0.8431.1011 (以降)
Teams アプリ
OneDrive Geography の移動が完了すると、ユーザーは Teams アプリ上の OneDrive ファイルにアクセスできます。 さらに、移動が完了した後も 、Geography の移動前に Teams チャットを介して共有されたファイルは引き続き動作します。
OneDrive モバイル アプリ (iOS)
OneDrive Geography の移動が完了すると、ユーザーは iOS Mobile App でサインアウトしてもう一度サインインして、新しい OneDrive の場所に同期する必要があります。
既存のフォロー対象グループおよびサイト
フォローされているサイトとグループは、地域の場所に関係なく、ユーザーの OneDrive に 表示されます。 別の Geography の場所でホストされているサイトとグループは、別のタブで開きます。
Delve Geo URL の更新
ユーザーは、OneDrive が新しい Geography に移動された後にのみ、PDL に対応する Delve Geography に送信されます。
SharePoint サイトまたは SharePoint Embedded コンテナー サイトを移動する
SharePoint サイトまたは SharePoint Embedded コンテナー サイトを別の 地域 の場所に移動する
SharePoint サイト の Geography 移動を使用すると、SharePoint サイトと SharePoint Embedded コンテナー サイトを Multi-Geo 環境内の他 の Geography の場所に移動できます。 Geography の場所間では、次の種類のサイト を 移動できます。
- Microsoft 365 グループに接続されたサイト (Microsoft Teamsに関連付けられているサイトを含む)
- Microsoft 365 グループ関連付けのない最新のサイト
- 従来の SharePoint サイト
- コミュニケーション サイト
- SharePoint Embedded コンテナー サイト (所有者がグループであるサイトを除く)
注:
Geography の場所間でサイトを移動するには、SharePoint 管理者である必要があります。
SharePoint サイトの Geography 移動中に、サイトの内容に応じて約 4 ~ 6 時間の読み取り専用ウィンドウがあります。
ベスト プラクティス
- その手順に慣れるために、テスト サイトで SharePoint サイトを移動してみてください。
- 移動をスケジュールまたは実行する前にサイトを移動できるかどうかを検証します。
- 可能であれば、地域間の移動スケジュールはユーザーへの影響を減らすために営業時間外に移動します。
- サイトが移動する前に、影響を受けたユーザーと通信します。
ユーザーへの連絡
Geography の場所間で SharePoint サイトを移動する場合は、サイトのユーザー (通常はサイトを編集できるすべてのユーザー) に何を期待するかを伝える必要があります。 これにより、ユーザーの混乱やヘルプデスクへの問い合わせを減らすことができます。 移動する前に、次の情報をサイトのユーザーへメールで連絡してください。
- 移動が開始されると予想される場合と、実行に要する時間。
- サイトが移動する 地域 の場所と、新しい場所にアクセスするための URL。
- 移動中はファイルを閉じ、編集を加えないこと。
- 移動のため、ファイルのアクセス許可と共有は変更されません。
- 複数地域環境でのユーザー エクスペリエンスに期待する内容。
移動が完了したら、サイトのユーザーにメールを送信し、サイトでの作業を再開できることを通知してください。
SharePoint サイトのスケジュール設定に移動します
SharePoint サイトの移動を事前にスケジュールすることができます (この記事の後半でご説明します)。 次のように移動をスケジュールします:
- 一度に最大 4,000 件の移動をスケジュールすることができます。
- 移動開始後はスケジュールを追加でき、常時最大 4,000 件の保留中の移動をキューに置いておけます。
- 移動できる SharePoint サイトの最大サイズは 5 テラバイト (5 TB) です。
- サイトのリスト アイテムの数は < 100 万です。
SharePoint サイト の Geography の移動を後でスケジュールするには、移動を開始するときに次のいずれかのパラメーターを含めます。
- PreferredMoveBeginDate – 移動は、指定した時刻に開始される可能性があります。
- PreferredMoveEndDate – 移動は、ベスト エフォートベースで、この指定された時間までに完了する可能性があります。
両方のパラメーターの時間を協定世界時 (UTC) で指定してください。
サイトの移動
SharePoint サイトの Geography 移動では、サイトがある Geography の場所にある SharePoint 管理 URL から接続して移動を実行する必要があります。
たとえば、サイト URL がhttps://contosohealthcare.sharepoint.com/sites/Turbinesされている場合は、https://contosohealthcare-admin.sharepoint.comにある SharePoint 管理 URL に接続します。
Connect-SPOService -Url https://contosohealthcare-admin.sharepoint.com
環境の検証
サイトの移動をスケジュールする前に、サイトが移動できるか検証することをお勧めします。
次のサイトの移動はサポートされていません。
- Business Connectivity Services
- InfoPath フォーム
- Information Rights Management (IRM) テンプレートの適用
注:
Microsoft 365 アーカイブでアーカイブされたサイトは、移動する前に再アクティブ化する必要があります。 移動中のサイトのアーカイブはサポートされていません。
すべての Geography の場所に 互換性があることを確認するには、 Get-SPOGeoMoveCrossCompatibilityStatusを実行します。 これにより、すべての Geography の 場所と、環境が移行先の Geography の場所と互換性があるかどうかが表示されます。
サイトでの検証のみのチェックを実行するには、-ValidationOnly パラメーターでStart-SPOSiteContentMoveを使い、サイトが移動できるか検証します。 例:
Start-SPOSiteContentMove -SourceSiteUrl <SourceSiteUrl> -ValidationOnly -DestinationDataLocation <DestinationLocation>
これにより、サイトを移動する準備ができた場合は 成功 、ブロックされた条件のいずれかが存在する場合は 失敗 が返されます。
Microsoft 365 グループまたは SharePoint Embedded コンテナー サイトが関連付けられていないサイトの SharePoint サイト の Geography 移動を開始する
既定では、サイトの初期 URL は、移行先の Geography の場所の URL に変更されます。 例:
https://Contoso.sharepoint.com/sites/projectx から https://ContosoEUR.sharepoint.com/sites/projectx
Microsoft 365 グループの関連付けがないサイトの場合は、 -DestinationUrl パラメーターを使用してサイトの名前を変更することもできます。 例:
https://Contoso.sharepoint.com/sites/projectx から https://ContosoEUR.sharepoint.com/sites/projecty
移動の一部としてサイトの名前を変更するこの機能は、SharePoint Embedded コンテナー サイトには適用されません。
サイトの名前を変更せずにサイト移動を開始するには、次のコマンドを実行します。
Start-SPOSiteContentMove -SourceSiteUrl <siteURL> -DestinationDataLocation <DestinationDataLocation>
SharePoint Embedded コンテナー サイトの SourceSiteUrl を取得するには、SharePoint Embedded 管理者コマンドレットを使用する必要があります。
Get-SPOContainer PowerShell コマンドレットを使用し、コンテナー ID を -Identity パラメーターとして渡して、特定のコンテナーのサイト URL を決定できます。
SharePoint Embedded コンテナー サイトが個々のユーザーによって所有されている場合、コンテナー サイトはユーザーの優先データの場所 (PDL) に一致する地域にのみ移動できます。
また、サイトの名前を変更しながらサイトの移動を開始するには (SharePoint Embedded コンテナー サイトを除く)、次のコマンドを実行します。
Start-SPOSiteContentMove -SourceSiteUrl <siteURL> -DestinationUrl <DestinationSiteURL>
同じコマンドで -DestinationDataLocation パラメーターと -DestinationUrl パラメーターを使用することはできません。
Microsoft 365 グループ接続サイトの SharePoint サイト Geography の移動を開始する
Microsoft 365 グループ接続サイトを移動するには、まず SharePoint 管理者が Microsoft 365 グループの優先データの場所 (PDL) 属性を変更する必要があります。
Microsoft 365 グループの PDL を設定するには:
Set-SPOUnifiedGroup -PreferredDataLocation <PDL> -GroupAlias <GroupAlias>
Get-SPOUnifiedGroup -GroupAlias <GroupAlias>
PDL を更新したら、サイト移動を開始できます。
Start-SPOUnifiedGroupMove -GroupAlias <GroupAlias> -DestinationDataLocation <DestinationDataLocation>
SharePoint サイトの Geography 移動を 取り消す
Stop-SPOSiteContentMove コマンドレットを使用して移動が進行中または完了していない場合は、SharePoint サイトの Geography の移動を停止できます。
SharePoint サイトの Geography 移動の状態の決定
次のコマンドレットを使用して、接続している Geography の外のサイト移動の状態を確認できます。
- Get-SPOSiteContentMoveState (グループに接続されていないサイトと SharePoint Embedded コンテナー サイト)
- Get-SPOUnifiedGroupMoveState (グループ接続サイト)
-SourceSiteUrl パラメーターを使用して、移動状況を確認したいサイトを指定します。
移動状況については、次に示す表で説明します。
| 状態 | 説明 |
|---|---|
| トリガーの準備 | 移動が開始されていません。 |
| スケジュール済み | 移動はキューに入っていますが、まだ開始されていません。 |
| InProgress (n/4) | 移動は、検証 (1/4)、バックアップ (2/4)、復元 (3/4)、クリーンアップ (4/4) のいずれかの状態で進行中です。 |
| 成功 | 移動が正常に完了しました。 |
| Failed | 移動は失敗しました。 |
移動に関する追加情報を確認する -Verbose オプションを適用することもできます。
ユーザーの操作性
サイトユーザーは、サイトが別 の地域 の場所に移動されたときに、中断が最小限に抑えられます。 移動中の簡単な読み取り専用状態とは別に、移動が完了すると、既存のリンクとアクセス許可は引き続き期待どおりに動作します。
Site
移動が進行中の場合、サイトは読み取り専用に設定されます。 移動が完了すると、ユーザーはブックマークやその他のサイトへのリンクをクリックすると、新しい Geography の場所にある新しいサイトに移動します。
アクセス許可
サイトへのアクセス許可を持つユーザーは、引き続き移動中と完了後にサイトにアクセスできます。
アプリの同期
同期アプリは、サイトの移動が完了すると、自動的に検出され、新しいサイトの場所に同期をシームレスに転送します。 ユーザーは、もう一度サインインしたり、他のアクションを実行したりする必要はありません。 (バージョン 17.3.6943.0625 以降の同期アプリが必要です)。移動の進行中にユーザーがファイルを更新すると、移動の進行中にファイルのアップロードが保留中であることが同期アプリから通知されます。
リンクの共有
SharePoint サイトの Geography の移動が完了すると、移動されたファイルの既存の共有リンクが自動的に新しい Geography の場所にリダイレクトされます。
最近使用された Office のファイル (MRU)
MRU サービスは、移動が完了するとサイトとコンテンツの URL が更新されます。 Word、Excel、PowerPoint に適用されます。
OneNote エクスペリエンス
OneNote Win32 クライアントと UWP (ユニバーサル) アプリは、サイトの移動が完了すると、ノートブックを自動的に検出し、新しいサイトの場所にシームレスに同期します。 ユーザーは、もう一度サインインしたり、他のアクションを実行したりする必要はありません。 サイトの移動が進行中にノートブックの同期が失敗する時だけ、ユーザーにインジケーターで表示されます。 このエクスペリエンスは、次の OneNote クライアント バージョンで使用できます:
- OneNote Win32 – バージョン 16.0.8326.2096 (以降)
- OneNote UWP: バージョン 16.0.8431.1006 (以降)
- OneNote モバイル アプリ: バージョン 16.0.8431.1011 (以降)
Teams (Microsoft 365 グループ接続サイトに適用)
SharePoint サイト の Geography の移動が完了すると、ユーザーは Teams アプリ上の Microsoft 365 グループ サイト ファイルにアクセスできます。 さらに、 Geography の移動前にサイトから Teams チャットを介して共有されたファイルは、移動が完了した後も引き続き機能します。
SharePoint サイトの Geography 移動では、Start-SPOUnifiedGroupMove コマンドを使用する場合、プライベート チャネルと共有チャネルを 1 つの Geography から別の地域にバックアップするサイトの移動はサポートされていません。 プライベート チャネルと共有チャネルをバックアップするサイトは、元の Geography に残ります。 これらのサイトを個別に移動するには、管理者は Start-SPOSiteContentMove コマンドを使用して直接移動を開始できます。
iOS/Android 用 SharePoint モバイル アプリ
SharePoint Mobile App は 地域 間互換性があり、サイトの新しい Geography の場所を検出できます。
SharePoint ワークフロー
SharePoint 2013 ワークフローは、サイト移動後に再発行する必要があります。 SharePoint 2010 ワークフローは、正常に動作し続ける必要があります。
アプリ
アプリを使用してサイトを移動する場合は、サイトの新しい Geography の場所にアプリを再インスタンス化する必要があります。アプリとその接続が移行先 の Geography の場所で使用できない可能性があるためです。
Power Automate
ほとんどの場合、Power Automate フローは SharePoint サイト の Geography の移動後も引き続き機能します。 移動が完了したら、テストすることをお勧めします。
Power Apps
Power Apps は、移行先の場所で再作成する必要があります。
ジオ位置情報間のデータ移動
SharePoint はコンテンツにAzure Blob Storageを使用しますが、サイトとそのファイルに関連付けられているメタデータは SharePoint 内に格納されます。 サイトがソース の Geography の場所から移行先の Geography の場所に移動されると、サービスは関連する Blob Storage も移動します。 BLOB ストレージは約40日で移動を完了します。 これは、ユーザーがデータを操作する場合には影響しません。
サテライト地域の場所でSharePoint Multi-Geoを有効にする
この記事は、SharePoint Multi-Geo機能が 2019 年 3 月 27 日に一般公開される前に複数地域のサテライト地域の場所を作成し、サテライト地域の場所でSharePoint Multi-Geoを有効にしていないグローバル管理者または SharePoint 管理者を対象としています。
注:
2019 年 3 月 27 日以降に新しい Geography の場所を追加した場合は、新しい Geography の場所が OneDrive とSharePoint Multi-Geoに対して既に有効になっているので、これらの手順を実行する必要はありません。
これらの手順では、サテライト地域の場所で SharePoint を有効にして、複数地域のサテライト ユーザーが Microsoft 365 の OneDrive とSharePoint Multi-Geoの両方の機能を利用できるようにします。
重要
これは有効化の方法の 1 つであることに注意してください。 SPO モードを設定すると、サポートによるエスカレーションなしで テナント を OneDrive 専用 Multi-Geo モードに戻すことはできません。
Geography の場所を SPO モードに設定するには
Geography の場所を SPO モードに設定するには、SPO モードで設定する Geography の場所に接続します。
- SharePoint 管理シェルを開き、次のコードを実行して確認します。
Connect-SPOService -URL "https://$tenantGeo-admin.sharepoint.com" -Credential $credential
Set-SPOMultiGeoExperience
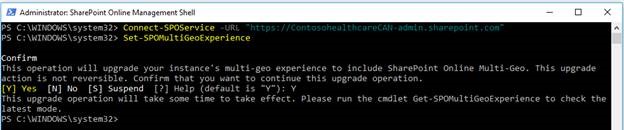
この操作は通常、サービスでさまざまな発行バックを実行し、 テナントをリサンプリングするまでに約 1 時間かかります。 少なくとも 1 時間後に Get-SPOMultiGeoExperience を実行してください。 これにより、この Geography の 場所が SPO モードであるかどうかを示します。
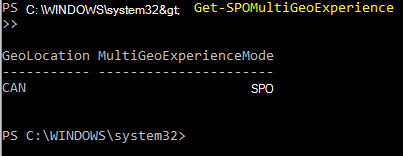
注:
サービス内の特定のキャッシュは 24 時間ごとに更新されるため、最大 24 時間の間、 サテライト地域 が ODB モードであるかのように断続的に動作する可能性があります。 これは技術的な問題を引き起こしません。
顧客データの場所を特定するにはどうすればよいですか?
実際のデータの場所は、Microsoft 365 管理センターにあります。 テナント管理者は、コミットされたデータの実際のデータの場所を確認するには、管理->Settings->Org Settings->Organization Profile->Data Location に移動します。 テナントを作成していない場合は、Microsoft 365 試用版にサインアップするときにテナントを作成できます。