Microsoft 365 管理 センターには、Microsoft 365 テナントから収集された集計されたネットワーク接続メトリックが含まれるようになり、テナント内の管理ユーザーのみが表示できるようになりました。
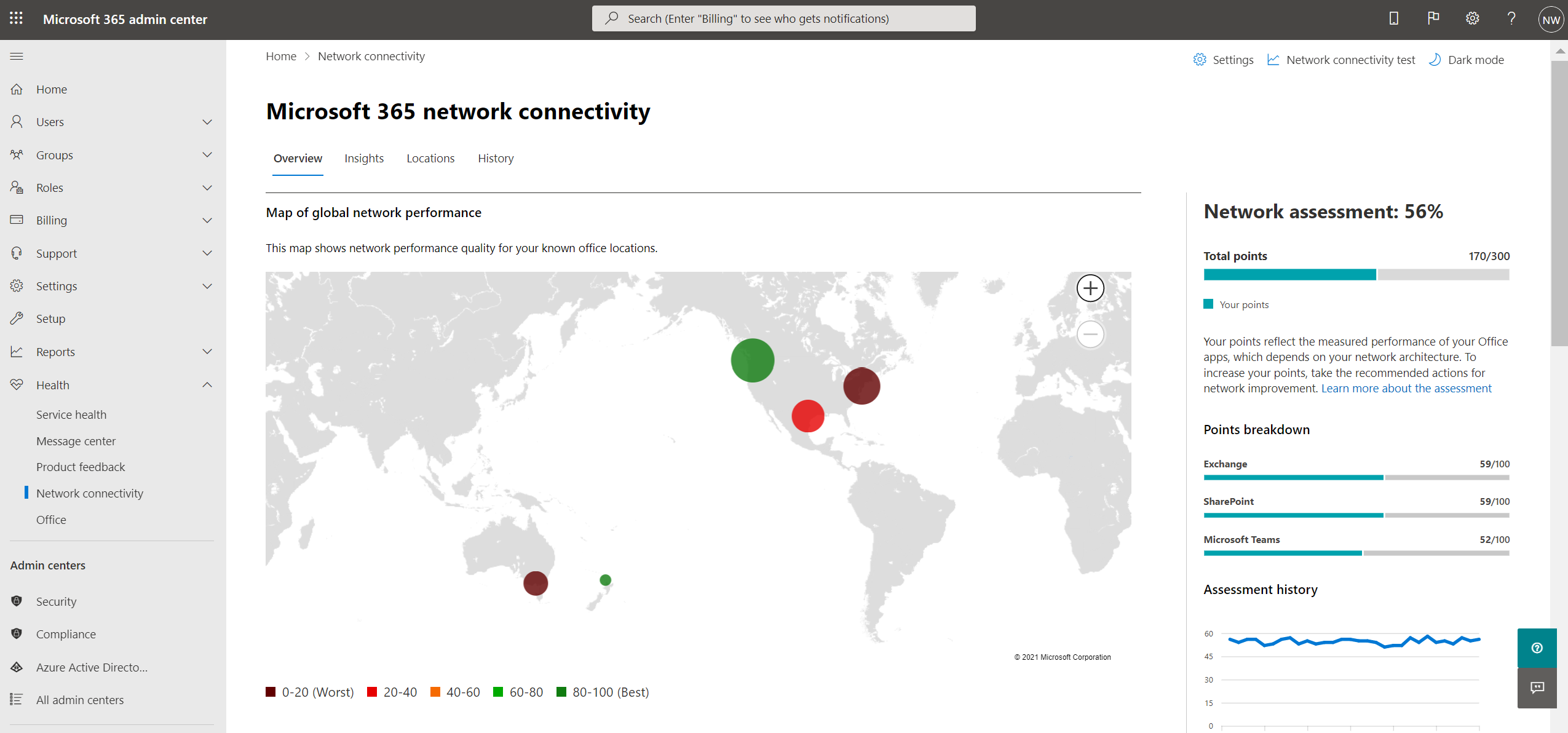
ネットワーク評価とネットワーク分析情報は、Microsoft 365 管理 センターの [正常性] の下に表示されます。 |ネットワーク接続。
![[ネットワーク パフォーマンス] ページ。](../media/m365-mac-perf/m365-mac-perf-page-nav.png?view=o365-worldwide)
注:
管理 センターのネットワーク接続は、WW コマーシャルと中国 (2024-09-23 にリリースされた 21Vianet によって運営) のテナントをサポートしますが、GCC Moderate、GCC High、または DoD はサポートしていません。
最初にネットワーク パフォーマンス ページに移動するときは、グローバル ネットワーク パフォーマンスのマップ、テナント全体を対象としたネットワーク評価、リモートとオンサイトで作業しているユーザーの割合、アクションを実行する現在の問題の一覧、さらに調査するために場所を構成する必要があります。 概要ウィンドウからドリルダウンして、特定のネットワーク パフォーマンス メトリックと問題を場所別に表示できます。 詳細については、Microsoft 365 管理 センターのネットワーク パフォーマンスの概要に関するページを参照してください。
ネットワーク接続ページにアクセスするには、Microsoft 365 内の組織の管理者である必要があります。 レポート リーダーの管理役割には、この情報への読み取りアクセス権があります。 ネットワーク接続の場所やその他の要素を構成するには、管理者がサービス サポート管理者ロールを持っている必要があります。
ネットワーク接続評価を表示するための前提条件
開始するには、場所オプトイン設定をオンにして、Windows Location Services を使用してデバイスからデータを自動的に収集するか、場所の一覧に移動して位置情報データを追加またはアップロードするか、オフィスの場所から Microsoft 365 ネットワーク接続テストを実行します。 オフィスの位置情報に関するこれら 3 つのオプションを以下に詳しく示します。 ネットワーク接続はorganization全体で評価できますが、特定のオフィスの場所に対してネットワーク設計の改善を行う必要があります。 ネットワーク接続情報は、オフィスの場所を特定すると、各オフィスの場所に対して提供されます。 オフィスの場所からネットワーク評価を取得するには、次の 3 つのオプションがあります。
1. Windows 位置情報サービスを有効にする
このオプションでは、前提条件をサポートする少なくとも 2 台のコンピューターが各オフィスの場所で実行されている必要があります。 OneDrive for Windows バージョンは最新の状態で、各コンピューターにインストールする必要があります。 ネットワーク テストは、ランダムな時間に 1 日に 1 回しか実行されません。 ネットワーク測定は、近日中に他の Microsoft 365 クライアント アプリケーションに追加される予定です。
Windows 位置情報サービスは、コンピューターで同意する必要があります。 これをテストするには、 Maps アプリを実行し、自分で検索します。 設定を使用して 1 台のコンピューターで有効にすることができます |プライバシー |[アプリによる位置情報へのアクセスを許可する] 設定が有効になっている必要がある場所。 Windows Location Services の同意は、MDM または letAppsAccessLocation の設定でグループ ポリシーを使用して PC に展開できます。
市区町村の解像度で自動的に識別されるため、このメソッドを使用して、管理 センターに場所を追加する必要はありません。 Windows 位置情報サービスを使用している場合、同じ市内の複数のオフィスの場所は表示されません。 位置情報は、より正確な位置情報にアクセスされないように、最も近い 300 メートルから 300 メートルに丸められます。 ネットワーク測定に Windows Location Services を使用することは、既定でオフになっています。 [ネットワーク接続設定の場所] ポップアップで有効にする必要があります。
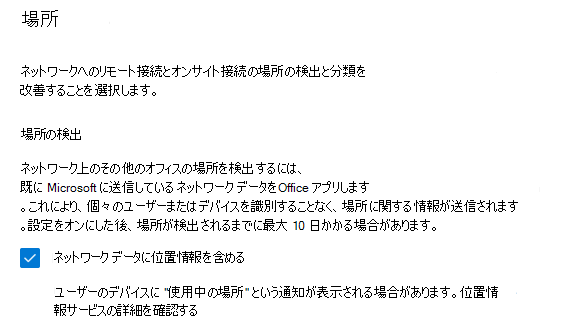
マシンには、イーサネット ケーブルではなく Wi-Fi ネットワークが必要です。 イーサネット ケーブルを搭載したマシンには、正確な位置情報がありません。
測定サンプルとオフィスの場所は、これらの前提条件が満たされてから 24 時間後に表示されます。 Windows Location Services から検出された Office の場所は、都市ごとに集計され、サンプルが受信されなくなった後、90 日間ビューに保持されます。 LAN サブネット情報を使用して管理者によって追加されたオフィスの場所に切り替える場合は、Windows 位置情報サービスを無効にして、検出されたすべての場所を非表示にすることができます。 90 日後に削除されます。
2. 場所を追加し、LAN サブネット情報を提供する
このオプションでは、Windows Location Services も Wi-Fi も必要ありません。 OneDrive for Windows のバージョンは、最新の状態で、場所に少なくとも 1 台のコンピューターにインストールされている必要があり、各オフィスの LAN サブネット情報を把握している必要があります。 このオプションでは、都市ごとに複数のオフィスの場所を許可し、オフィスの場所に名前を付けることができます。 他のソースからアップロードすることもできます。
[場所] ページ にも場所を追加するか、CSV ファイルからインポートしてください。 追加する場所には、Office LAN サブネット情報が含まれている必要があります。 場所を追加または編集するためのダイアログで、多数の LAN サブネットと多数のパブリック エグレス IP サブネットを指定できます。 LAN サブネットは必須であり、そのうちの 1 つは、結果を表示するために受信したネットワーク評価の LAN サブネット属性と一致する必要があります。 LAN サブネットを使用して場所を追加するときに、特定のネットワークのすべてのサブネットの照合がサポートされるようになりました。 メイン利点は、場所を追加するときに LAN サブネットの完全一致を定義する必要がなくなった点です。 たとえば、LAN サブネット定義として /20 を使用して場所を追加した場合、ネットワーク評価で、/20 を使用して定義したスーパーネットの一部である /24 を含む LAN サブネット属性を受け取り、/24 サブネットに対して他の特定の一致がない場合は、/20 LAN サブネット定義を使用して追加した場所にこのネットワーク評価をマップします。
[場所] ページにアクセスするには:
- Microsoft 365 管理 センターで、[正常性] > [ネットワーク接続] に移動します。
- [ 場所 ] タブを選択します。ここから、場所を手動で追加し、自動的に追加された場所を表示できます。
通常、LAN サブネットは、RFC1918で定義されているプライベート IP アドレス範囲であり、LAN サブネットとしてのパブリック IP アドレスの使用が正しくない可能性があります。 ダイアログには、選択できるように、organizationの最近のネットワーク評価テストで確認された LAN サブネットの提案が表示されます。
パブリック エグレス IP アドレスを追加する場合、これらはセカンダリ差別化要因として使用され、同じ LAN サブネット IP アドレス範囲を使用する複数のサイトがある場合に使用されます。 テスト結果が確実に表示されるようにするには、まずパブリック エグレス IP アドレス範囲を空白のままにします。 含まれている場合、テスト結果は、いずれかの LAN サブネット IP アドレス範囲とパブリック エグレス IP アドレス範囲の両方と一致する必要があります。
このオプションを使用すると、1 つの都市内で複数のオフィスを定義できます。
クライアント マシンのすべてのテスト測定値には、LAN サブネット情報が含まれます。これは、入力したオフィスの場所の詳細と関連付けられます。 測定サンプルとオフィスの場所は、これらの前提条件が満たされてから 24 時間後に表示されます。
3. Microsoft 365 ネットワーク接続テスト ツールを使用してテスト レポートを手動で収集する
このオプションでは、各場所でテストを実行できるユーザーを特定する必要があります。 管理者アクセス許可を持つ Windows マシンで Microsoft 365 ネットワーク接続テスト を参照するように依頼します。 Web サイトでは、結果を表示するのと同じorganizationに対して Microsoft 365 アカウントにサインインする必要があります。 次に、[ テストの実行] をクリックする必要があります。 テスト中に、ダウンロードされた 接続テスト EXE ファイルがあります。 ファイルを開いて実行する必要があります。 テストが完了すると、テスト結果が管理 センターにアップロードされます。
テスト レポートは、LAN サブネット情報と共に追加された場合は場所にリンクされます。それ以外の場合は、検出された都市の場所にのみ表示されます。
測定サンプルとオフィスの場所は、テスト レポートが完了してから 2 ~ 3 分後に表示されます。 詳細については、「 Microsoft 365 ネットワーク接続テスト」を参照してください。
注:
現在、オフィスの場所をMicrosoft 365 管理センターの Microsoft 365 ネットワーク接続に追加する場合、LAN サブネットに IPv4 アドレスのみを指定できます。 エグレス IP アドレスは IPv4 を使用する必要があります。
この情報操作方法使用しますか?
ネットワーク分析情報、関連するパフォーマンスに関する推奨事項、およびネットワーク評価は、オフィスの場所のネットワーク境界の設計に役立つものです。 各分析情報は、ユーザーがテナントにアクセスしている地理的な場所ごとに、特定の一般的なネットワークの問題のパフォーマンス特性に関する詳細を提供します。 各ネットワーク 分析情報のパフォーマンスに関する推奨事項は、Microsoft 365 ネットワーク接続に関連するユーザー エクスペリエンスを向上させるために行うことができる特定のネットワーク アーキテクチャ設計の変更を提供します。 ネットワーク評価では、ネットワーク接続がユーザー エクスペリエンスに与える影響を示し、さまざまなユーザーロケーション ネットワーク接続を比較できます。
ネットワーク評価では、多数のネットワーク パフォーマンス メトリックの集計が、0 から 100 のポイント値で表されるエンタープライズ ネットワーク正常性のスナップショットに集約されます。 ネットワーク評価は、テナント全体と、ユーザーがテナントに接続する地理的な場所ごとにスコープが設定され、Microsoft 365 管理者は、企業のネットワーク正常性のゲストをすぐに把握し、グローバル オフィスの場所の詳細なレポートをすばやくドリルダウンする簡単な方法を提供します。
複数のオフィスの場所と有害でないネットワーク境界アーキテクチャを持つ複雑な企業は、Microsoft 365 への初回オンボード中、または使用量の増加に伴って検出されたネットワーク パフォーマンスの問題を修復するために、この情報の恩恵を受けることができます。 これは、通常、Microsoft 365 を使用する小規模企業や、シンプルで直接的なネットワーク接続を既に持っている企業には必要ありません。 500 人を超えるユーザーと複数のオフィスの場所を持つ企業は、最もメリットが期待されます。
エンタープライズ ネットワーク接続の課題
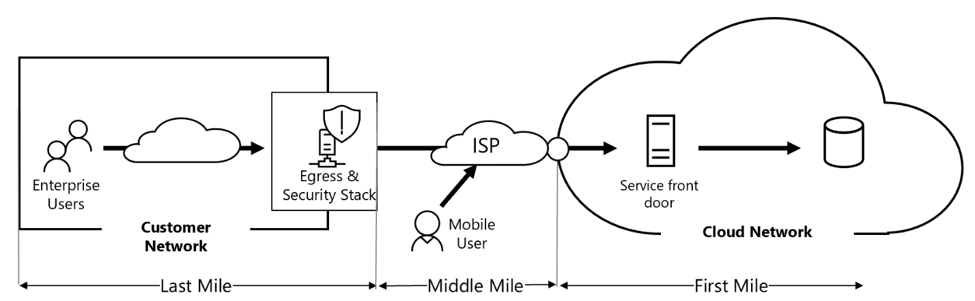
多くの企業はネットワーク境界構成を持っています。これは時間の経過と同時に拡大しており、主に、ほとんどの Web サイトが事前に認識されておらず、信頼されていない従業員のインターネット Web サイト アクセスに対応するように設計されています。 これらの未知の Web サイトからのマルウェアやフィッシング攻撃を回避することが、一般的かつ必要な焦点です。 このネットワーク構成戦略は、セキュリティ上の目的で役立ちますが、Microsoft 365 のユーザー パフォーマンスとユーザー エクスペリエンスが低下する可能性があります。
これらの課題を解決する方法
企業は、Microsoft 365 接続の原則に従い、Microsoft 365 管理 Center ネットワーク接続機能を使用することで、一般的なユーザー エクスペリエンスを向上させ、環境をセキュリティで保護できます。 ほとんどの場合、これらの一般的な原則に従うと、エンド ユーザーの待機時間、サービスの信頼性、および Microsoft 365 の全体的なパフォーマンスに大きなプラスの影響を与えます。
Microsoft は、大企業のお客様に対して Microsoft 365 のネットワーク パフォーマンスの問題を調査するように求められる場合があり、多くの場合、お客様のネットワーク境界インフラストラクチャに関連する根本原因があります。 お客様のネットワーク境界の問題の一般的な根本原因が見つかった場合は、単純なテスト測定を特定します。 特定の問題を特定する測定しきい値を持つテストは、任意の場所で同じ測定をテストし、この根本原因が存在するかどうかを判断し、管理者とネットワーク分析情報として共有できるため、重要です。
一部のネットワーク分析情報は、さらなる調査が必要な問題を示すだけです。 根本原因を修正するための特定の修復アクションを示す十分なテストがあるネットワーク分析情報が 、推奨されるアクションとして一覧表示されます。 これらの推奨事項は、所定のしきい値を超える値を明らかにするライブ メトリックに基づいて、環境に固有であり、推奨される変更が行われた後に実際の改善が示されるため、一般的なベスト プラクティスのアドバイスよりもはるかに価値があります。
Microsoft 365 管理 センターのネットワーク接続の概要
Microsoft には、Microsoft 365 の操作をサポートする複数の Office デスクトップおよび Web クライアントからの既存のネットワーク測定値があります。 これらの測定値は、ネットワーク アーキテクチャの設計に関する分析情報とネットワーク評価を提供するために使用されています。これは、Microsoft 365 管理 センターの [ネットワーク接続] ページに表示されます。
既定では、ネットワーク測定値に関連付けられているおおよその位置情報は、クライアント デバイスが配置されている都市を識別します。 各場所のネットワーク評価は色で表示され、各場所のユーザーの相対的な数は円のサイズで表されます。
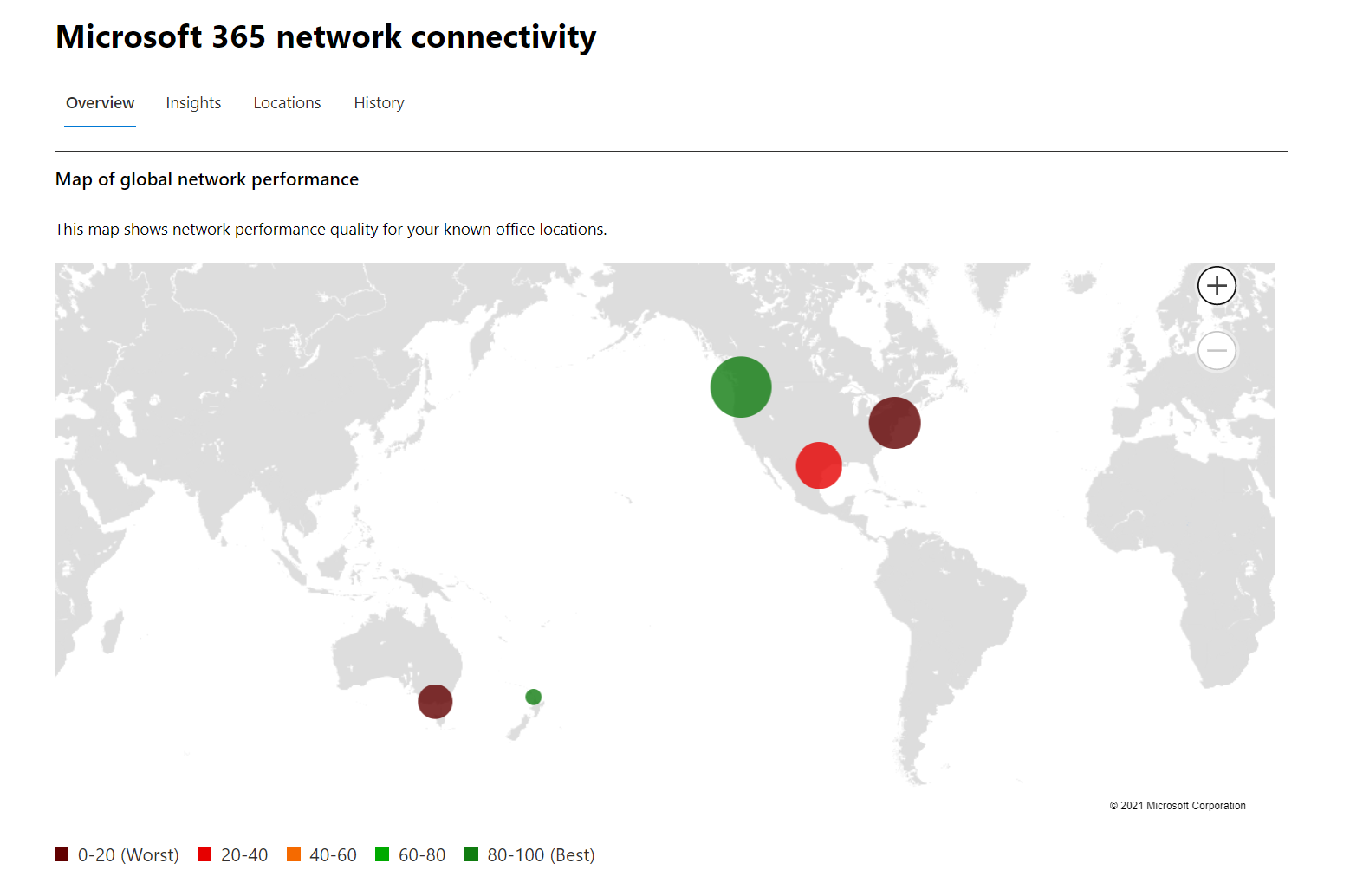
概要ページには、顧客のネットワーク評価も、すべてのオフィスの場所の加重平均として表示されます。
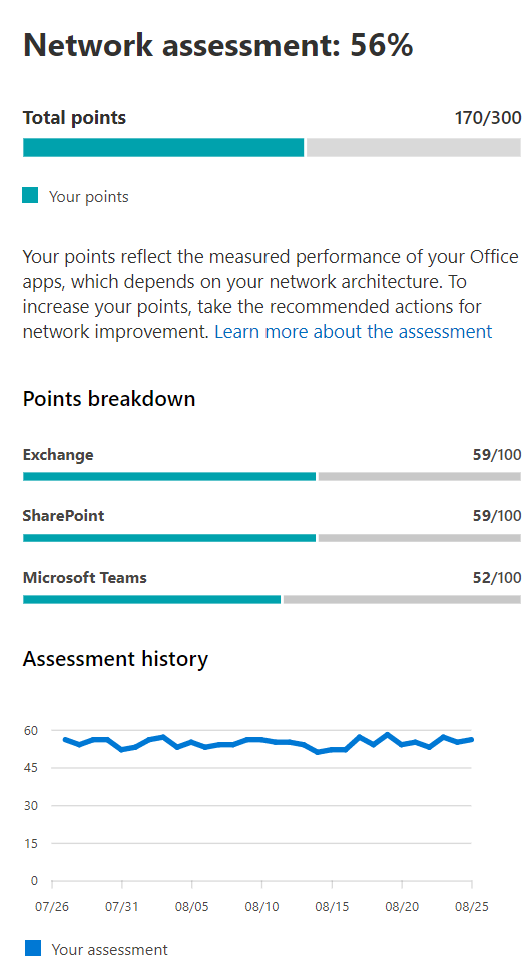
[ 場所 ] タブでフィルター処理、並べ替え、編集できる場所のテーブル ビューを表示できます。特定の推奨事項がある場所には、潜在的な待機時間の改善が含まれる可能性もあります。 これは、organization ユーザーの待機時間の中央値をその場所に取り、同じ市内のすべての組織の待機時間の中央値を差し引くことによって計算されます。
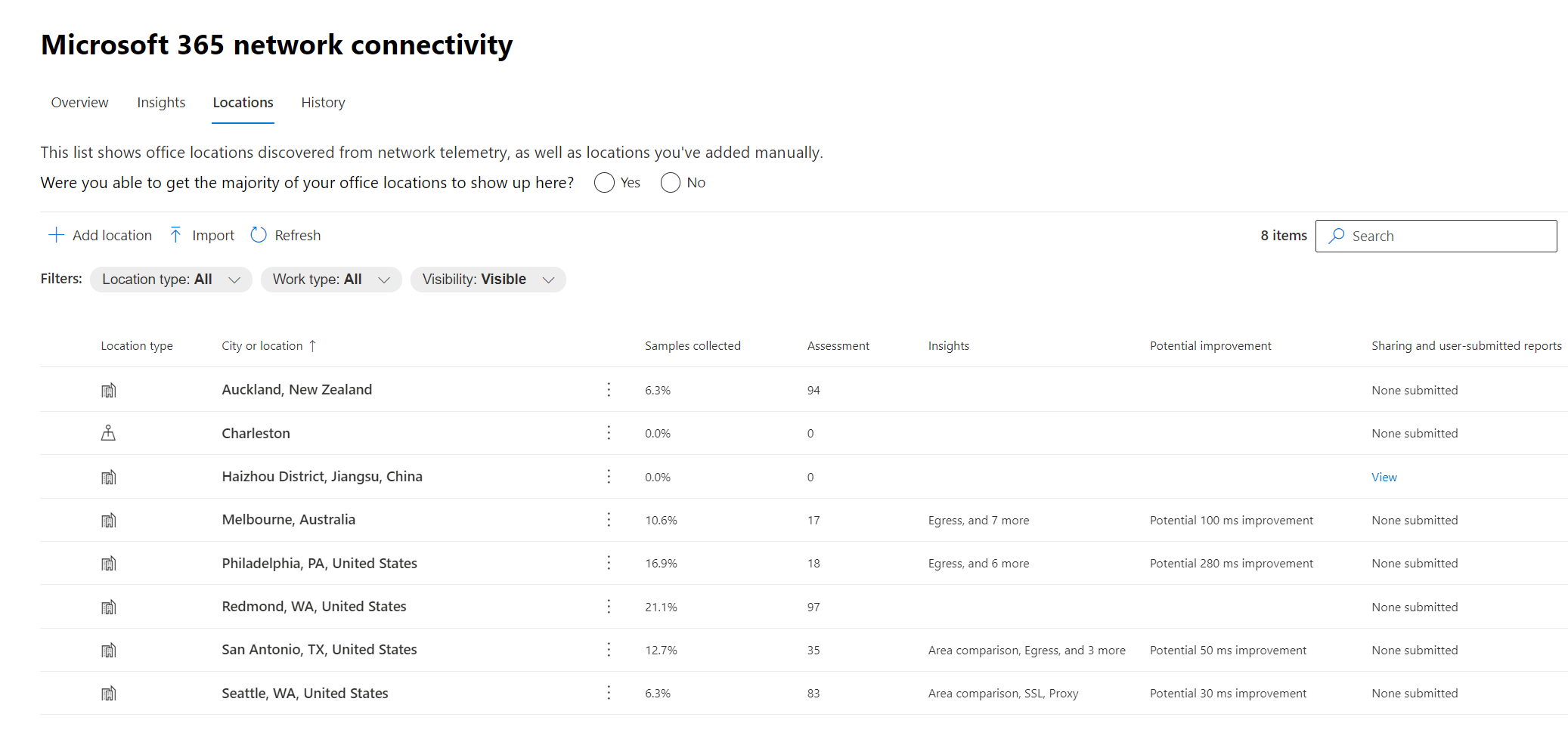
リモート ワーカー評価とユーザー接続メトリック
ネットワーク トラフィック ログをリモート ユーザーまたはオンサイト ユーザーとして分類し、概要ウィンドウの [ユーザー接続メトリック] セクションにその割合を表示します。 リモート ユーザーがいる都市の場合、その場所のページを開くと、場所固有のリモート ネットワーク評価スコアが表示されます。 場所の一覧には、オフィスの場所とリモート ワーカーの両方の都市があり、フィルター処理と並べ替えが可能です。 リモート ワーカー評価スコアを提供し、Exchange、SharePoint、Teams のポイントの内訳を示します。
ホーム ユーザー ネットワークの分析情報は、都市レベルで集計され、報告され、リモート従業員が 5 人以上の都市に限定されます。 自宅で働く個々の従業員を特定するわけではありません。
場所はオンサイトまたはリモートとして自動分類されますが、すべてのオンサイトエグレス IP アドレスを手動で入力して、100% の分類を確実に行うことができます。 このルートに移動する場合は、すべてのエグレス IP アドレスを追加した後、[場所の設定] ポップアップで [すべてのオンサイトエグレス IP アドレスを手動で入力する] チェックボックスをチェックする必要があります。 これを行うと、オンサイトとしてマークしたエグレス IP アドレスからのすべてのネットワーク トラフィック ログは常にオフィスとして分類され、他のすべてのエグレス IP アドレスはリモートとして分類されます。
特定のオフィスの場所ネットワークのパフォーマンスの概要と分析情報
オフィスの場所を選択すると、そのオフィスの場所の測定値から識別されたネットワーク エグレスの詳細を示す場所固有の概要ページが開きます。
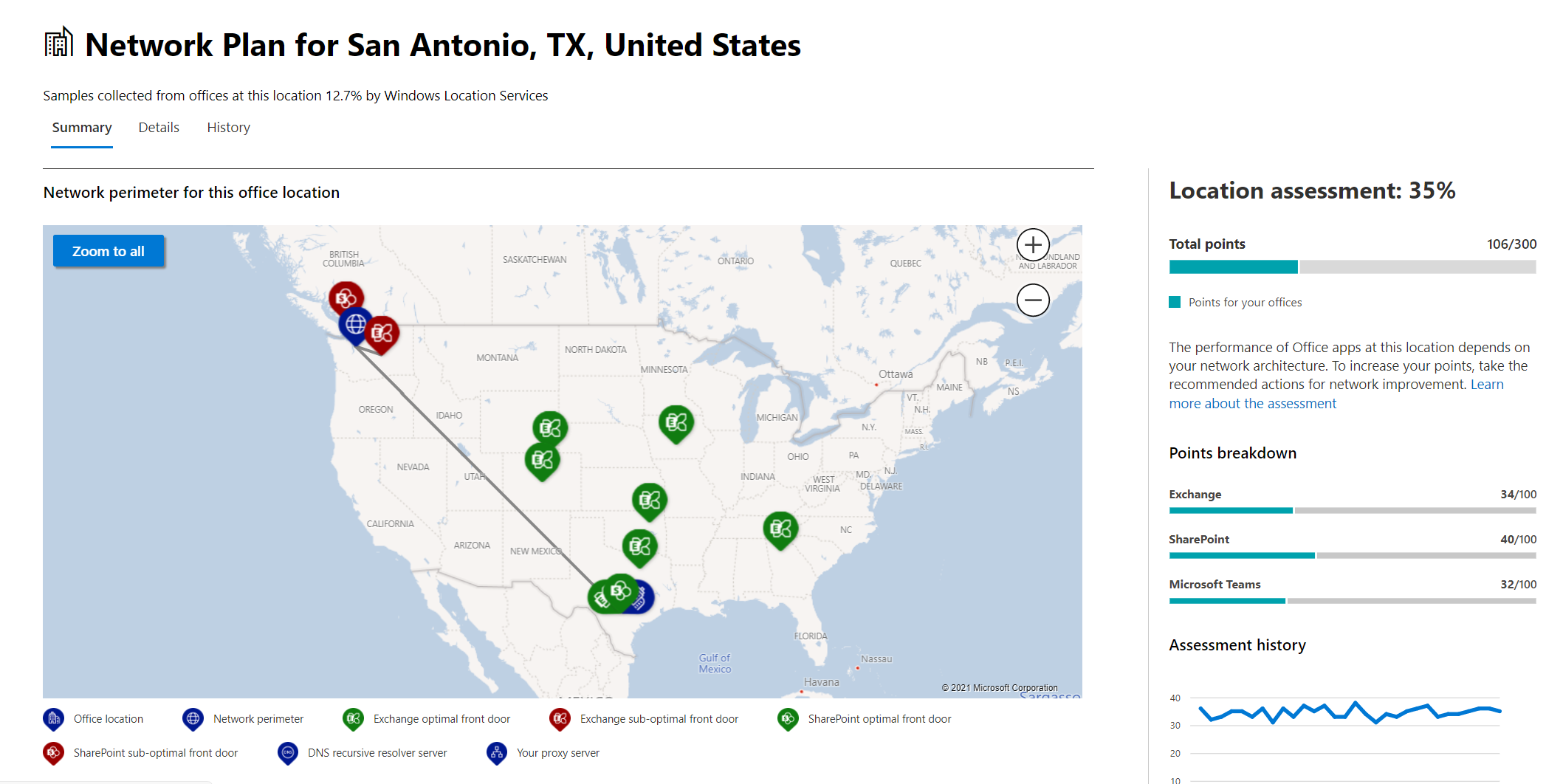
場所のorganizationユーザーの境界ネットワークのマップは、次の要素の一部またはすべてと共に表示されます。
- Office の場所 - 見ているページのオフィスの場所
- ネットワーク境界 - オフィスの場所からの接続のソース IP アドレスの場所。 これは、geo-IP 位置情報データベースの精度によって異なります
- Exchange 最適なサービス フロント ドア - このオフィスの場所のユーザーが接続する必要がある推奨される Exchange サービス フロント ドアの 1 つ
- Exchange の最適でないフロント ドア - ユーザーが接続されているが推奨されない Exchange サービス フロント ドア
- SharePoint 最適なサービス フロント ドア - このオフィスの場所のユーザーが接続する必要がある推奨される SharePoint サービス フロント ドアの 1 つ
- SharePoint の最適でないサービス フロント ドア - ユーザーが接続されているが推奨されない SharePoint サービス フロント ドア
- DNS 再帰リゾルバー サーバー - Exchange Onlineに使用された検出された DNS 再帰リゾルバーの geo IP データベースからの場所 (使用可能な場合)
- プロキシ サーバー - 検出されたプロキシ サーバーの geo IP データベースからの場所 (使用可能な場合)
また、オフィスの場所の概要ページには、場所のネットワーク評価、ネットワーク評価履歴、同じ市内の他の顧客とのこの場所の評価の比較、およびネットワークのパフォーマンスと信頼性を向上させるために実行できる特定の分析情報と推奨事項の一覧が表示されます。
同じ都市の顧客間の比較は、すべての顧客がネットワーク サービス プロバイダー、通信インフラストラクチャ、および近くの Microsoft ネットワーク のプレゼンス ポイントに等しいアクセス権を持っているとの期待に基づいています。
場所名は、新しい場所を追加するとき、または場所ポップアップ内の既存の場所を編集するときにカスタマイズできます。 これにより、いつでも場所名をカスタマイズできる柔軟性が提供されます。 また、場所のポップアップに LAN サブネットを直接追加する場合は、選択できるソフトマッチ LAN サブネットのドロップダウン リストが表示されます。 特定のオフィス エグレス IP アドレスの回線名も追加および編集できます。
[オフィスの場所] ページの [詳細] タブには、分析情報、推奨事項、およびネットワーク評価を考え出すのに使用された特定の測定結果が表示されます。 これは、ネットワーク エンジニアが環境内の制約や仕様に関する推奨事項と要因を検証できるように提供されます。 また、収集されたサンプルの推定ユーザー数は、そのオフィスの場所と、その都市のリモート ワーカーにも表示されます。
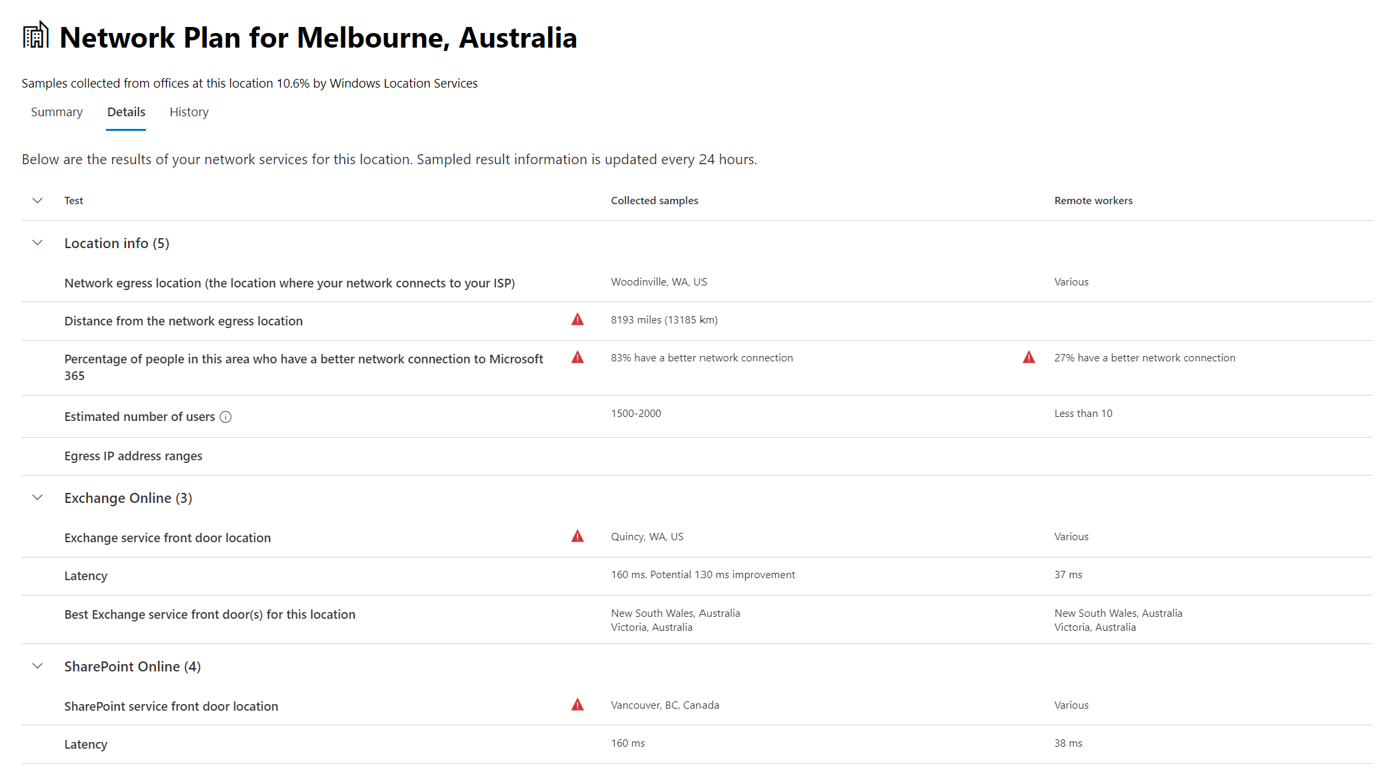
Microsoft とのネットワーク評価データの共有
既定では、organizationのネットワーク評価とネットワーク分析情報は Microsoft の従業員と共有されます。 これには、スタッフからの個人データは含まれませんが、オフィスの場所の管理センターに表示される特定のネットワーク評価メトリックとネットワーク分析情報のみが含まれます。 また、オフィスの場所名や番地も含まれていないので、話し合うオフィスの市区町村とサポート ID を伝える必要があります。 これがオフになっている場合、ネットワーク接続について説明している Microsoft エンジニアは、この情報を表示できません。 この設定を有効にすると、有効にした翌日以降のデータのみが共有されます。
LAN サブネットオフィスの場所の CSV インポート
LAN サブネットオフィス識別の場合は、各場所を事前に追加する必要があります。 [ 場所 ] タブに個々のオフィスの場所を追加する代わりに、CSV ファイルからインポートできます。 通話品質ダッシュボードや Active Directory サイトやサービスなど、保存した他の場所からこのデータを取得できる場合があります。
CSV ファイルでは、検出された都市の場所が userEntered 列に空白として表示され、手動で追加されたオフィスの場所は 1 と表示されます。
[メイン Microsoft 365 への接続] ウィンドウで、[場所] タブをクリックします。
場所の一覧のすぐ上にある [ インポート ] ボタンをクリックします。 [ Office の場所のインポート] ポップアップが表示されます。
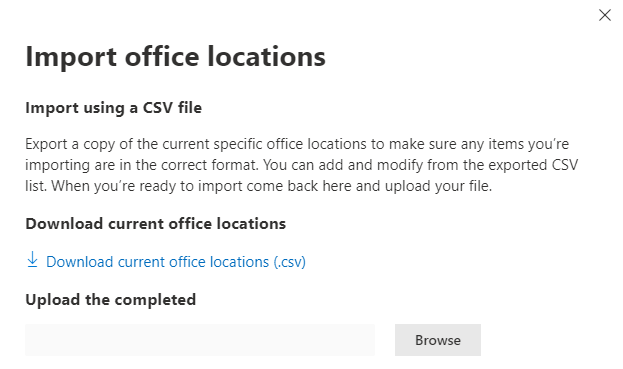
[ 現在のオフィスの場所のダウンロード (.csv)] リンクをクリックして現在の場所の一覧を CSV ファイルにエクスポートし、ローカル ハード ディスクに保存します。 これにより、場所を追加できる列見出しを含む正しい形式の CSV が提供されます。 既存のエクスポートされた場所はそのままにしておくことができます。更新された CSV をインポートしても重複しません。 既存の場所のアドレスを変更する場合は、CSV をインポートするときに更新されます。 検出された都市の住所を変更することはできません。
CSV を開き、追加する場所ごとに新しい行に次のフィールドを入力して、場所を追加します。 他のすべてのフィールドは空白のままにします。他のフィールドに入力した値は無視されます。
- userEntered (必須): 新しい LAN サブネット オフィスの場所を追加するには、1 にする必要があります
- 名前 (必須): オフィスの場所の名前
- 住所 (必須): オフィスの物理的な住所
- 緯度 (省略可能): Bingから入力すると、アドレスの参照が空白の場合にマップされます
- 経度 (省略可能): 空の場合、Bingからアドレスの検索をマップします
- エグレス IP アドレス範囲 1 ~ 5 (省略可能): 範囲ごとに回線名を入力し、その後に有効な IPv4 CIDR アドレスのスペース区切りのリストを入力します。 これらの値は、同じ LAN サブネット IP アドレスを使用する複数のオフィスの場所を区別するために使用されます。 エグレス IP アドレス範囲はすべて /24 ネットワーク サイズである必要があり、/24 は入力に含まれません。
- LanIps (必須): このオフィスの場所で使用されている LAN サブネット範囲を一覧表示します。 LAN サブネット ID には、ネットワーク サイズが /8 から /29 までの CIDR ネットワーク サイズが含まれている必要があります。 複数の LAN サブネット範囲は、コンマまたはセミコロンで区切ることができます。
オフィスの場所を追加してファイルを保存したら、[完了したファイルのアップロード] フィールドの横にある [参照 ] ボタン を 選択し、保存した CSV ファイルを選択します。
ファイルが自動的に検証されます。 検証エラーがある場合は、エラー メッセージが表示されます。 インポート ファイルにエラーがいくつかあります。エラーを確認し、インポート ファイルを修正してから、もう一度やり直してください。 特定のフィールド検証エラーの一覧については、[ エラーの詳細を開く ] を選択します。
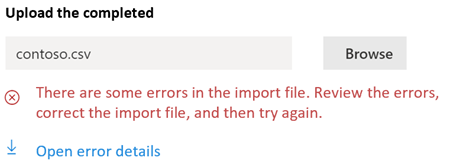
ファイルにエラーがない場合は、次のメッセージが表示されます。 レポートの準備は完了です。追加する x 個の場所と更新する x 個の場所が見つかりました。 [ インポート ] ボタンを選択して CSV をアップロードします。
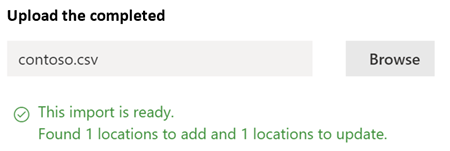
LAN サブネット オフィスの場所の CQD TSV インポート
通話品質ダッシュボードに建物データをアップロードした場合は、これらの場所をここに追加して、ネットワーク接続の評価を開始できます。 これは既存の場所には影響しません。
通話品質ダッシュボード (CQD) で [テナント データのアップロード] に移動します。 建物データをアップロードした場合は、.tsv ファイルにダウンロードするオプションが表示されます。 通話品質ダッシュボードから .tsv ファイルをダウンロードし、次の手順に従って CQD ポップアップにアップロードします。 .tsv ファイルを手動で作成する場合は、「ビルド データ ファイルをアップロードする」のスキーマに合わせるか、代わりに LAN サブネットオフィスの場所の CSV インポートを試してください。
[メイン Microsoft 365 への接続] ウィンドウで、[場所] タブを選択します。
場所の一覧のすぐ上にある [ 複数の場所の管理 ] ボタンを選択します。
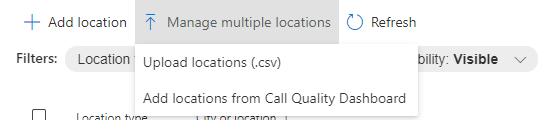
[ 通話品質ダッシュボードから場所を追加する] を選択すると、[ 通話品質ダッシュボードから場所を追加する] ポップアップが表示されます。
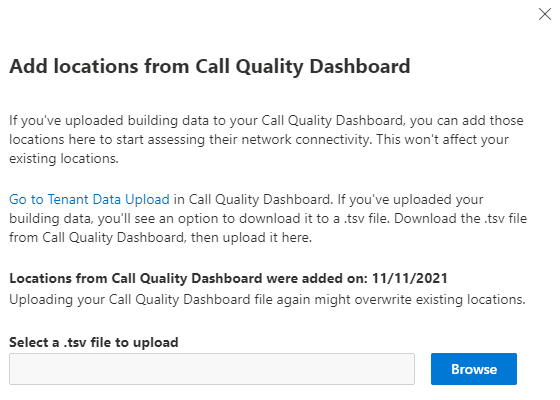
[アップロードする .tsv ファイルの選択] フィールドの横にある [参照] ボタンを選択し、保存した TSV ファイルを選択します。 ファイル内の値がタブ区切りであることを確認します。
ファイルは自動的に検証され、オフィスの場所の一覧に解析されます。 検証エラーが発生した場合は、[ ファイルをアップロードできませんでした ] ポップアップが表示され、エラーが一覧表示されます。
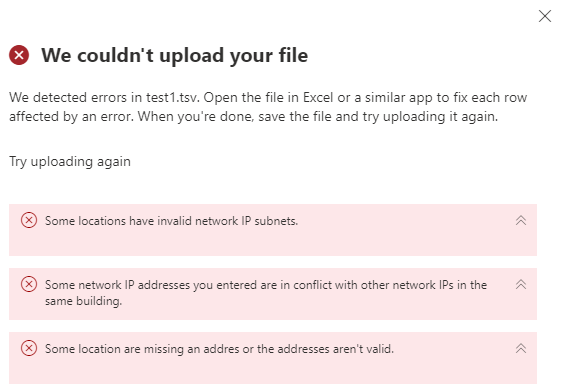
ファイルにエラーがない場合は、「 ファイル test.tsv がアップロードされ、準備完了です」というメッセージが表示されます。[ インポート] を 選択して、情報をアップロードします。

パネルの下部にある [ アップロード ] ボタンを選択して、オフィスの場所をアップロードします。
FAQ - テスト サンプリングについて
Microsoft 365 管理 センターでネットワーク接続にアクセスするために必要な役割は何ですか?
ネットワーク管理者ロールのメンバーであるアカウントでサインインする必要があります。
Microsoft 365 サービス フロント ドアとは
Microsoft 365 サービス フロント ドアは、Office クライアントとサービスがネットワーク接続を終了する Microsoft のグローバル ネットワーク上のエントリ ポイントです。 Microsoft 365 への最適なネットワーク接続を実現するには、最も近い Microsoft 365 フロント ドアでネットワーク接続を終了することをお勧めします。
注:
Microsoft 365 サービス フロント ドアは、Azure マーケットプレースで利用できる Azure Front Door Service 製品と直接関係がありません。
最適な Microsoft 365 サービス フロント ドアとは
最適な Microsoft 365 サービス フロント ドアは、ネットワークエグレスに最も近いもので、通常は都市または地下鉄のエリアにあります。 Microsoft 365 接続テスト ツールを使用して、使用中の Microsoft 365 サービス フロント ドアと最適なサービス フロント ドアの場所を決定します。 ツールによって使用中のフロント ドアが最適であると判断された場合は、Microsoft のグローバル ネットワークに最適に接続します。
インターネットエグレスの場所とは
インターネット エグレスの場所は、ネットワーク トラフィックがエンタープライズ ネットワークを終了し、インターネットに接続する場所です。 これは、ネットワーク アドレス変換 (NAT) デバイスがあり、通常はインターネット サービス プロバイダー (ISP) と接続する場所としても識別されます。 場所とインターネットエグレスの場所の間に長い距離が表示される場合、これは重要な WAN バックホールを示している可能性があります。
この機能に必要なライセンスは何ですか?
Microsoft 365 管理センターへのアクセスを提供するライセンスが必要です。