デプロイの手動方法を使用してシステム拡張機能を管理する
この記事では、Microsoft Defender for Endpointを手動でデプロイするときに必要な手順について説明します。
手動展開
システム拡張機能
次のスクリーンショットに表示されるプロンプトが表示される場合があります。
[OK] を選択します。 次のスクリーンショットに示すように、2 番目のプロンプトが表示される場合があります。
この 2 番目のプロンプト画面で、[ OK] を選択します。 次のスクリーンショットに示すように、[ インストールが成功しました] という通知メッセージが表示されます。
[ インストールに成功しました ] という通知メッセージが表示された画面で、[ OK] を選択します。 次の画面に戻ります。
メニュー バーで、シールドの x 記号をクリックします。 次のスクリーンショットに示すオプションが表示されます。
[ 必要なアクション] を選択します。 次の画面が表示されます。
この画面の右上隅にある [ 修正 ] をクリックします。 次のスクリーンショットに示すように、プロンプトが表示されます。
パスワードを入力し、[ OK] を選択します。
-
[ システム環境設定] 画面が表示されます。
[ セキュリティ] & [プライバシー] をクリックします。 [ セキュリティ & プライバシー ] 画面が表示されます。
[ ロックをクリックして変更を加える] を選択します。 次のスクリーンショットに示すように、プロンプトが表示されます。
パスワードを入力し、[ ロック解除] をクリックします。 次の画面が表示されます。
[一部のソフトウェア システム] の横にある [ 詳細] を選択 すると、使用する前に注意が必要になります。
両方のMicrosoft Defenderチェックボックスをオンにして、[OK] を選択します。 次のスクリーンショットに示すように、2 つのポップアップ画面が表示されます。
[Microsoft Defender] [ネットワーク コンテンツのフィルター処理] ポップアップ画面で、[許可] をクリックします。
変更を行うMicrosoft Defenderポップアップ画面で、パスワードを入力し、[OK] を選択します。
systemextensionsctl リストを実行すると、次の画面が表示されます。
ユーザー補助
[ セキュリティ & プライバシー ] 画面で、[ プライバシー ] タブを選択します。
左側 の ナビゲーション ウィンドウで [アクセシビリティ] を選択し、[] をクリックします +。
結果の画面で、画面の左側にある [お気に入り] ウィンドウから [アプリケーション] を選択します。[Microsoft Defender] を選択し、画面の右下にある [開く] を選択します。
結果の画面で、[Microsoft Defender] チェック ボックスをチェックします。
フル ディスク アクセス
[ セキュリティ & プライバシー ] 画面で、[ プライバシー ] タブを選択します。
左側のナビゲーション ウィンドウで [ フル ディスク アクセス ] を選択し、[ ロック ] アイコンをクリックします。
Microsoft Defender拡張機能に完全なディスク アクセスがあることを確認します。そうでない場合は、[Microsoft Defender] チェック ボックスをチェックします。
通知
[システム環境設定] ホーム画面で、[通知] を選択します。
[通知] 画面が表示されます。
左側のナビゲーション ウィンドウから [Microsoft Defender] を選択します。
[ 通知を許可する] オプションを 有効にします。[ アラート] を選択し、既定の設定をそのまま保持します。
正常なシステムの外観
mdatp 正常性出力
システム拡張機能を確認する
ターミナルで、次のコマンドを実行して、システム拡張機能をチェックします。
systemextensionsctl list
このコマンドの実行は、次のスクリーンショットに示されています。
フィードバック
以下は間もなく提供いたします。2024 年を通じて、コンテンツのフィードバック メカニズムとして GitHub の issue を段階的に廃止し、新しいフィードバック システムに置き換えます。 詳細については、「https://aka.ms/ContentUserFeedback」を参照してください。
フィードバックの送信と表示




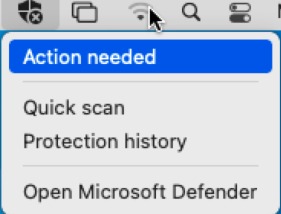
![[修正] ボタンを含む [ウイルス & 脅威保護] 画面。](media/virus-and-threat-protection-screen.png)
![[ウイルス & 脅威保護] 画面のプロンプト ダイアログ ボックス。](media/prompt-on-virus-and-threat-protection-screen.png)
![[システム環境設定] 画面。](media/system-preferences-screen.png)
![[セキュリティ & プライバシー] 画面。](media/security-and-privacy-screen.png)
![[セキュリティ & プライバシー] 画面のプロンプト。](media/prompt-on-security-and-privacy-screen.png)
![[ロック解除] をクリックすると表示される画面。](media/screen-on-clicking-unlock.png)
![[詳細] をクリックすると表示される画面。](media/screen-on-clicking-details.png)


![[プライバシー] タブ。](media/privacy-tab.png)

![[Microsoft Defender] チェック ボックスをオンにします。](media/checking-md-checkbox.png)
![[MD] チェック ボックスをオンにします。](media/check-md-checkbox.png)
![[システム環境設定] 画面の [通知] オプション。](media/notifications-option.png)
![[通知] 画面Microsoft Defenderオプションを選択します。](media/notifications-md.png)

