パフォーマンス モードを使用して Dev Drive を保護する
注:
Microsoft Defender XDRを体験したいですか? Microsoft Defender XDRを評価およびパイロットする方法について詳しくは、こちらをご覧ください。
適用対象:
- Microsoft Defender for Endpoint プラン 1 と 2
- Microsoft Defender for Business
- Microsoft Defender ウイルス対策
プラットフォーム
- Windows 11
ヒント
この記事のコンパニオンとして、Microsoft 365 管理センターにサインインするときにMicrosoft Defender for Endpoint自動セットアップ ガイドを使用することをお勧めします。 このガイドでは、環境に基づいてエクスペリエンスをカスタマイズします。 サインインせずに自動セットアップ機能をアクティブ化せずにベスト プラクティスを確認するには、 Microsoft 365 セットアップ ガイドにアクセスしてください。
パフォーマンス モードとは
パフォーマンス モードは、新しいMicrosoft Defenderウイルス対策機能としてWindows 11で使用できるようになりました。 パフォーマンス モードを使用すると、指定された開発ドライブに保存されているファイルのMicrosoft Defenderウイルス対策スキャンのパフォーマンスへの影響が軽減されます。 パフォーマンス モードの目標は、Windows 11 デバイスを使用する開発者の機能パフォーマンスを向上することです。
パフォーマンス モードは Dev Drive でのみ実行できることに注意してください。 さらに、パフォーマンス モードを機能させるには、リアルタイム保護を有効にする必要があります。 Dev Drive でこの機能を有効にしても、オペレーティング システムやその他のボリュームが FAT32 または NTFS 形式のボリュームで実行されている標準のリアルタイム保護は変更されません。
Dev Drive
Dev Drive は、主要な開発者ワークロードのパフォーマンスを向上させるために使用できる新しい形式のストレージ ボリュームです。 これは、対象となるファイル システムの最適化を採用し、信頼の指定、ウイルス対策の構成、添付されるフィルターの管理制御など、ストレージ ボリュームの設定とセキュリティをより詳細に制御するために ReFS テクノロジに基づいています。
Dev Drive の詳細については、「Windows 11での開発ドライブの設定」を参照してください。
リアルタイム保護と比較したパフォーマンス モード
既定では、可能な限り最高のパフォーマンスを得るために、Dev Drive を作成すると、新しいボリュームに対する信頼が自動的に付与されます。 信頼された Dev Drive ボリュームを使用すると、そのボリュームの特別な非同期パフォーマンス モードでリアルタイム保護が実行されます。 パフォーマンス モードを実行すると、脅威の保護とパフォーマンスのバランスが取られます。 このバランスは、ファイル操作の処理中にセキュリティ スキャンを同期的に実行するのではなく、 開いているファイル 操作が完了するまでセキュリティ スキャンを延期することで実現されます。 セキュリティ スキャンを実行するこのモードでは、本質的にパフォーマンスが向上しますが、保護は少なくなります。 ただし、パフォーマンス モードを有効にすると、フォルダーの除外を使用するなど、セキュリティ スキャンを完全にブロックする他の パフォーマンス チューニング 方法よりも大幅に優れた保護が提供されます。
注:
パフォーマンス モードを有効にするには、リアルタイム保護を有効にする必要があります。
次の表は、パフォーマンス モードの同期および非同期スキャンの動作をまとめたものです。
| パフォーマンス モードの状態 | スキャンの種類 | 説明 | 概要 |
|---|---|---|---|
| 無効 (オフ) | 同期 (リアルタイム保護) |
ファイルを開くと、リアルタイム保護スキャンが開始されます。 | 今すぐ開き、今すぐスキャンします。 |
| 有効 (オン) | 非同期 | ファイルを開く操作は非同期的にスキャンされます。 | 今すぐ開き、後でスキャンします。 |
信頼されていない開発ドライブには、信頼された Dev Drive と同じ利点はありません。 Dev Drive が 信頼されていない場合、セキュリティは同期リアルタイム保護モードで実行されます。 リアルタイム保護スキャンは、パフォーマンスに影響を与える可能性があります。
Microsoft Defender パフォーマンス モードのウイルス対策の要件
Dev Drive に固有の要件を確認します。 「Windows 11での開発ドライブの設定」を参照してください。
ウイルス対策Microsoft Defender最新の状態であることを確認します。
- マルウェア対策プラットフォームのバージョン:
4.18.2303.8(以降) - マルウェア対策セキュリティ インテリジェンス のバージョン:
1.385.1455.0(以降) - リアルタイム保護が有効になっている
- マルウェア対策プラットフォームのバージョン:
パフォーマンス モードの管理
パフォーマンス モードは 、信頼された 開発ドライブでのみ実行でき、新しい開発ドライブが作成されたときに既定で有効になります。 詳細については、「 Dev Drive に関連するセキュリティ リスクと信頼について」を参照してください。
Intune、グループ ポリシー、または PowerShell を使用して、Microsoft Defenderウイルス対策パフォーマンス モードを適用します。
Intune
次の表に示す OMA-URI 設定を使用して、パフォーマンス モードの状態を有効にします。
| 設定 | 値 |
|---|---|
| OMA-URI: | ./Device/Vendor/MSFT/Defender/Configuration/PerformanceModeStatus |
| データ型 | 整数 |
| 値 | 0 |
0 = 有効 (既定値) 1 = 無効
グループ ポリシー
GPMC.msc または GPedit.msc で、[コンピューターの構成>] [管理用テンプレート>] [Windows コンポーネント>Microsoft Defenderウイルス対策>リアルタイム保護] の順に移動します。
[パフォーマンス モードの状態の構成] をダブルクリックします。
[有効] を選択します。
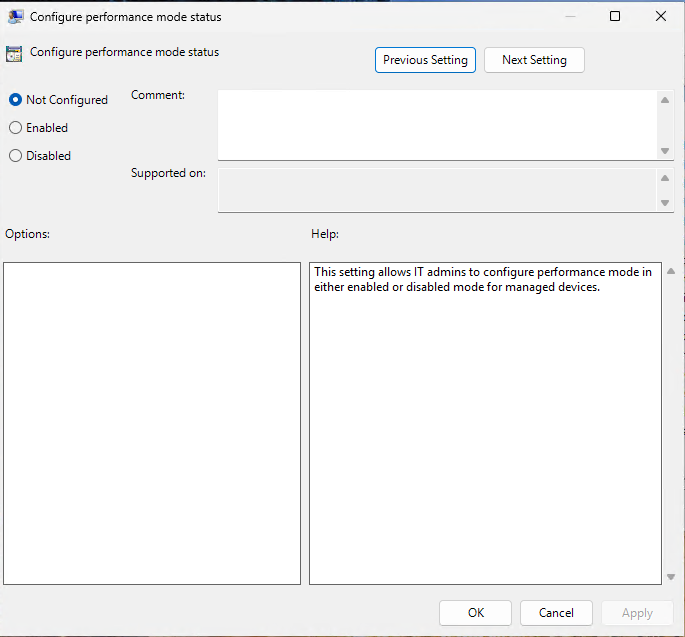
[Apply]\(適用\) を選択し、次に [OK] を選択します。
PowerShell
デバイスの管理者として PowerShell を開きます。
[
set-MpPreference -PerformanceModeStatus Enabled]と入力して、Enter キーを押します。
パフォーマンス モードが有効になっていることを確認する
Dev Drive と Defender パフォーマンス モードが有効になっていることを確認するには、次の手順に従います。
Windows セキュリティ アプリで、[ウイルス & 脅威の保護] 設定[設定の管理] > に移動し、Dev Drive 保護が有効になっていることを確認します。
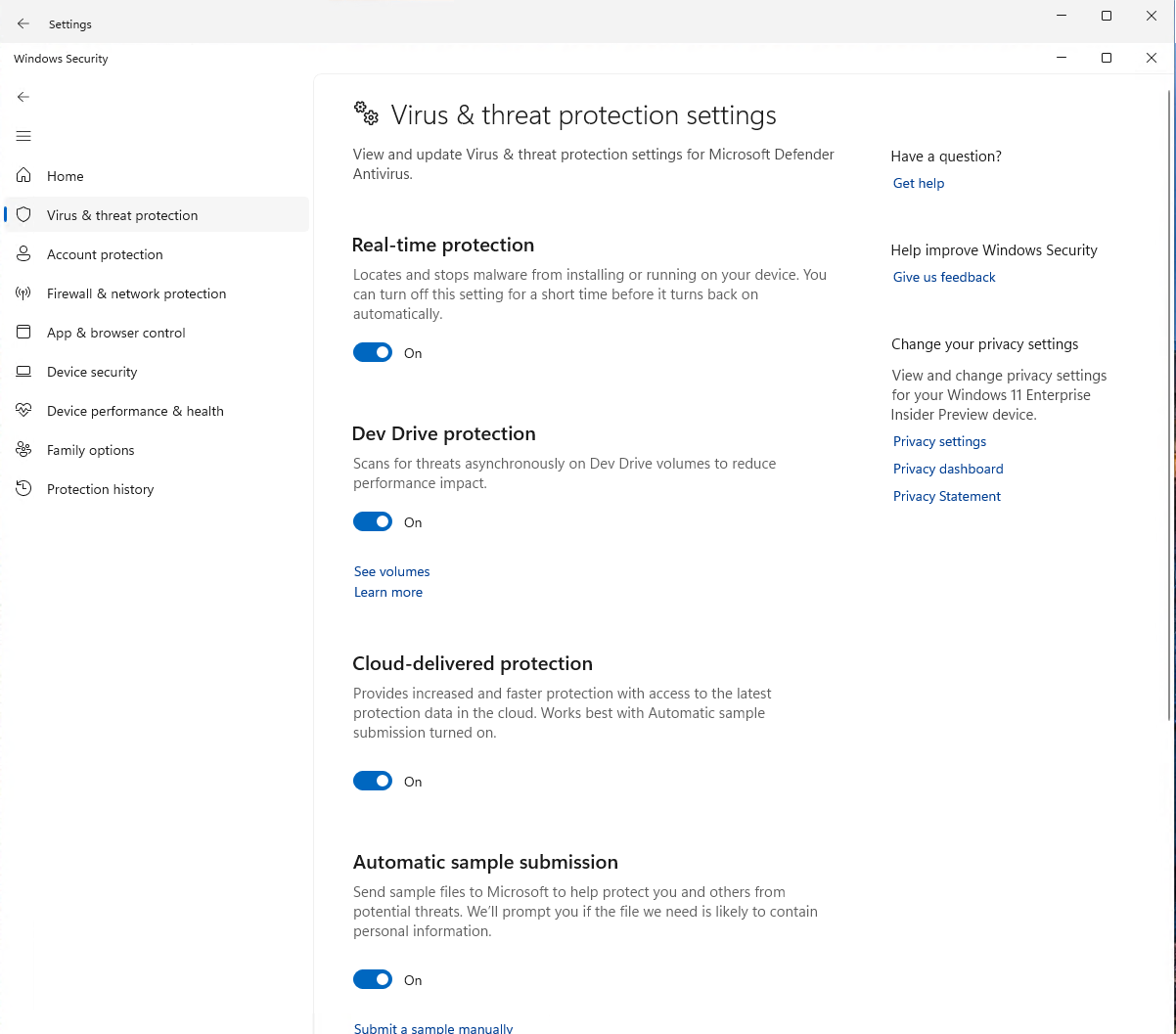
[ ボリュームの表示] を選択します。
ドライブ 状態 C: システム ドライブ (たとえば、C: または D:) ドライブは NTFS でフォーマットされているため、Defender パフォーマンス モードの対象になりません。 D: Dev Drive は有効ですが、Defender パフォーマンス モードは有効になっていません。 F: Dev Drive が有効になっており、Defender パフォーマンス モードが有効になっています。
関連項目
ヒント
さらに多くの情報を得るには、 Tech Community 内の Microsoft Security コミュニティ (Microsoft Defender for Endpoint Tech Community) にご参加ください。
フィードバック
以下は間もなく提供いたします。2024 年を通じて、コンテンツのフィードバック メカニズムとして GitHub の issue を段階的に廃止し、新しいフィードバック システムに置き換えます。 詳細については、「https://aka.ms/ContentUserFeedback」を参照してください。
フィードバックの送信と表示

