Microsoft Defender XDR統合 RBAC を使用してカスタム ロールを作成する
適用対象:
- Microsoft Defender for Endpoint Plan 2
- Microsoft Defender XDR
- Microsoft Defender for Identity
- Microsoft Defender for Office 365 P2
- Microsoft Defender 脆弱性の管理
- Microsoft Defender for Cloud
カスタム役割を作成する
次の手順では、Microsoft Defender XDR統合 RBAC でカスタム ロールを作成する方法について説明します。
重要
このタスクを実行するには、Microsoft Entra IDのグローバル管理者またはセキュリティ管理者であるか、Microsoft Defender XDR統合 RBAC にすべての承認アクセス許可が割り当てられている必要があります。 アクセス許可の詳細については、「 アクセス許可の前提条件」を参照してください。 Microsoft では、アクセス許可が可能な限りで少ないロールを使用することをお勧めします。 これにより、組織のセキュリティが向上します。 グローバル管理者は高い特権を持つロールであり、既存のロールを使用できない場合の緊急時に限定する必要があります。
Microsoft Defender ポータルにサインインします。
ナビゲーション ウィンドウで、[ システム > アクセス許可] に移動します。
[Microsoft Defender XDR] の [ロール] を選択して、[アクセス許可とロール] ページに移動します。
[ カスタム ロールの作成] を選択します。
[ロール名] と [説明] を入力します。
[ 次へ ] を選択して、割り当てるアクセス許可を選択します。 アクセス許可は、次の 3 つの異なるカテゴリに分類されます。
アクセス許可カテゴリ (セキュリティ操作など) を選択し、使用可能なアクセス許可を確認します。 次の異なるレベルのアクセス許可を割り当てることを選択できます。
- すべての読み取り専用アクセス許可を選択する – ユーザーには、このカテゴリのすべての読み取り専用アクセス許可が割り当てられます。
- すべての読み取りと管理のアクセス許可を選択します。ユーザーには、このカテゴリのすべてのアクセス許可が割り当てられます (読み取りと管理のアクセス許可)。
- [カスタム アクセス許可の選択] – 選択したカスタム アクセス許可がユーザーに割り当てられます。
RBAC カスタム アクセス許可の詳細については、「RBAC カスタム アクセス許可について」を参照してください。
注:
すべての読み取り専用またはすべての読み取りおよび管理アクセス許可が割り当てられている場合、今後このカテゴリに追加された新しいアクセス許可は、このロールの下に自動的に割り当てられます。
カスタム アクセス許可を割り当て、新しいアクセス許可がこのカテゴリに追加されている場合は、必要に応じて、新しいアクセス許可を持つロールを再割り当てする必要があります。
アクセス許可を選択したら、[ 適用 ] を選択し、[ 次へ ] を選択してユーザーとデータ ソースを割り当てます。
[ 割り当ての追加] を 選択し、割り当て名を追加します。
[ データ ソース] で、割り当てられたユーザーが使用可能なすべての製品に対して選択したアクセス許可を持っているか、特定のデータ ソースに対してのみアクセス許可を持つかどうかを選択します。
ユーザーが 1 つのデータ ソースに対するすべての読み取り専用アクセス許可 (たとえば、Microsoft Defender for Endpoint) を選択した場合、Microsoft Defender for Office 365またはMicrosoft Defender for Identityのアラートを読み取ることができません。
注:
[Include future data sources]\(将来のデータ ソースを含める\) を選択すると、Microsoft Defender XDR統合 RBAC 内のすべてのサポートされているデータ ソースと、追加された将来のデータ ソースがこの割り当てに自動的に割り当てられます。
[割り当てられたユーザーとグループ] で、ロールを割り当てるMicrosoft Entraセキュリティ グループまたは個々のユーザーを選択し、[追加] を選択します。
注:
Microsoft Defender XDR統合 RBAC では、同じロールで必要な数の割り当てを同じアクセス許可で作成できます。 たとえば、すべてのデータ ソースにアクセスできるロール内に割り当てを割り当て、Defender for Endpoint データ ソースからのエンドポイント アラートへのアクセスのみを必要とするチームに対して個別の割り当てを行うことができます。 これにより、ロールの最小数を維持できます。
[ 次へ ] を選択してロールの確認と作成を完了し、[送信] を選択 します。
ロールとアクセス許可にアクセスして管理するロールを作成する
Microsoft Entra IDのグローバル管理者またはセキュリティ管理者でなくても、ロールとアクセス許可にアクセスして管理するには、承認アクセス許可を持つロールを作成する必要があります。 このロールを作成するには:
Microsoft Defender ポータルにグローバル管理者またはセキュリティ管理者としてサインインします。
ナビゲーション ウィンドウで、[ アクセス許可] を選択します。
[Microsoft Defender XDR] で [ロール] を選択します。
[ カスタム ロールの作成] を選択します。
[ロール名] と [説明] を入力します。
[ 次へ ] を選択し、[ 承認と設定 ] オプションを選択します。
[承認と設定] カテゴリのポップアップで、[ カスタム アクセス許可の選択 ] を選択し、[ 承認] で次のいずれかを選択します。
- すべてのアクセス許可を選択する - ユーザーはロールとアクセス許可を作成および管理できます。
- 読み取り専用 - を使用すると、読み取り専用モードでロールとアクセス許可にアクセスおよび表示できます。
[ 適用] を選択し、[ 次へ ] を選択してユーザーとデータ ソースを割り当てます。
[ 割り当ての追加] を選択し、[割り当て名] を入力します。
[承認] アクセス許可が割り当てられているユーザーがアクセスできる データ ソース を選択するには、
- [ すべてのデータ ソースの選択] を選択 して、新しいロールを作成し、すべてのデータ ソースのロールを管理するためのアクセス許可をユーザーに付与します。
- [ 特定のデータ ソースの選択] を選択 して、新しいロールを作成し、特定のデータ ソースのロールを管理するためのアクセス許可をユーザーに付与します。 たとえば、ドロップダウンから [Microsoft Defender for Endpoint] を選択して、Microsoft Defender for Endpoint データ ソースのみの承認アクセス許可をユーザーに付与します。
[割り当てられたユーザーとグループ] で、ロールを割り当てるMicrosoft Entraセキュリティ グループまたは個々のユーザーを選択し、[追加] を選択します。
[ 次へ ] を選択してロールの確認と作成を完了し、[送信] を選択 します。
注:
Microsoft Defender XDR セキュリティ ポータルで、新しいロールまたはインポートされたロールで構成されたアクセス許可と割り当ての適用を開始するには、新しいMicrosoft Defender XDR統合 RBAC モデルをアクティブ化する必要があります。 詳細については、「Microsoft Defender XDR統合 RBAC のアクティブ化」を参照してください。
次の手順
ヒント
さらに多くの情報を得るには、 Tech Community 内の Microsoft Security コミュニティにご参加ください: 「Microsoft Defender XDR Tech Community」。
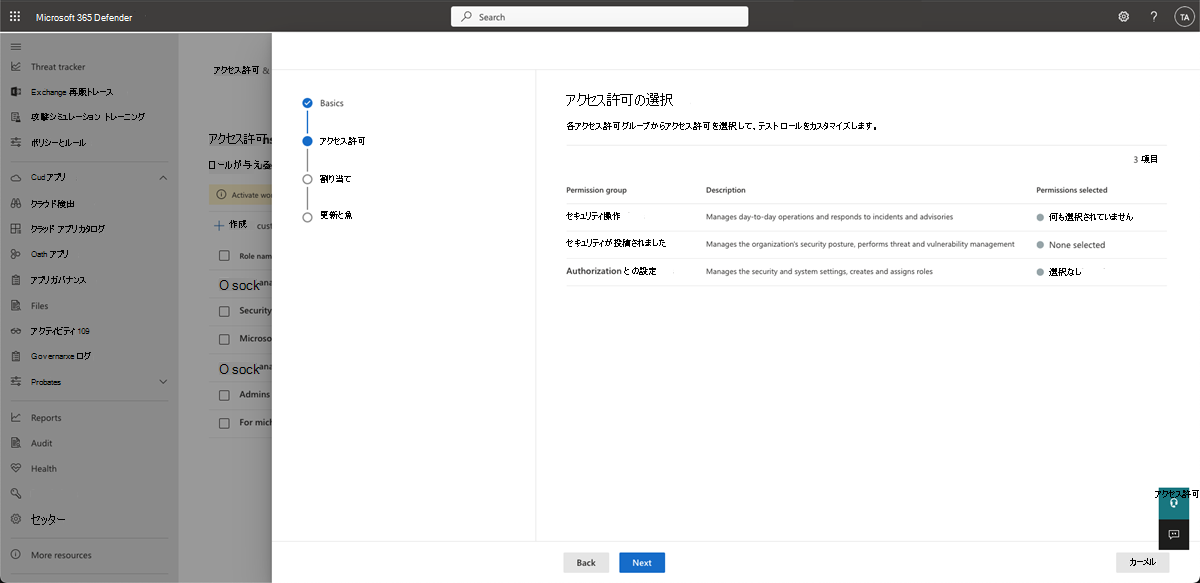

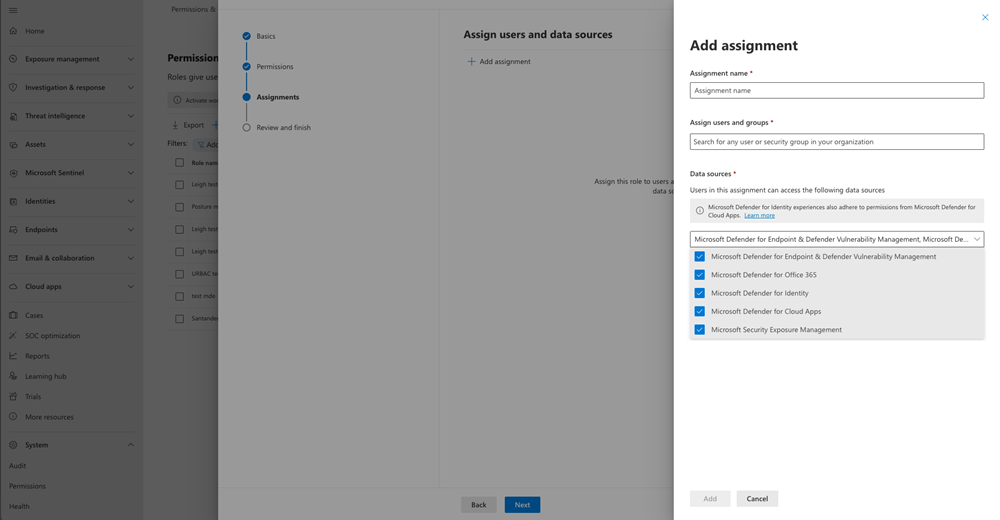
![[アクセス許可とロール] ページのスクリーンショット](/ja-jp/defender/media/defender/m365-defender-rbac-authorization-role.png)