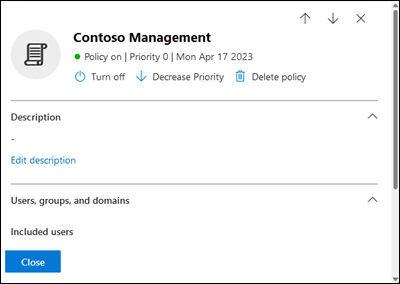Configure outbound spam policies in EOP
Tip
Did you know you can try the features in Microsoft Defender XDR for Office 365 Plan 2 for free? Use the 90-day Defender for Office 365 trial at the Microsoft Defender portal trials hub. Learn about who can sign up and trial terms here.
In Microsoft 365 organizations with mailboxes in Exchange Online or standalone Exchange Online Protection (EOP) organizations without Exchange Online mailboxes, outbound email messages that are sent through EOP are automatically checked for spam and unusual sending activity.
Outbound spam from a user in your organization typically indicates a compromised account. Suspicious outbound messages are marked as spam (regardless of the spam confidence level or SCL) and are routed through the high-risk delivery pool to help protect the reputation of the service (that is, to keep Microsoft 365 source email servers off of IP block lists). Admins are automatically notified of suspicious outbound email activity and blocked users via alert policies.
EOP uses outbound spam policies as part of your organization's overall defense against spam. For more information, see Anti-spam protection.
The default outbound spam policy automatically applies to all senders. For greater granularity, you can also create custom outbound spam policies that apply to specific users, groups, or domains in your organization.
You can configure outbound spam policies in the Microsoft Defender portal or in PowerShell (Exchange Online PowerShell for Microsoft 365 organizations with mailboxes in Exchange Online; standalone EOP PowerShell for organizations without Exchange Online mailboxes).
What do you need to know before you begin?
You open the Microsoft Defender portal at https://security.microsoft.com. To go directly to the Anti-spam policies page, use https://security.microsoft.com/antispam.
To connect to Exchange Online PowerShell, see Connect to Exchange Online PowerShell. To connect to standalone EOP PowerShell, see Connect to Exchange Online Protection PowerShell.
You need to be assigned permissions before you can do the procedures in this article. You have the following options:
- Microsoft Defender XDR Unified role based access control (RBAC) (Affects the Defender portal only, not PowerShell): Authorization and settings/Security settings/Core Security settings (manage) or Authorization and settings/Security settings/Core Security settings (read).
- Exchange Online permissions:
- Add, modify, and delete policies: Membership in the Organization Management or Security Administrator role groups.
- Read-only access to policies: Membership in the Global Reader, Security Reader, or View-Only Organization Management role groups.
- Microsoft Entra permissions: Membership in the Global Administrator, Security Administrator, Global Reader, or Security Reader roles gives users the required permissions and permissions for other features in Microsoft 365.
For our recommended settings for outbound spam policies, see EOP outbound spam policy settings.
The default alert policies named Email sending limit exceeded, Suspicious email sending patterns detected, and User restricted from sending email already send email notifications to members of the TenantAdmins (Global admins) group about unusual outbound email activity and blocked users due to outbound spam. For more information, see Verify the alert settings for restricted users. We recommend that you use these alert policies instead of the notification options in outbound spam policies.
Use the Microsoft Defender portal to create outbound spam policies
In the Microsoft Defender portal at https://security.microsoft.com, go to Email & Collaboration > Policies & Rules > Threat policies > Anti-spam in the Policies section. Or, to go directly to the Anti-spam policies page, use https://security.microsoft.com/antispam.
On the Anti-spam policies page, select
 Create policy and then select Outbound from the dropdown list to start the new outbound spam policy wizard.
Create policy and then select Outbound from the dropdown list to start the new outbound spam policy wizard.On the Name your policy page, configure these settings:
- Name: Enter a unique, descriptive name for the policy.
- Description: Enter an optional description for the policy.
When you're finished on the Name your policy page, select Next.
On the Users, groups, and domains page, identify the internal senders that the policy applies to (recipient conditions):
- Users: The specified mailboxes, mail users, or mail contacts.
- Groups:
- Members of the specified distribution groups or mail-enabled security groups (dynamic distribution groups aren't supported).
- The specified Microsoft 365 Groups.
- Domains: All senders in the organization with a primary email address in the specified accepted domain.
Click in the appropriate box, start typing a value, and select the value that you want from the results. Repeat this process as many times as necessary. To remove an existing value, select
 next to the value.
next to the value.For users or groups, you can use most identifiers (name, display name, alias, email address, account name, etc.), but the corresponding display name is shown in the results. For users or groups, enter an asterisk (*) by itself to see all available values.
You can use a condition only once, but the condition can contain multiple values:
Multiple values of the same condition use OR logic (for example, <recipient1> or <recipient2>). If the recipient matches any of the specified values, the policy is applied to them.
Different types of conditions use AND logic. The recipient must match all of the specified conditions for the policy to apply to them. For example, you configure a condition with the following values:
- Users:
romain@contoso.com - Groups: Executives
The policy is applied to
romain@contoso.comonly if he's also a member of the Executives group. Otherwise, the policy isn't applied to him.- Users:
Exclude these users, groups, and domains: To add exceptions for the internal senders that the policy applies to, select this option and configure the exceptions.
You can use an exception only once, but the exception can contain multiple values:
- Multiple values of the same exception use OR logic (for example, <recipient1> or <recipient2>). If the recipient matches any of the specified values, the policy isn't applied to them.
- Different types of exceptions use OR logic (for example, <recipient1> or <member of group1> or <member of domain1>). If the recipient matches any of the specified exception values, the policy isn't applied to them.
When you're finished on the Users, groups, and domains, select Next.
On the Protection settings page, configure the following settings:
Message limits sections: The settings in this section configure the limits for outbound email messages from Exchange Online mailboxes:
- Set an external message limit: The maximum number of external recipients per hour.
- Set an internal message limit: The maximum number of internal recipients per hour.
- Set a daily message limit: The maximum total number of recipients per day.
A valid value is 0 to 10000. The default value is 0, which means the service defaults are used. For more information, see Sending limits.
Enter a value in the box, or use the increase/decrease arrows on the box.
Restriction placed on users who reach the message limit: Select an action from the dropdown list when any of the limits in the Protection settings section are exceeded.
For all actions, the senders specified in the User restricted from sending email alert policy (and in the now redundant Notify these users and groups if a sender is blocked due to sending outbound spam setting on this page) receive email notifications.
- Restrict the user from sending mail until the following day: This is the default value. Email notifications are sent, and the user is unable to send any more messages until the following day, based on UTC time. There's no way for the admin to override this block.
- The alert policy named User restricted from sending email notifies admins (via email and on the Incidents & alerts > View alerts page).
- Any recipients specified in the Notify specific people if a sender is blocked due to sending outbound spam setting in the policy are also notified.
- The user is unable to send any more messages until the following day, based on UTC time. There's no way for the admin to override this block.
- Restrict the user from sending mail: Email notifications are sent, the user is added to Restricted users https://security.microsoft.com/restrictedusers in the Microsoft Defender portal, and the user can't send email until they're removed from Restricted users by an admin. After an admin removes the user from the list, the user won't be restricted again for that day. For instructions, see Remove blocked users from the Restricted entities page.
- No action, alert only: Email notifications are sent.
- Restrict the user from sending mail until the following day: This is the default value. Email notifications are sent, and the user is unable to send any more messages until the following day, based on UTC time. There's no way for the admin to override this block.
Forwarding rules section: The setting in this section controls automatic email forwarding by Exchange Online mailboxes to external recipients. For more information, see Control automatic external email forwarding in Microsoft 365.
Select one of the following actions from the Automatic forwarding rules dropdown list:
- Automatic - System-controlled: This is the default value. This value is now the same as Off. When this value was originally introduced, it was equivalent to On. Over time, thanks to the principles of secure by default, the effect of this value was eventually changed to Off for all customers. For more information, see this blog post.
- On: Automatic external email forwarding isn't disabled by the policy.
- Off: All automatic external email forwarding is disabled by the policy.
Note
- Disabling automatic forwarding disables any Inbox rules or mailbox forwarding (also known as SMTP forwarding) that redirects messages to external addresses.
- Outbound spam policies don't affect the forwarding of messages between internal users.
- When automatic forwarding is disabled by an outbound spam policy, non-delivery reports (also known as NDRs or bounce messages) are generated in the following scenarios:
- Messages from external senders for all forwarding methods.
- Messages from internal senders if the forwarding method is mailbox forwarding. If the forwarding method is an Inbox rule, an NDR isn't generated for internal senders.
Notifications section: Use the settings in the section to configure additional recipients who should receive copies and notifications of suspicious outbound email messages:
Send a copy of suspicious outbound messages that exceed these limits to these users and groups: This setting adds the specified recipients to the Bcc field of suspicious outbound messages.
Note
This setting works only in the default outbound spam policy. It doesn't work in custom outbound spam policies that you create.
To enable this setting, select the check box. In the box that appears, click in the box, enter a valid email address, and then press the ENTER key or select the complete value that's displayed below the box.
Repeat this step as many times as necessary. To remove an existing value, select
 next to the value.
next to the value.
Notify these users and groups if a sender is blocked due to sending outbound spam
Important
This setting is in the process of being deprecated from outbound spam policies.
The default alert policy named User restricted from sending email already sends email notifications to members of the TenantAdmins (Global admins) group when users are blocked due to exceeding the limits in the Recipient Limits section. We strongly recommend that you use the alert policy rather than this setting in the outbound spam policy to notify admins and other users. For instructions, see Verify the alert settings for restricted users.
When you're finished on the Protection settings page, select Next.
On the Review page, review your settings. You can select Edit in each section to modify the settings within the section. Or you can select Back or the specific page in the wizard.
When you're finished on the Review page, select Create.
On the New anti-spam policy created page, you can select the links to view the policy, view outbound spam policies, and learn more about outbound spam policies.
When you're finished on the New anti-spam policy created page, select Done.
Back on the Anti-spam policies page, the new policy is listed.
Use the Microsoft Defender portal to view outbound spam policy details
In the Microsoft Defender portal at https://security.microsoft.com, go to Email & Collaboration > Policies & Rules > Threat policies > Anti-spam in the Policies section. Or, to go directly to the Anti-spam policies page, use https://security.microsoft.com/antispam.
On the Anti-spam policies page, the following properties are displayed in the list of policies:
- Name
- Status: Values are:
- Always on for the default outbound spam policy (for example, Anti-spam outbound policy (Default)).
- On or Off for other outbound spam policies.
- Priority: For more information, see the Set the priority of custom outbound spam policies section.
- Type: One of the following values for outbound spam policies:
- Custom outbound spam policy
- Blank for the default outbound spam policy (for example, Anti-spam outbound policy (Default)).
To change the list of policies from normal to compact spacing, select ![]() Change list spacing to compact or normal, and then select
Change list spacing to compact or normal, and then select ![]() Compact list.
Compact list.
Use the ![]() Search box and a corresponding value to find specific policies.
Search box and a corresponding value to find specific policies.
Select an outbound spam policy by clicking anywhere in the row other than the check box next to the name to open the details flyout for the policy.
Tip
To see details about other outbound spam policies without leaving the details flyout, use  Previous item and Next item at the top of the flyout.
Previous item and Next item at the top of the flyout.
Use the Microsoft Defender portal to take action on outbound spam policies
In the Microsoft Defender portal at https://security.microsoft.com, go to Email & Collaboration > Policies & Rules > Threat policies > Anti-spam in the Policies section. Or, to go directly to the Anti-spam policies page, use https://security.microsoft.com/antispam.
On the Anti-spam policies page, select the outbound spam policy from the list by clicking anywhere in the row other than the check box next to the name. Some or all following actions are available in the details flyout that opens:
- Modify policy settings by clicking Edit in each section (custom policies or the default policy)
 Turn on or
Turn on or  Turn off (custom policies only)
Turn off (custom policies only) Increase priority or
Increase priority or  Decrease priority (custom policies only)
Decrease priority (custom policies only) Delete policy (custom policies only)
Delete policy (custom policies only)
The actions are described in the following subsections.
Use the Microsoft Defender portal to modify outbound spam policies
After you select the default outbound spam policy or a custom policy by clicking anywhere in the row other than the check box next to the name, the policy settings are shown in the details flyout that opens. Select Edit in each section to modify the settings within the section. For more information about the settings, see the Create outbound spam policies section earlier in this article.
For the default policy, you can't modify the name of the policy, and there are no sender filters to configure (the policy applies to all senders). But, you can modify all other settings in the policy.
Use the Microsoft Defender portal to enable or disable custom outbound spam policies
You can't disable the default outbound spam policy (it's always enabled).
After you select an enabled custom outbound spam policy (the Status value is On) by clicking anywhere in the row other than the check box next to the name, select ![]() Turn off at the top of the policy details flyout.
Turn off at the top of the policy details flyout.
After you select a disabled custom outbound spam policy (the Status value is Off) by clicking anywhere in the row other than the check box next to the name, select ![]() Turn on at the top of the policy details flyout.
Turn on at the top of the policy details flyout.
When you're finished in the policy details flyout, select Close.
On the Anti-spam policies page, the Status value of the policy is now On or Off.
Use the Microsoft Defender portal to set the priority of custom outbound spam policies
Outbound spam policies are processed in the order that they're displayed on the Anti-spam policies page:
- Custom outbound spam policies are applied in priority order (if they're enabled):
- A lower priority value indicates a higher priority (0 is the highest).
- By default, a new outbound spam policy is created with a priority that's lower than the lowest existing custom outbound spam policy (the first is 0, the next is 1, etc.).
- No two outbound spam policies can have the same priority value.
- The default outbound spam policy always has the priority value Lowest, and you can't change it.
Outbound spam protection stops for a sender after the first policy is applied (the highest priority policy for that sender). For more information, see Order and precedence of email protection.
After you select the custom outbound spam policy by clicking anywhere in the row other than the check box next to the name, you can increase or decrease the priority of the policy in the details flyout that opens:
- The custom policy with the Priority value 0 on the Anti-spam policies page has the
 Decrease priority action at the top of the details flyout.
Decrease priority action at the top of the details flyout. - The custom policy with the lowest priority (highest Priority value; for example, 3) has the
 Increase priority action at the top of the details flyout.
Increase priority action at the top of the details flyout. - If you have three or more policies, the policies between Priority 0 and the lowest priority have both the
 Increase priority and the
Increase priority and the  Decrease priority actions at the top of the details flyout.
Decrease priority actions at the top of the details flyout.
When you're finished in the policy details flyout, select Close.
Back on the Anti-spam policies page, the order of the policy in the list matches the updated Priority value.
Use the Microsoft Defender portal to remove custom outbound spam policies
You can't remove the default outbound spam policy.
After you select the custom outbound spam policy by clicking anywhere in the row other than the check box next to the name, select ![]() Delete policy at the top of the flyout, and then select Yes in the warning dialog that opens.
Delete policy at the top of the flyout, and then select Yes in the warning dialog that opens.
On the Anti-spam policies page, the deleted policy is no longer listed.
Use Exchange Online PowerShell or standalone EOP PowerShell to configure outbound spam policies
In PowerShell, the basic elements of an outbound spam policy are:
- The outbound spam filter policy: Specifies the actions for outbound spam filtering verdicts and the notification options.
- The outbound spam filter rule: Specifies the priority and sender filters (who the policy applies to) for an outbound spam filter policy.
The difference between these two elements isn't obvious when you manage outbound spam policies in the Microsoft Defender portal:
- When you create a policy in the Defender portal, you're actually creating an outbound spam filter rule and the associated outbound spam filter policy at the same time using the same name for both.
- When you modify a policy in the Defender portal, settings related to the name, priority, enabled or disabled, and sender filters modify the outbound spam filter rule. All other settings modify the associated outbound spam filter policy.
- When you remove a policy from the Defender portal, the outbound spam filter rule and the associated outbound spam filter policy are removed at the same time.
In PowerShell, the difference between outbound spam filter policies and outbound spam filter rules is apparent. You manage spam filter policies by using the *-HostedOutboundSpamFilterPolicy cmdlets, and you manage spam filter rules by using the *-HostedOutboundSpamFilterRule cmdlets.
- In PowerShell, you create the outbound spam filter policy first, then you create the outbound spam filter rule, which identifies the associated policy that the rule applies to.
- In PowerShell, you modify the settings in the outbound spam filter policy and the outbound spam filter rule separately.
- When you remove an outbound spam filter policy from PowerShell, the corresponding outbound spam filter rule isn't automatically removed, and vice versa.
Use PowerShell to create outbound spam policies
Creating an outbound spam policy in PowerShell is a two-step process:
Create the outbound spam filter policy.
Create the outbound spam filter rule that specifies the outbound spam filter policy that the rule applies to.
Notes:
- You can create a new outbound spam filter rule and assign an existing, unassociated outbound spam filter policy to it. An outbound spam filter rule can't be associated with more than one outbound spam filter policy.
- You can configure the following settings on new outbound spam filter policies in PowerShell that aren't available in the Microsoft Defender portal until after you create the policy:
- Create the new policy as disabled (Enabled
$falseon the New-HostedOutboundSpamFilterRule cmdlet). - Set the priority of the policy during creation (Priority <Number>) on the New-HostedOutboundSpamFilterRule cmdlet).
- Create the new policy as disabled (Enabled
- A new outbound spam filter policy that you create in PowerShell isn't visible in the Microsoft Defender portal until you assign the policy to an outbound spam filter rule.
Step 1: Use PowerShell to create an outbound spam filter policy
To create an outbound spam filter policy, use this syntax:
New-HostedOutboundSpamFilterPolicy -Name "<PolicyName>" [-AdminDisplayName "<Comments>"] <Additional Settings>
This example creates a new outbound spam filter policy named Contoso Executives with the following settings:
The recipient rate limits are restricted to smaller values that the defaults. For more information, see Sending limits across Microsoft 365 options.
After one of the limits is reached, the user is prevented from sending messages.
New-HostedOutboundSpamFilterPolicy -Name "Contoso Executives" -RecipientLimitExternalPerHour 400 -RecipientLimitInternalPerHour 800 -RecipientLimitPerDay 800 -ActionWhenThresholdReached BlockUser
For detailed syntax and parameter information, see New-HostedOutboundSpamFilterPolicy.
Step 2: Use PowerShell to create an outbound spam filter rule
To create an outbound spam filter rule, use this syntax:
New-HostedOutboundSpamFilterRule -Name "<RuleName>" -HostedOutboundSpamFilterPolicy "<PolicyName>" <Sender filters> [<Sender filter exceptions>] [-Comments "<OptionalComments>"]
This example creates a new outbound spam filter rule named Contoso Executives with these settings:
- The outbound spam filter policy named Contoso Executives is associated with the rule.
- The rule applies to members of the group named Contoso Executives Group.
New-HostedOutboundSpamFilterRule -Name "Contoso Executives" -HostedOutboundSpamFilterPolicy "Contoso Executives" -FromMemberOf "Contoso Executives Group"
For detailed syntax and parameter information, see New-HostedOutboundSpamFilterRule.
Use PowerShell to view outbound spam filter policies
To return a summary list of all outbound spam filter policies, run this command:
Get-HostedOutboundSpamFilterPolicy
To return detailed information about a specific outbound spam filter policy, use this syntax:
Get-HostedOutboundSpamFilterPolicy -Identity "<PolicyName>" | Format-List [<Specific properties to view>]
This example returns all the property values for the outbound spam filter policy named Executives.
Get-HostedOutboundSpamFilterPolicy -Identity "Executives" | Format-List
For detailed syntax and parameter information, see Get-HostedOutboundSpamFilterPolicy.
Use PowerShell to view outbound spam filter rules
To view existing outbound spam filter rules, use the following syntax:
Get-HostedOutboundSpamFilterRule [-Identity "<RuleIdentity>"] [-State <Enabled | Disabled>]
To return a summary list of all outbound spam filter rules, run this command:
Get-HostedOutboundSpamFilterRule
To filter the list by enabled or disabled rules, run the following commands:
Get-HostedOutboundSpamFilterRule -State Disabled
Get-HostedOutboundSpamFilterRule -State Enabled
To return detailed information about a specific outbound spam filter rule, use this syntax:
Get-HostedOutboundSpamFilterRule -Identity "<RuleName>" | Format-List [<Specific properties to view>]
This example returns all the property values for the outbound spam filter rule named Contoso Executives.
Get-HostedOutboundSpamFilterRule -Identity "Contoso Executives" | Format-List
For detailed syntax and parameter information, see Get-HostedOutboundSpamFilterRule.
Use PowerShell to modify outbound spam filter policies
The same settings are available when you modify an outbound spam filter policy in PowerShell as when you create the policy as described in the Step 1: Use PowerShell to create an outbound spam filter policy section earlier in this article.
Note
You can't rename an outbound spam filter policy (the Set-HostedOutboundSpamFilterPolicy cmdlet has no Name parameter). When you rename an outbound spam policy in the Microsoft Defender portal, you're only renaming the outbound spam filter rule.
To modify an outbound spam filter policy, use this syntax:
Set-HostedOutboundSpamFilterPolicy -Identity "<PolicyName>" <Settings>
For detailed syntax and parameter information, see Set-HostedOutboundSpamFilterPolicy.
Use PowerShell to modify outbound spam filter rules
The only setting that isn't available when you modify an outbound spam filter rule in PowerShell is the Enabled parameter that allows you to create a disabled rule. To enable or disable existing outbound spam filter rules, see the next section.
Otherwise, no additional settings are available when you modify an outbound spam filter rule in PowerShell. The same settings are available when you create a rule as described in the Step 2: Use PowerShell to create an outbound spam filter rule section earlier in this article.
To modify an outbound spam filter rule, use this syntax:
Set-HostedOutboundSpamFilterRule -Identity "<RuleName>" <Settings>
For detailed syntax and parameter information, see Set-HostedOutboundSpamFilterRule.
Use PowerShell to enable or disable outbound spam filter rules
Enabling or disabling an outbound spam filter rule in PowerShell enables or disables the whole outbound spam policy (the outbound spam filter rule and the assigned outbound spam filter policy). You can't enable or disable the default outbound spam policy (it's always applied to all senders).
To enable or disable an outbound spam filter rule in PowerShell, use this syntax:
<Enable-HostedOutboundSpamFilterRule | Disable-HostedOutboundSpamFilterRule> -Identity "<RuleName>"
This example disables the outbound spam filter rule named Marketing Department.
Disable-HostedOutboundSpamFilterRule -Identity "Marketing Department"
This example enables same rule.
Enable-HostedOutboundSpamFilterRule -Identity "Marketing Department"
For detailed syntax and parameter information, see Enable-HostedOutboundSpamFilterRule and Disable-HostedOutboundSpamFilterRule.
Use PowerShell to set the priority of outbound spam filter rules
The highest priority value you can set on a rule is 0. The lowest value you can set depends on the number of rules. For example, if you have five rules, you can use the priority values 0 through 4. Changing the priority of an existing rule can have a cascading effect on other rules. For example, if you have five custom rules (priorities 0 through 4), and you change the priority of a rule to 2, the existing rule with priority 2 is changed to priority 3, and the rule with priority 3 is changed to priority 4.
To set the priority of an outbound spam filter rule in PowerShell, use the following syntax:
Set-HostedOutboundSpamFilterRule -Identity "<RuleName>" -Priority <Number>
This example sets the priority of the rule named Marketing Department to 2. All existing rules that have a priority less than or equal to 2 are decreased by 1 (their priority numbers are increased by 1).
Set-HostedOutboundSpamFilterRule -Identity "Marketing Department" -Priority 2
Notes:
- To set the priority of a new rule when you create it, use the Priority parameter on the New-HostedOutboundSpamFilterRule cmdlet instead.
- The outbound default spam filter policy doesn't have a corresponding spam filter rule, and it always has the unmodifiable priority value Lowest.
Use PowerShell to remove outbound spam filter policies
When you use PowerShell to remove an outbound spam filter policy, the corresponding outbound spam filter rule isn't removed.
To remove an outbound spam filter policy in PowerShell, use this syntax:
Remove-HostedOutboundSpamFilterPolicy -Identity "<PolicyName>"
This example removes the outbound spam filter policy named Marketing Department.
Remove-HostedOutboundSpamFilterPolicy -Identity "Marketing Department"
For detailed syntax and parameter information, see Remove-HostedOutboundSpamFilterPolicy.
Use PowerShell to remove outbound spam filter rules
When you use PowerShell to remove an outbound spam filter rule, the corresponding outbound spam filter policy isn't removed.
To remove an outbound spam filter rule in PowerShell, use this syntax:
Remove-HostedOutboundSpamFilterRule -Identity "<PolicyName>"
This example removes the outbound spam filter rule named Marketing Department.
Remove-HostedOutboundSpamFilterRule -Identity "Marketing Department"
For detailed syntax and parameter information, see Remove-HostedOutboundSpamFilterRule.
For more information
Remove blocked users from the Restricted entities page
フィードバック
以下は間もなく提供いたします。2024 年を通じて、コンテンツのフィードバック メカニズムとして GitHub の issue を段階的に廃止し、新しいフィードバック システムに置き換えます。 詳細については、「https://aka.ms/ContentUserFeedback」を参照してください。
フィードバックの送信と表示