Microsoft Syntexでモダン テンプレートを作成する
ドキュメントをアップロードしてモダン テンプレートを作成する
モダン テンプレートを作成するには、次の手順に従います。
SharePoint ドキュメント ライブラリから、[ 新しいモダン>テンプレートの作成] を選択します。
![[モダン テンプレートの作成] オプションが強調表示されているドキュメント ライブラリのスクリーンショット。](../media/content-understanding/content-assembly-create-template-1.png)
組織の SharePoint または OneDrive、またはローカル ストレージからアップロードする Word 文書を選択します。
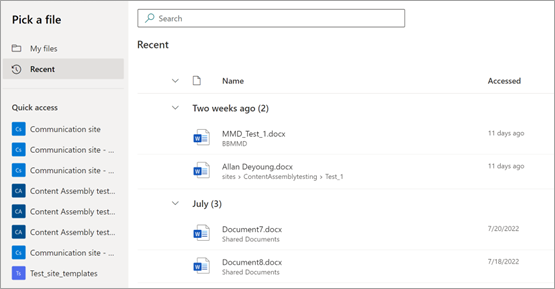
ドキュメントをアップロードすると、ドキュメントがテンプレート スタジオに表示され、フィールドを追加してドキュメントをテンプレートに変換できます。
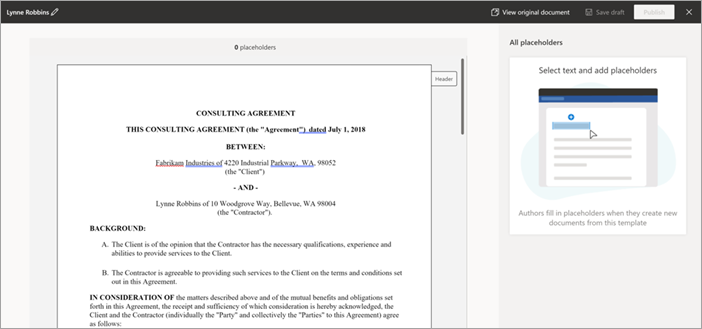
テンプレート スタジオの左上隅で、テンプレートの名前を選択します。 既定の名前は、テンプレートの作成に使用されるドキュメントの名前です。 テンプレートの名前を変更する場合は、名前の横にある既定の名前または鉛筆アイコンを選択し、新しい名前を入力して、Enter キーを 押します。
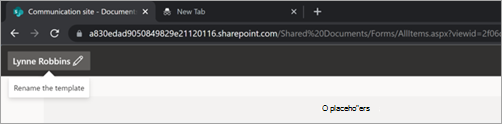
フィールドの作成と再利用
最新のテンプレートを作成するドキュメントを選択すると、新しいフィールドを作成し、同じフィールドを持つコンテンツの複数の出現箇所にマップできます。
たとえば、請負業者の名前は、コンサルティング契約文書で複数回発生する可能性があります。 モダン テンプレートを生成するときに、"Contractor Name" という名前のフィールドを作成し、ドキュメント全体のすべての出現箇所に関連付けることができます。
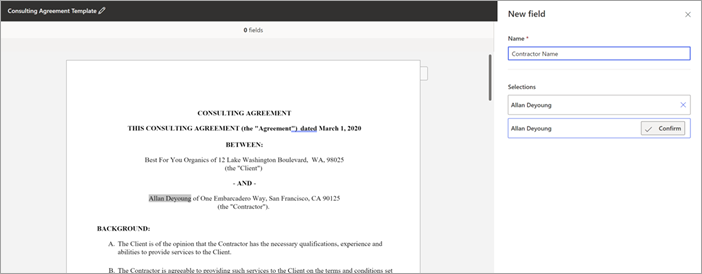
フィールドを作成して再利用するには:
コンテンツのセクションを選択し、右側のフィールド パネルに表示されたら、[確認] を選択 します。 必要なだけ出現箇所を選択できます。
フィールドが作成されたら、[ 次へ ] を選択して、作成したフィールドを別のデータ ソースに関連付けます。
完了すると、フィールド名と関連付けられたデータ ソースを含むフィールド カード内のすべての選択の数を確認できます。
![フィールド名と関連付けられているデータ ソースを示す [テンプレートのセットアップ] パネルのスクリーンショット。](../media/content-understanding/content-assembly-create-and-reuse-fields-2.png)
フィールドをさまざまなデータ ソースに関連付ける
フィールドは次の方法で関連付けることができます。
テキストを入力するか日付を選択してフィールドを関連付ける
[ 新しいフィールド ] パネルで、次の操作を行います。
[ 名前 ] フィールドに、フィールドに関連する名前を入力します。
[ 作成者がこのフィールドに入力する方法 ] セクションで、[テキストの入力] を選択 するか、日付を選択します。
![手動入力の [新しいフィールド] パネルを示すテンプレート ビューアーのスクリーンショット。](../media/content-understanding/content-assembly-create-template-5a.png)
[ 情報の種類] フィールドで、フィールドに関連付けるデータ型を選択します。 現時点では、6 つのオプションがあります。1 行のテキスト、複数行のテキスト、数値、日付と時刻、Email、ハイパーリンクです。
[追加] を選択します。
注:
MM/DD/YYYY、DD/MM/YYYY、YYYY/MM/DD、Month DD などの複数の日付フォーマッタを構成できます。これには、12 時間形式と 24 時間形式の両方で時刻を設定できます。
リストまたはライブラリの列の選択肢から選択してフィールドを関連付ける
[ 新しいフィールド ] パネルで、次の操作を行います。
[ 名前 ] フィールドに、フィールドに関連する名前を入力します。
[ 作成者がこのフィールドに入力する方法 ] セクション で、リストまたはライブラリの列で [選択肢から選択] を選択し、[選択] を 選択します。
![SharePoint リストからの入力用の [新しいフィールド] パネルを示すテンプレート ビューアーのスクリーンショット。](../media/content-understanding/content-assembly-create-template-6a.png)
[ ソース列を追加するリストの選択 ] ページで、使用するリストを選択し、[ 次へ] を選択します。
![リストを表示する [ソース列を追加するリストの選択] ページのスクリーンショット。](../media/content-understanding/content-assembly-create-template-7.png)
[ 既存のリスト からソース列を選択 する] ページで、フィールドに関連付ける列名を選択し、[保存] を選択 します。
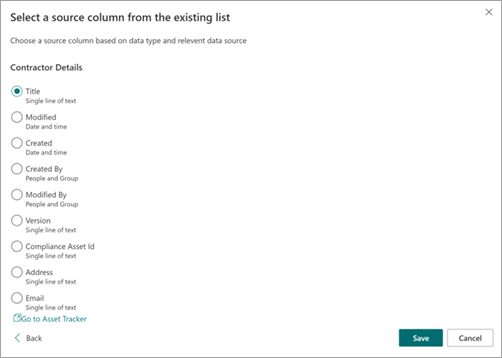
リストの元のページをもう一度表示する場合は、一覧の下部にある [ Go to (リスト名)] リンクを選択します。
完了すると、リスト フィールドがフィールドに関連付けられていることがわかります。
![フィールドに関連付けられているリスト フィールドを示す [新しいフィールド] パネルのスクリーンショット。](../media/content-understanding/content-assembly-create-template-9.png)
ユーザーが手動で入力を追加できるようにする場合は、リストからの選択に加えて、[ 作成者に新しい選択肢の追加を許可する] を選択します。 この場合、手動入力データ型の既定値は 1 行のテキストです。 また、作成者が入力した値は、ドキュメントの生成にのみ使用されます。 SharePoint リストには追加されません。
マネージド メタデータ用語セットまたは用語から選択してフィールドを関連付ける
[ 新しいフィールド ] パネルで、次の操作を行います。
[ 名前 ] フィールドに、フィールドに関連する名前を入力します。
[ 作成者がこのフィールドに入力する方法 ] セクションで、[ マネージド メタデータの用語セットまたは用語から選択] を選択し、[選択] を 選択します。
![用語または用語セットからの入力の [新しいフィールド] パネルを示すテンプレート ビューアーのスクリーンショット。](../media/content-understanding/content-assembly-create-template-term.png)
[ 用語セットまたは用語の選択 ] ページで、フィールドに関連付ける用語セットまたは用語を検索または選択し、[保存] を選択 します。
![[用語セットまたは用語の選択] ページのスクリーンショット。](../media/content-understanding/content-assembly-select-term.png)
完了すると、選択した用語セットまたは用語がフィールドに関連付けられていることがわかります。
![関連付けられている用語セットまたは用語を示す [新しい] フィールド パネルのスクリーンショット。](../media/content-understanding/content-assembly-associated-term.png)
ユーザーが用語セットまたは用語に対応する複数の値を追加できるようにするには、[複数の値を 許可する] を選択します。 また、用語セットがオープン用語セットとして構成されている場合は、[ 新しい値を許可する] を選択できます。 このオプションを有効にすると、モダン テンプレートからドキュメントを生成するユーザーは、用語セットに新しい用語を追加し、それらの用語をフィールド値として追加できます。
ヒント
[ 新しい値を許可する ] オプション (開いている用語セットでのみ許可) を有効にすると、ユーザーは用語ストアに冗長用語を追加する可能性が高くなります。 冗長な用語を使用すると、管理者が用語セットを管理するのが困難になる可能性があります。
テーブルを SharePoint リストまたはライブラリに関連付ける
[ 新しいフィールド ] パネルで、次の操作を行います。
[ 名前 ] フィールドに、フィールドに関連する名前を入力します。
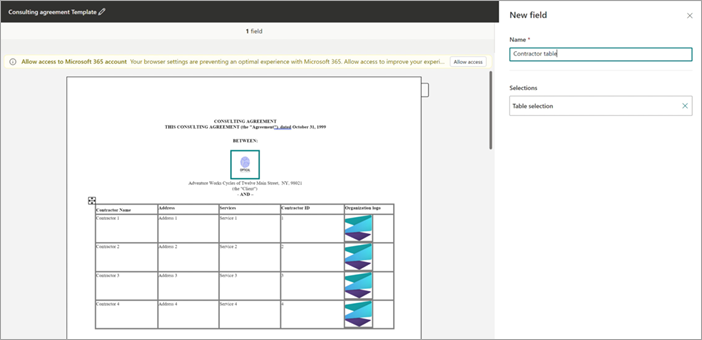
フィールドを作成するドキュメント内のテーブル セクションを選択します。 テーブルの選択は、[ フィールド] セクションで確認できます。
選択内容を確認し、[ 次へ] を選択します。
[ ソース列を追加するリストの選択] ページで 、SharePoint リストまたはライブラリをテーブルに関連付けます。
![[ソース列を追加するためのリストの選択] ページのスクリーンショット。](../media/content-understanding/content-assembly-associate-table-2.png)
リストが選択されたら、リスト列をテーブル列にマップします。
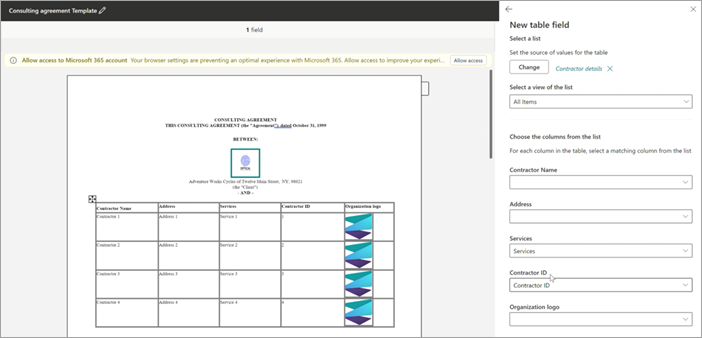
テーブル ヘッダー列と一致する関連付けられているリスト列名が自動的に入力され、変更できます。
次に、すべてのテーブル列をリスト列にマップします。
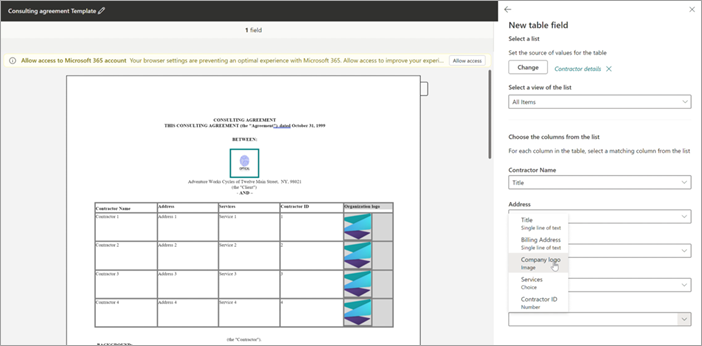
すべてのテーブル列がマップされると、[ フィールド ] セクションでテーブルの選択を確認できます。
![[新しいフィールド] パネルのテーブルの選択を示すテンプレート ビューアーのスクリーンショット。](../media/content-understanding/content-assembly-associate-table-5.png)
ユーザーがテンプレートからドキュメントを生成すると、入力する関連リスト エントリを選択でき、行の選択数に基づいてテーブル行が増減します。
イメージ フィールドを追加する
[ 新しいフィールド ] パネルで、次の操作を行います。
[ 名前 ] フィールドに、フィールドに関連する名前を入力します。
![イメージ フィールドを追加するための [新しい] フィールドを示すテンプレート ビューアーのスクリーンショット。](../media/content-understanding/content-assembly-add-image-field.png)
フィールドを作成するドキュメント内の画像セクションを選択します。 [フィールド] セクションで、選択したイメージの画像名と代替テキスト (画像の説明) を 表示できます。
選択内容を確認し、[ 次へ] を選択します。
フィールドに入力する作成者が、任意のソース (OneDrive または SharePoint、またはローカル ストレージ) から画像をアップロードできるようにするか、SharePoint リストの画像列に関連付けることによってエントリを制限するかを選択できます。
作成者が選択した画像を文書に入力する方法を制御できます。 [ サイズ変更 ] チェック ボックスをオンにすると、アップロードされたイメージがテンプレート化のために選択されたイメージのサイズにスケーリングされます。 選択されていない場合、作成者によってアップロードされたイメージの画像ディメンションが保持されます。
ヒント
[サイズ変更] オプションを有効にすると、ユーザーはテンプレート内の画像ディメンションの良好な結果を得る可能性が高くなります。
モダン テンプレートを下書きとして保存する
必要と思う限り多くのフィールドを作成できます。 完了したら、テンプレートを下書きとして保存することを選択できます。
[ 下書きを保存] を 選択してテンプレートを下書きとして保存し、後でアクセスできます。
モダン テンプレートの [下書きテンプレート] ドロップダウン メニューから保存した下書きを表示、編集、または発行するには、ドキュメント ライブラリの [新しい>編集] メニューを選択します。
モダン テンプレートを発行する
関連するすべてのフィールドをテンプレートに追加し、ドキュメント ライブラリ内の他のユーザーが使用できるようにする場合は、テンプレートを発行できます。
[ 発行] を選択して、組織内の他のユーザーがドキュメントを作成するために使用するテンプレートを発行します。
[モダン テンプレート] セクションの [発行済みテンプレート] ドロップダウン メニューから発行済みテンプレートを表示、編集、または発行解除するには、ドキュメント ライブラリから [新しい>編集] メニューを選択します。