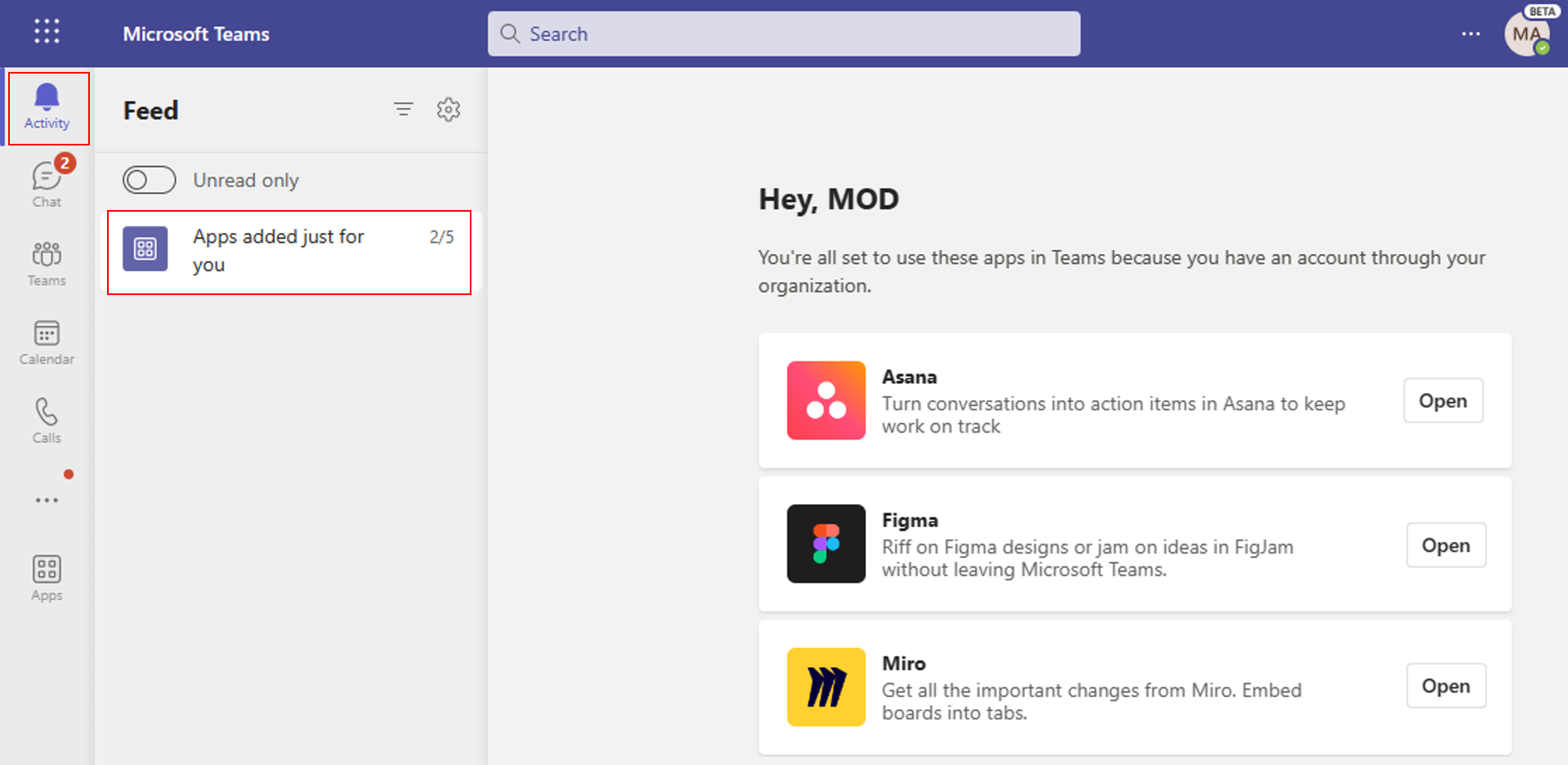Microsoft Teams に承認済みアプリを自動インストールする
Important
自動インストールでサポートされている一部のアプリでは、この機能を有効にする前に管理者が設定する必要があります。 これらのアプリの一覧とセットアップ手順を参照してください。
一部のアプリは、デスクトップまたはブラウザーにアプリとして存在します。 これらのアプリを使用するユーザーは、同じアプリ機能が Teams アプリとして利用可能であることを知らない場合があります。 Teams アプリを使用すると、ユーザーがコンテキストを切り替えずに作業し、独自の Teams 機能を持つ利点を得られるので、生産性を高めることができます。 詳細については、 承認されたアプリの自動インストール機能の利点に関するページを参照してください。
この機能を有効にすると、すべてのアプリ ガバナンス コントロールが尊重され、アプリは、これらのアプリの使用を許可されているユーザーに対してのみインストールされます。 管理者は SSO を有効にし、ユーザーが自分のMicrosoft Entra ID を使用して Teams の外部 (Web ブラウザーなど) のアプリにサインインできるようにします。 このサインインは、Teams クライアントにそのようなユーザーの Teams アプリを追加する機能によってインテリジェントなシグナルとして使用されます。
承認されたアプリの自動インストール機能は、一部の Teams アプリでのみ使用できます。 サポートされているすべてのアプリの一覧については、Teams 管理センターの [アプリ の管理] ページの組織全体の アプリ 設定セクションを参照してください。 適切なお知らせを含むアプリをさらに追加します。
承認済みアプリの自動インストール機能の前提条件
機能によって関連するアプリと許可されているユーザーが確実にインストールされるようにするには、グローバル 管理または Teams 管理者として次の要件を満たします。
- organizationで関連するアプリを許可します。
- ユーザーがアプリのアクセス許可に同意できるか、アプリに必要なアクセス許可Microsoft Entra管理者の同意を付与できることを確認します。
さらに、アプリは、ユーザーが Web ブラウザーなど、Microsoft Entra ID を使用して Teams の外部でアプリにサインインした場合にのみインストールされます。
organizationでサードパーティ製アプリを許可する
この機能は、管理者がアプリの使用を許可した場合にのみ、アプリ ガバナンス コントロールを尊重し、アプリをインストールします。 この機能は、アプリ ガバナンス設定とは無関係にオンにすることができます。 ただし、アプリを自動インストールするには、管理者はサード パーティ製アプリの使用を許可し、特定のアプリを許可し、関連するユーザーにアプリの使用を許可する必要があります。 詳細については、「 Teams アプリを許可する方法」を参照してください。
ユーザーがアプリのアクセス許可をMicrosoft Entraすることに同意するか、管理者の同意を付与できることを確認する
一部のアプリでは、ユーザーとorganizationに関する関連情報へのアクセスが必要です。 この情報にアクセスするには、ユーザーがユーザーに代わって同意する同意または管理者を付与する必要があります。 管理者は、ユーザーの代わりに同意を付与することもできます。 自動インストールが承認されたアプリ機能を使用するには、必要なMicrosoft Entraのアクセス許可を理解し、グローバル管理者として同意を付与することをお勧めします。 管理者が同意する場合、各ユーザーは同意を求められません。
または、個々のユーザーが自分で同意を提供できるようにすることもできます。 既定では、ユーザーはアプリに同意できます。 管理センターでユーザーの同意設定Microsoft Entra許可されていることを確認します。
Teams 管理センターで承認されたアプリの自動インストール機能を有効にする
既定では無効になっているため、承認されたアプリの自動インストール機能を有効にする必要があります。 これを行うには、次の手順に従います。
Teams 管理センターにサインインし、[Teams アプリ>][アプリの管理] に移動します。
[ 組織全体のアプリ設定 ] を選択し、[ 承認済みアプリの自動インストール ] オプションを有効にします。
特定のアプリを有効または無効にするには、[ 選択したアプリの管理 ] を選択し、各アプリの設定を変更します。
必要に応じて、アプリに関する詳細情報を表示するには、アプリ名を選択します。
[保存] を選択します。
ユーザーが別のプラットフォームでMicrosoft Entra ID を使用して有効なアプリにサインインした後、アプリのインストールには最大 2 日かかることがあります。 インストールされているアプリがボットをサポートしている場合、ユーザーはアプリからウェルカム メッセージを受け取ります。 また、ユーザーは、Teams デスクトップまたは Web クライアントでアクティビティ フィード通知を受け取り、追加された新しいアプリについて通知します。 通知はモバイル デバイスでは使用できません。
この機能の利点
この機能は、管理者とユーザーに次の点でメリットがあります。
管理者は、アプリを自動的にインストールするための簡単な制御を取得します。 アプリセットアップ ポリシーを作成し、個々のユーザーに割り当てる必要はありません。 最後の 1 マイルのアプリ配信は、すべてのアプリ ガバナンス コントロールを尊重しながら行われます。 たとえば、機能のオンとオフを切り替えたり、許可されているアプリのみが追加されたり、アプリの使用を許可されていないユーザーは Teams にアプリを追加したりすることはできません。
ユーザーは、アプリを検出して手動で追加したり、アプリへのアクセスを管理者に個別に要求したりする必要はありません。 ユーザーは、アクションを通じてニーズを示す場合とタイミングで Teams アプリを受け取ります。 コンテキストを Web アプリのブラウザーに切り替えたり、通知用のメールに切り替えたりする代わりに、ユーザーは Teams クライアント内でそれをすべて取得します。
企業は、ユーザーが Web アプリと Teams アプリを使用できるようにすることで、SaaS ライセンスからより多くの価値を実現できます。 Adobe Acrobat のような一部の Teams アプリでは、既定の Teams PDF ビューアーよりも多くの機能が提供されます。 Teams の既定の PDF ビューアーでは PDF ファイルのみを読み取ることができますが、Adobe Acrobat Teams アプリでは PDF ファイルの編集とコメントが可能です。
承認済みアプリの自動インストール機能に関する考慮事項
この機能を使用する前に、次の考慮事項を理解してください。
この機能は、管理者設定とは別に有効にして、サポートされているアプリのポリシーを許可およびブロックできます。 ただし、すべてのポリシーが尊重され、ブロックされたアプリはインストールされません。 また、ユーザーがアプリの使用を許可されていない場合、サポートされているアプリはインストールされません。
管理者の同意が付与されておらず、ユーザーがアプリへの同意を許可されていない場合、ユーザーはアプリを使用できません。 ユーザーは、アプリを使用しようとしたときに管理者に連絡するように求められる場合があります。
ユーザーは、アプリをアンインストールすることで、この機能によって追加されたアプリを削除できます。 これらのユーザーは、後でアプリを手動で追加できます。 アプリが削除されると、この機能によってアプリが自動的に追加されることはありません。
ユーザーが Teams で使用している言語がアプリでサポートされていない場合は、アプリの既定でサポートされている言語が使用されます。
Adobe Acrobat の自動インストールが承認されたアプリを有効にすると、Teams クライアントは、PDF ファイルの既定のファイル ハンドラーとして Adobe Acrobat アプリを使用します。 このエクスペリエンスは、Adobe Acrobat アプリの新規および既存のユーザーに影響します。 変更は 2023 年の後半に自動的に適用され、管理者には Microsoft 365 メッセージ センターの投稿を通じて通知されます。
Teams 管理者がユーザーの Teams アプリをブロックしている可能性があり、organizationでは、ユーザーがブラウザーでアプリを使用Microsoft Entra SSO を許可する場合があります。 Teams アプリに対してこの機能が有効になっていて、ユーザーが後でアプリの使用を許可されている場合、アプリの使用が許可される 30 日前までにMicrosoft Entra ID を使用してサインインした場合、アプリは自動的にインストールされます。
この機能は、個人用スコープにアプリをインストールします。
ユーザーへの展開前にセットアップが必要なアプリ
いくつかの特定の Teams アプリでは、これらのアプリをorganizationのユーザーにロールアウトする前に、事前にセットアップする必要があります。 以下に示すアプリ開発者のアプリのセットアップ手順に従い、これらのアプリの自動インストール承認済みアプリ機能を有効にします。
これらのアプリの一部では、管理者が Graph のアクセス許可に同意する必要があります。 Teams 管理 センターでは、グローバル管理者がユーザーの代わりに同意を提供する必要があります。
| アプリ | セットアップ手順 | Graph のアクセス許可に同意する必要管理 |
|---|---|---|
| Box for Teams | Teams 用の Box の展開 | 管理センターでの同意。 |
| Freshdesk | Teams 用 Freshdesk を展開する | 管理センターでの同意。 |
| MyHub | セットアップは必要ありません。 | 管理センターでの同意。 |
| OfficeSpace | OfficeSpace for Teams を展開する | 必須ではありません |
| SAP S/4HANA for Microsoft Teams | Sap S/4HANA for Teams のデプロイ | 管理センターでの同意。 |
| ServiceBot | ServiceBot for Teams を展開する | 管理センターでの同意。 |
| ServiceDesk Plus Cloud for Microsoft Teams | ServiceDesk Plus Cloud for Teams をデプロイする | 必須ではありません |
| Smartsheet | セットアップは必要ありません。 | 管理センターでの同意 |
| Templafy | Teams 用 Templafy を展開する | 必須ではありません |
| グローバルな繁栄 | 詳細については、Thrive Global にお問い合わせください 。 | 管理センターでの同意 |
| Facebookの Workplace | Teams のFacebookから Workplace を展開する | 必須ではありません |
| Zendesk for Teams | Teams 用 Zendesk を展開する | 管理センターでの同意。 |
| Zoho Projects | Teams 用の Zoho プロジェクトを展開する | 必須ではありません |
この機能の上記の開発者向け手順に従う場合は、次のアプリのインストール情報を検討してください。
一部のアプリセットアップ手順には、アプリのセットアップ ポリシーを使用したアプリのデプロイが含まれます。 この機能では、セットアップ ポリシーの使用は省略可能です。 アプリセットアップ ポリシーを使用して管理者として apps8 をプレインストールし続ける場合や、承認されたアプリの自動インストール機能を有効にしてユーザーに対して介入を行わずにインストールすることもできます。
一部のアプリのセットアップ手順には、個人用、チーム、チャット、会議などの複数のスコープにアプリをインストールする手順が含まれています。 承認されたアプリの自動インストール機能は、個々のユーザーの個人用アプリにのみアプリをインストールします。 アプリ開発者のセットアップ手順に従って、個人用アプリ以外の他のアプリ スコープをデプロイできます。
関連記事
フィードバック
以下は間もなく提供いたします。2024 年を通じて、コンテンツのフィードバック メカニズムとして GitHub の issue を段階的に廃止し、新しいフィードバック システムに置き換えます。 詳細については、「https://aka.ms/ContentUserFeedback」を参照してください。
フィードバックの送信と表示
![[承認済みアプリの自動インストール] 機能トグル オプションと、管理センターの組織全体のアプリ設定で使用できるアプリの一覧を示すスクリーンショット。](media/approved-apps-list.png)
![この機能を使用するために有効にする必要がある管理センターでの [承認済みアプリの自動インストール] オプションを示すスクリーンショット。](media/approve-apps.png)