Education Insights へのユーザー アクセスを管理する
このドキュメントでは、Microsoft Teams の Education Insights へのユーザー アクセスを管理するために必要な手順について説明します。
教育リーダー、地区リーダー、学校長、学部長、カウンセラー、教科長、プログラム ディレクター、ソーシャル ワーカー、心理学者に許可を与える必要があります。 教職員には、クラス チームを所有している場合、自動的に許可が与えられます。
組織レベルの Insights を提供するには、学生情報システム (SIS) からデータをインポートする必要があります。これは、Insights が教育システムの階層構造を正しくマッピングできるようにするためです。
注意
Insights へのユーザー アクセスを管理できるのはグローバル管理者のみです。
ヒント
すべての教育リーダーに対して Insights を有効にして、各学校を理解するためのデータを入手し、問題をすばやく特定して教育者をサポートできるようにすることをお勧めします。 パイロットを実行している場合でも、すべての教育リーダーに対して Insights を有効にしておくと役立つ場合がありますが、コミュニケーションはパイロット グループのユーザーのみを対象とします。
権限の管理
- Insights アプリを開き、[設定] タブをクリックし、[ユーザーのアクセス許可] を選択する
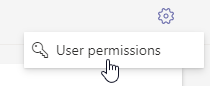
注意
組織レベルのアクセス許可を付与すると、そのユーザーはその下のすべての組織単位を見ることができます。
それらを必要とする教育リーダーとそのリーダーが担当する組織単位にのみ許可を与えます。 特定の組織のユーザー許可が必要かどうかわからない場合は、法務担当者や人事担当者など、組織のプライバシーに関する専門家に相談してください。
重要
アクセス許可を初めて割り当てると、少なくとも 2 人 のユーザーがアプリにアクセスした場合にのみ、ユーザーはアプリ内のデータを表示できるようになります。 この要件は、データのタイム ゾーンが正しく構成され、すべてのユーザーに対してデータが正確に表示されるようにするのに役立ちます。 アクセス許可が付与された後にユーザーがデータへのアクセスに問題が発生している場合は、少なくとも 2 人のユーザーがアプリにアクセスした場合にチェック。
役割に基づくアクセス許可
SDS V2.1 ファイル形式または SDS V2 ファイル形式を使用した場合、教育システム内のすべての役割と学校のすべての階層をインポートすることができます。 この完全なマッピングにより、役割にアクセス許可を割り当てることができます。
注意
ユーザーに役割が割り当てられた場合は、そのユーザーに関連するデータを見るための適切なアクセス許可が自動的に付与されます。
ユーザーがある役割を外れた場合、その役割に対するアクセス許可は自動的に取り消されます (ただし、個々のアクセス許可は維持される場合があります)。
必要に応じて、[役割に基づくアクセス許可] タブをクリックします。
教育組織での役割の一覧、各役割の階層レベル、その役割を割り当てられているユーザー数、役割のアクセス許可限レベルが表示されます。
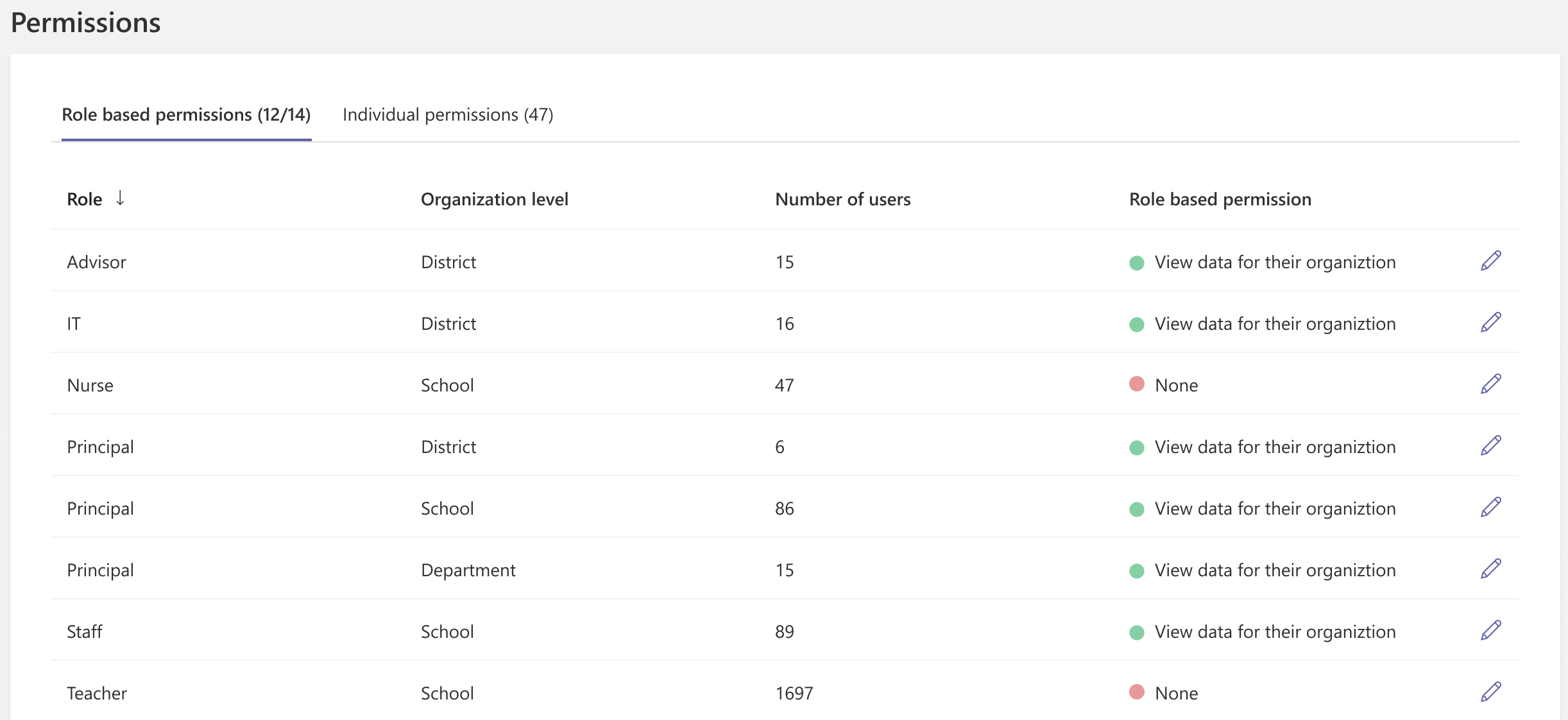
1 つ以上の組織レベルでの役割がある場合、その役割は各レベルで 1 回ずつ、複数回表示されます。 スクリーンショットでは、学校レベル、地区レベル、および部署レベルでプリンシパルが存在するため、'プリンシパル' には 3 つの行があります。
各役割について、鉛筆アイコンをクリックして、アクセス許可レベルを選択します。 既定では、役割に分析情報を表示するアクセス許可がありません。
権限レベルの選択 - 自分の組織のデータを表示またはなし。
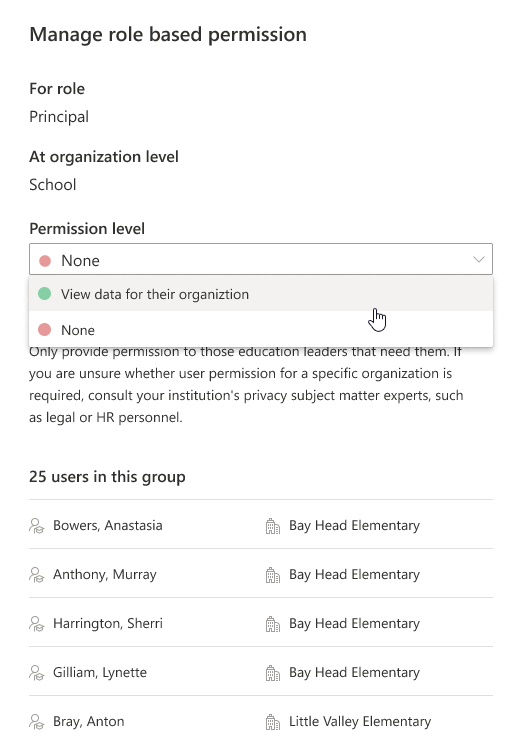
より微妙なアクセス許可レベルを必要とするユーザーがリストに表示された場合は、SIS からインポートされたデータでそのユーザーの役割や組織を調整し、(必要に応じて) 個々のアクセス許可を付与します。
[変更の保存] をクリックします。
この権限レベルは、この役割と組織レベルを持つ任意の新規ユーザーに自動的に割り当てられるようになりました。 ユーザーには、階層のレベルとその下にあるすべての組織ユニットのデータが表示されます。
個々のアクセス許可
SDS V2 を使用して組織の SIS データをインポートしていない場合は、個々のアクセス許可を使用してユーザーのアクセス許可を調整したり、ユーザーごとにアクセス許可を割り当てたりします。
[個々のアクセス許可] タブをクリックします。
教育組織で個々のアクセス許可を付与されているユーザーが表示されます。
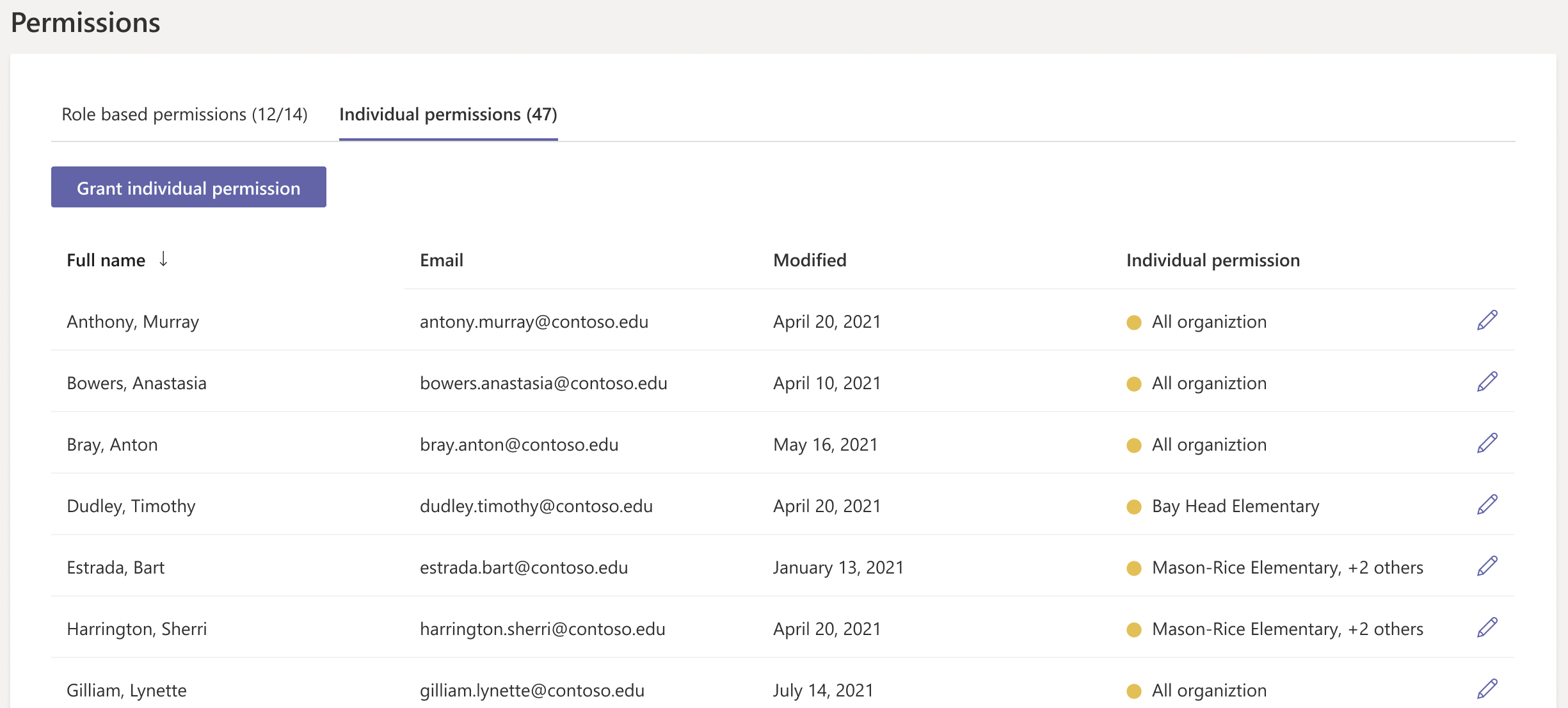
個々のアクセス許可をユーザーに付与する
- 画面左上の [個々のアクセス許可] をクリックします。
- 各ユーザーのユーザー名またはメール アドレスを入力します。
- アクセス許可レベルを選択します。
- [すべて] では、ユーザーはすべてのレベルのすべての組織単位を表示できます。 これはほとんど使用されていません。
- 特定の組織とは、ユーザーが選択した組織単位と、その下のすべての組織単位を表示することを意味します。 入力を開始し、一覧から組織単位を選択します。
- [アクセス許可の付与] をクリックして保存します。
ユーザーの個々のアクセス許可の変更
関連するユーザーに対して、鉛筆アイコンをクリックして、個々のアクセス許可レベルを選択します。
アクセス許可レベルを選択します。
- [すべて] では、ユーザーはすべてのレベルのすべての組織単位を表示できます。 これはほとんど使用されていません。
- 特定の組織とは、ユーザーが選択した組織単位と、その下のすべての組織単位を表示することを意味します。 入力を開始し、一覧から組織単位を選択します。
- [なし] は、ユーザーが自分の役割によって自動的に割り当てられた組織単位 (ある場合) のみを表示することを意味します。
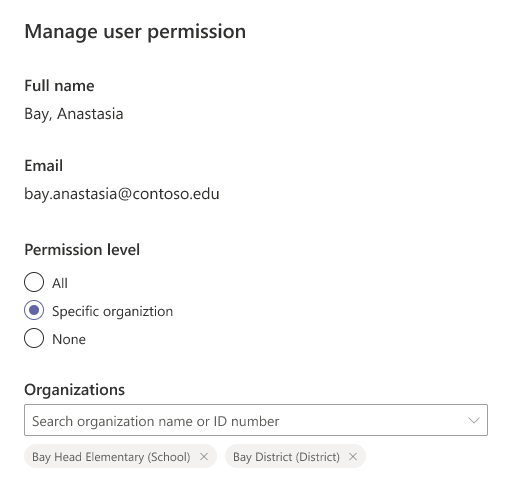
[変更の保存] をクリックして保存します。
フィードバック
以下は間もなく提供いたします。2024 年を通じて、コンテンツのフィードバック メカニズムとして GitHub の issue を段階的に廃止し、新しいフィードバック システムに置き換えます。 詳細については、「https://aka.ms/ContentUserFeedback」を参照してください。
フィードバックの送信と表示